Học PowerPoint - Bài 7: Cách quản lý slide thuyết trình
Khi thêm nhiều slide vào bài thuyết trình, bạn có thấy khó sắp xếp mọi thứ không? Nếu có, hãy cùng Eballsviet.com học cách quản lý slide thuyết trình PowerPoint hiệu quả nhé!
- Microsoft PowerPoint Online
- Microsoft PowerPoint
- Microsoft PowerPoint cho iOS
- Microsoft PowerPoint cho Android
Cách quản lý slide thuyết trình trong PowerPoint
Trình xem slide PowerPoint
PowerPoint bao gồm một số trình xem slide. Tất cả đều hữu ích cho các tác vụ khác nhau. Lệnh xem slide nằm ở bên phải phía dưới cửa sổ PowerPoint. Dưới đây là 4 trình xem slide chính của Microsoft PowerPoint:
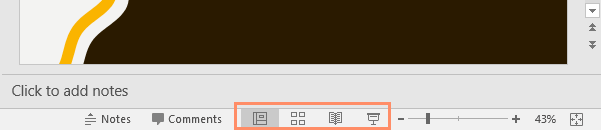
Normal view: Đây là trình xem mặc định. Tại đây, bạn sẽ tạo và chỉnh sửa slide. Bạn cũng có thể di chuyển slide trong bảng Slide Navigation ở bên trái.
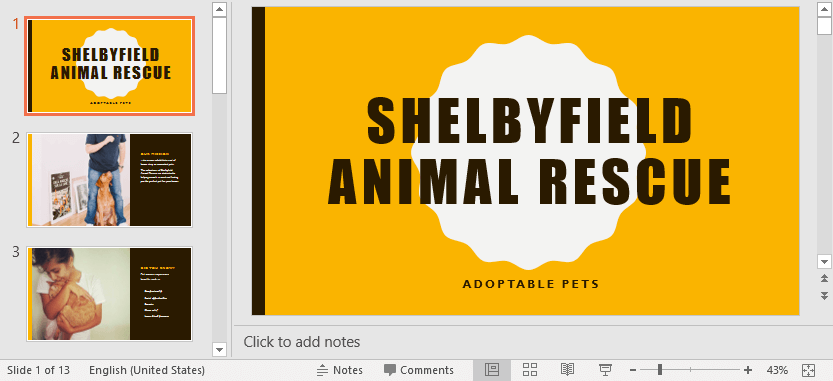
Slide sorter view: Bạn sẽ thấy một trình xem dạng thumbnail (ảnh đại diện nhỏ) cho từng slide. Bạn có thể kéo & thả slide để sắp xếp lại thứ tự của chúng thật nhanh.
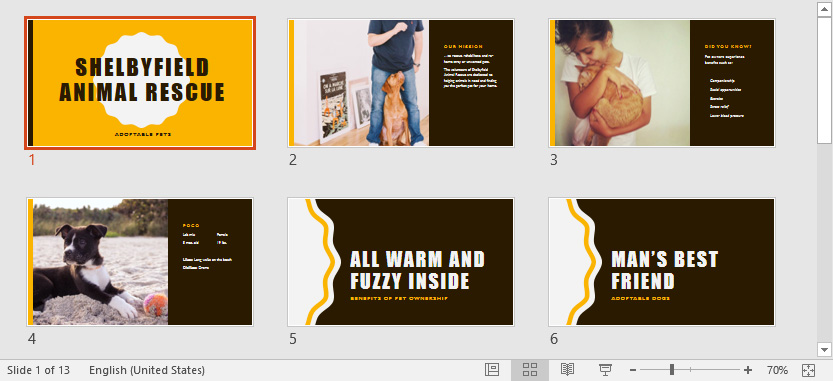
Reading view: Trình xem này sẽ lấp đầy cửa sổ PowerPoint bằng một cửa sổ xem trước bài thuyết trình. Nó bao gồm các nút bấm dễ điều hướng ở ngay phía dưới bên phải.
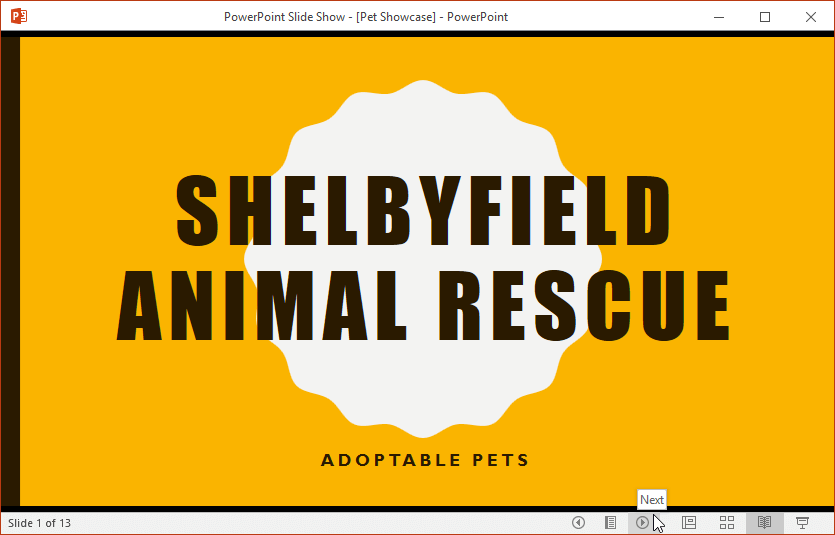
Slide show view: Đây là chế độ xem bạn sẽ trình chiếu trước khán giả. Lệnh này sẽ bắt đầu bài thuyết trình từ slide hiện tại. Bạn cũng có thể nhấn F5 trên bàn phím để bắt đầu từ đầu. Một menu sẽ hiện ở góc trái bên dưới khi bạn di chuyển chuột. Những lệnh này cho phép bạn điều hướng qua các slide và truy cập những tính năng khác như Pen, Highlighter…
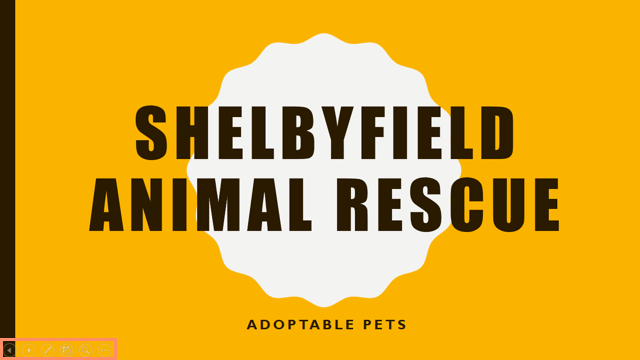
Chế độ xem Outline
Chế độ xem Outline hiện nội dung slide dưới dạng dàn bài. Điều này cho phép bạn nhanh chóng chỉnh sửa text slide và xem nội dung nhiều slide cùng lúc. Bạn có thể dùng bố cục này để xem lại cách sắp xếp slide trình chiếu và chuẩn bị cách trình bày bài diễn thuyết.
Để xem một Outline
1. Từ tab View, click lệnh Outline View.

2. Một dàn bài nội dung slide sẽ hiện trong bảng điều hướng slide.
3. Bạn có thể nhập trực tiếp vào outline để thay đổi nội dung tương ứng nếu muốn.
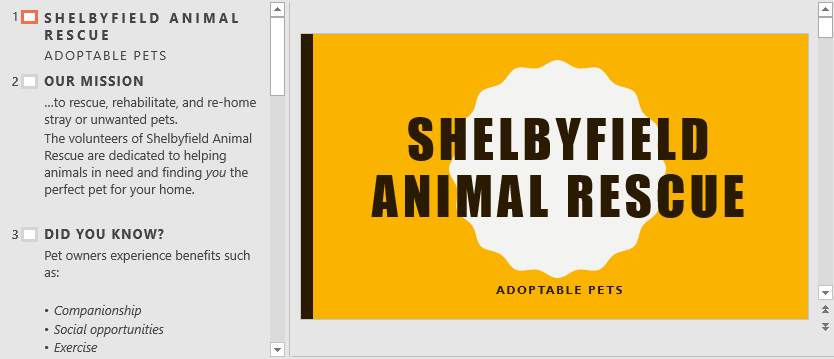
Ghi chú slide
Bảng Notes cho phép bạn thêm ghi chú vào slide. Thường được gọi là Speaker Notes - Chú thích diễn giả, chúng có thể giúp bạn trình bày hoặc chuẩn bị cho bài thuyết trình.
Để thêm ghi chú:
1. Click lệnh Notes ở dưới màn hình để mở bảng Notes.
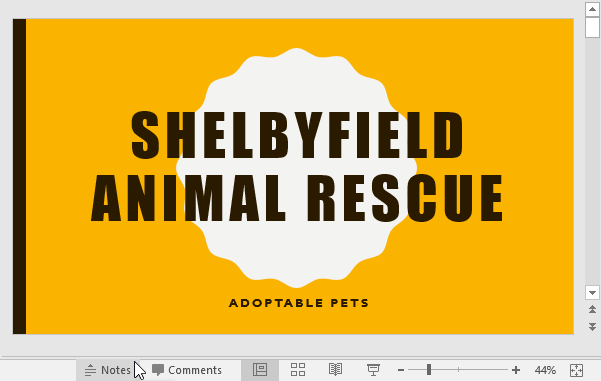
2. Click và kéo một cạnh của bảng để chỉnh lại kích thước của nó nếu muốn.
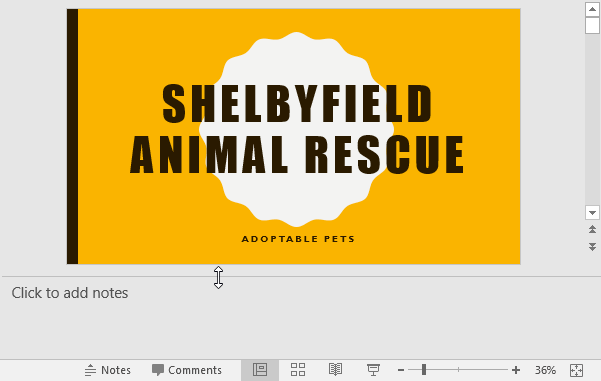
3. Click bảng Notes và bắt đầu gõ để thêm ghi chú.
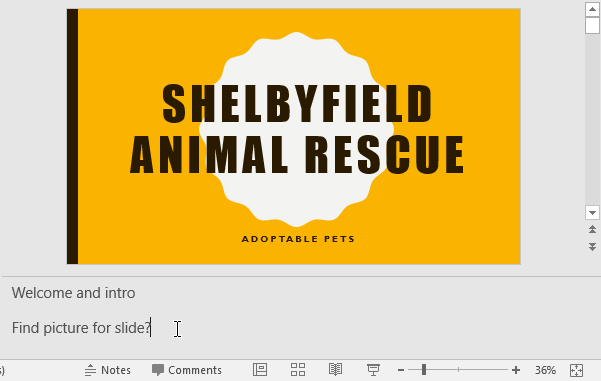
* Bạn cũng có thể truy cập trình xem Notes Page để chỉnh sửa và đánh giá ghi chú. Chỉ cần click lệnh Notes Page từ tab View. Tại đây, bạn có thể gõ ghi chú trong text box bên dưới mỗi slide.
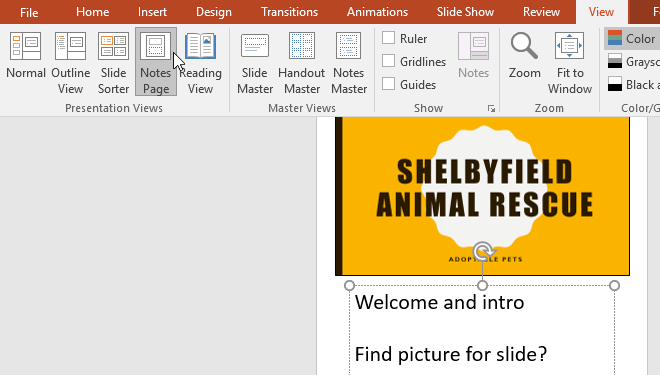
Slide section
Nếu có rất nhiều slide PowerPoint, bạn có thể sắp xếp chúng theo từng phần (section) để dễ điều hướng bài thuyết trình hơn. Bạn có thể thu gọn hoặc mở rộng các phần trong bảng Slide Navigation và đặt tên để tham chiếu chúng dễ dàng.
Để tạo các phần slide
Ở ví dụ này, bài viết sẽ thêm 2 phần: một dành cho những chú cún sẵn sàng được nhận nuôi, một cho mèo và thú cưng khác.
1. Chọn slide bạn muốn bắt đầu một section.
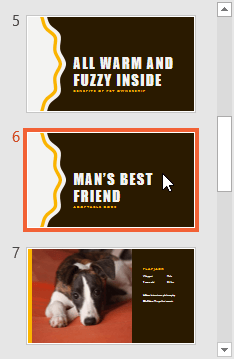
2. Từ tab Home, click lệnh Section, rồi chọn Add Section từ menu thả xuống.
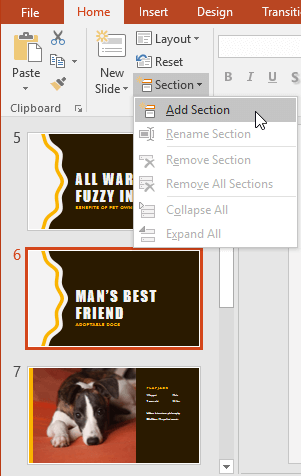
3. Một Untitled Section sẽ hiện ở bảng Slide Navigation.
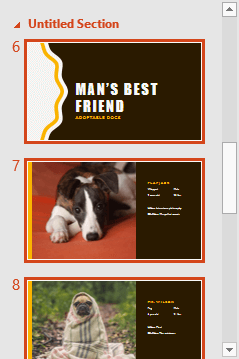
4. Để đổi lại tên của phần này, click lệnh Section, rồi chọn Rename Section từ menu thả xuống.
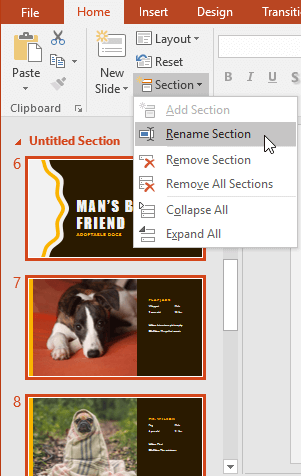
5. Nhập tên phần mới ở box hộp thoại, rồi click Rename.
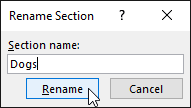
6. Lặp lại bước trên để thêm phần khi cần.
7. Trong Slide Navigation, click mũi tên cạnh tên phần để thu gọn hoặc mở rộng nó.
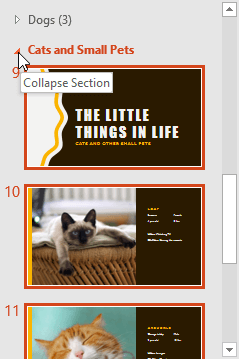
- Để bỏ một phần, click lệnh Section, rồi click Remove Section. Bạn cũng có thể click Remove All Sections để loại bỏ toàn bộ section khỏi slide PowerPoint.
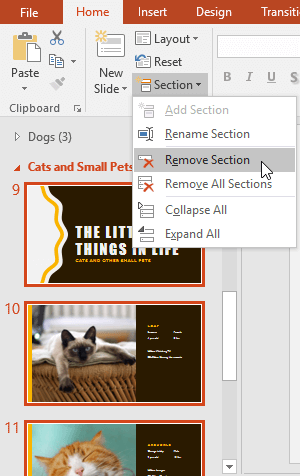
Trên đây là cách quản lý slide PowerPoint. Bạn có thể xem video hướng dẫn chi tiết cách quản lý slide trên Microsoft PowerPoint sau:
Theo Nghị định 147/2024/ND-CP, bạn cần xác thực tài khoản trước khi sử dụng tính năng này. Chúng tôi sẽ gửi mã xác thực qua SMS hoặc Zalo tới số điện thoại mà bạn nhập dưới đây:
Xem thêm bài viết khác
-
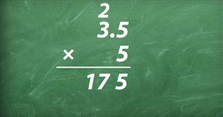
Toán lớp 5 Bài 23: Nhân, chia số thập phân với 10; 100; 1 000; Hoặc với 0,1; 0,01; 0,001;...
-
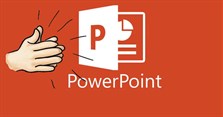
Hướng dẫn tạo hiệu ứng tiếng vỗ tay trên PowerPoint
-

55 trò chơi PowerPoint cho học sinh
-
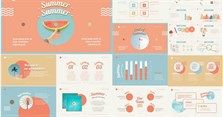
Học PowerPoint - Bài 5: Cách sử dụng theme cho slide PowerPoint
-
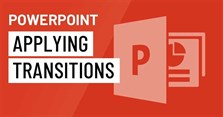
Học PowerPoint - Bài 6: Cách chuyển tiếp (transition) slide
-
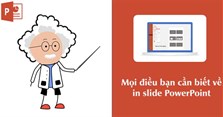
Học PowerPoint - Bài 9: Cách in slide trong Microsoft PowerPoint
-

Học PowerPoint - Bài 8: Cách dùng Find & Replace
-
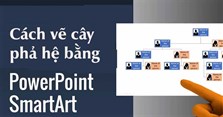
Cách tạo cây gia phả trong Microsoft PowerPoint












 Thủ thuật Word, Docs
Thủ thuật Word, Docs
 Thủ thuật Excel, Sheet
Thủ thuật Excel, Sheet







