Hướng dẫn tạo hiệu ứng tiếng vỗ tay trên PowerPoint
Tạo hiệu ứng tiếng vỗ tay trên PowerPoint sẽ giúp cho việc thuyết trình thêm phần sôi động, hấp dẫn. Hiệu ứng tạo âm thanh trên PowerPoint nói chung hay tiếng vỗ tay cũng có cách thực hiện tương tự rất đơn giản.
Như chúng ta biết PowerPoint là phần mềm tạo slide trình chiếu thuyết trình số 1 hiện nay, với các tính năng được tích hợp sẵn sẽ mang đến rất nhiều tiện ích cho người sử dụng. Hướng dẫn tạo âm thanh trên PowerPoint dưới đây hi vọng rằng sẽ giúp mọi người nhanh chóng thực hiện được loại âm thanh mong muốn như: tiếng vỗ tay, tiếng chụp ảnh, tiếng trống, vv.
Tải Microsoft Office 2016 Tải Microsoft Office 2019
Video hướng dẫn tạo hiệu ứng tiếng vỗ tay trên PowerPoint
Hướng dẫn tạo hiệu ứng tiếng vỗ tay trên PowerPoint
Bước 1: Đầu tiên, các bạn hãy vào powerpoint rồi tạo một textbox với một nội dung bất kỳ.
Bước 2: Nhấn vào mục Animations trên thanh công cụ, rồi chọn một hiệu ứng mà mình thích để chèn vào textbox.
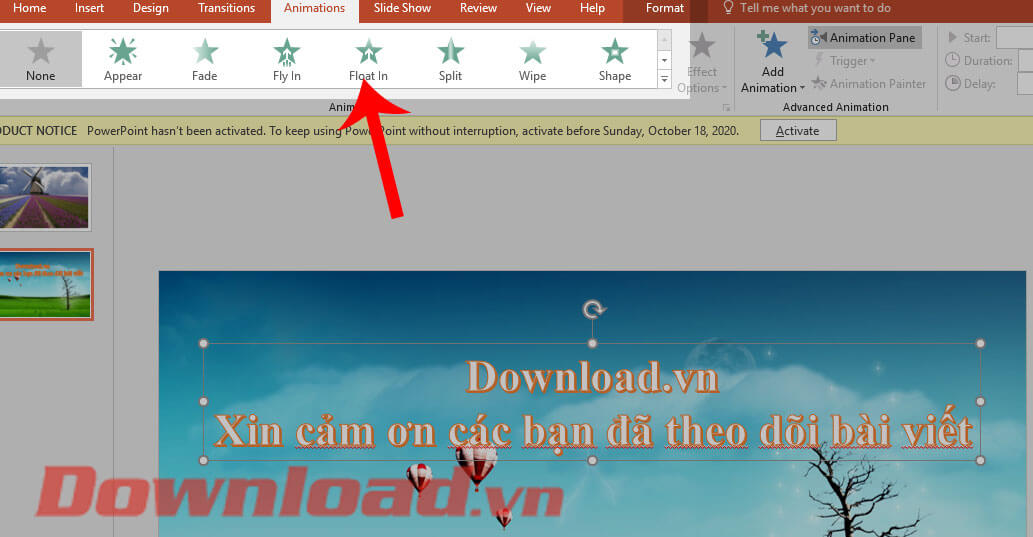
Bước 3: Cũng tại mục Animations, bạn hãy click chuột vào mục Animation Pane.
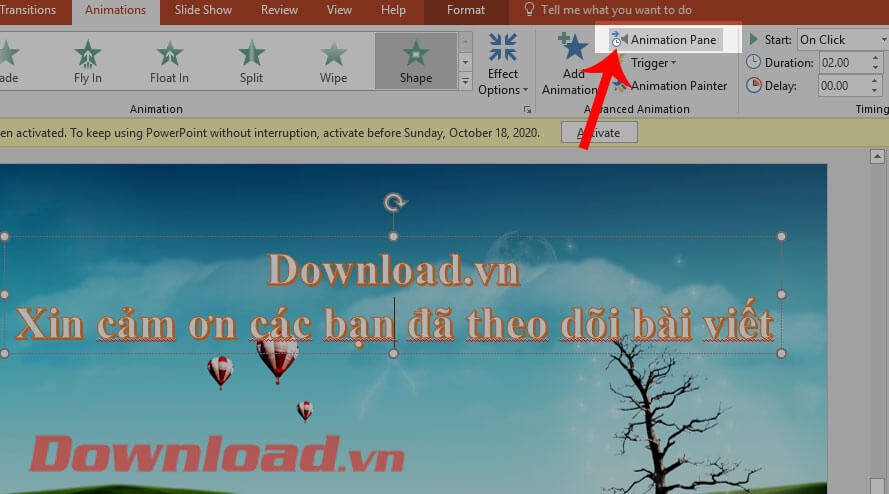
Bước 4: Tại mục Duration bạn hãy đặt thời gian hiển thị của hiệu ứng và điều chỉnh độ trễ tại mục Delay.
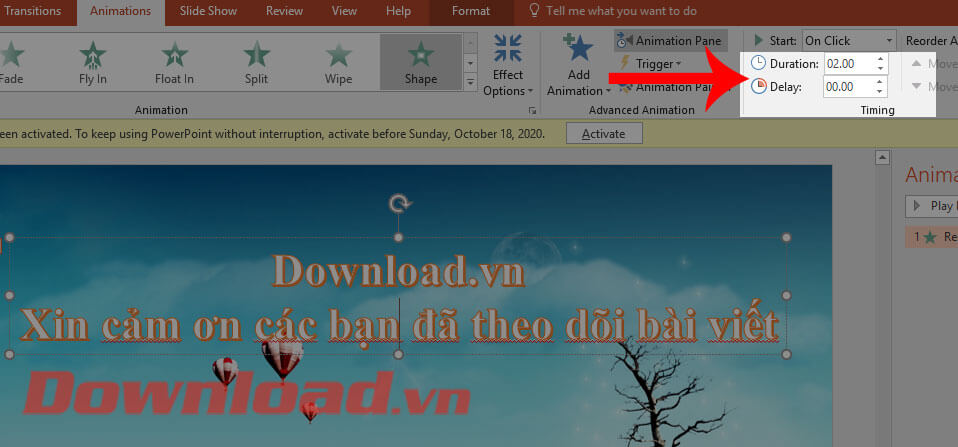
Bước 5: Lúc này ở phía bên phải của màn hình sẽ hiển thị danh sách hiệu ứng của slide, các bạn hãy click chuột phải vào hiệu ứng của textbox mà bạn vừa tạo.
Bước 6: Tiếp theo, chọn mục Effect Options.
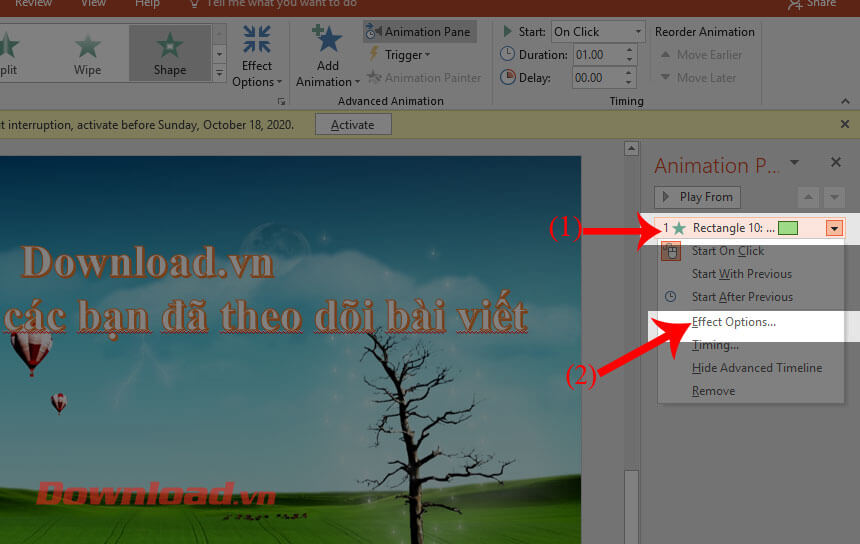
Bước 7: Bây giờ bảng cài đặt hiệu ứng sẽ hiển thị lên màn hình, tại tab Effect, chúng ta sẽ biểu tượng mũi tên xuống ở mục Sound, để mở danh sách âm thanh.
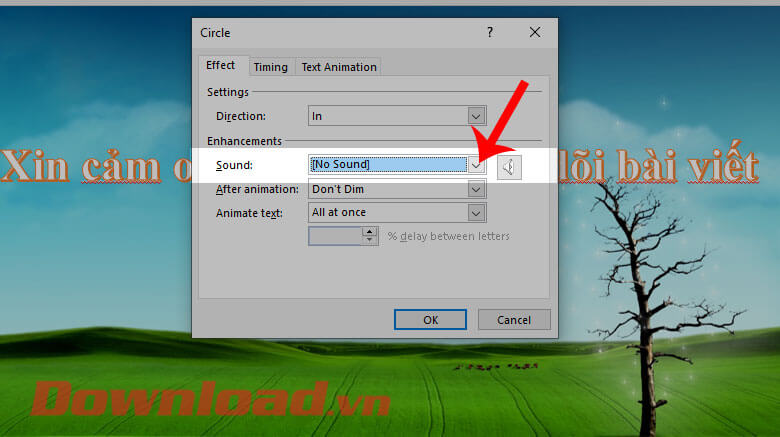
Bước 8: Chọn mục Applause, đây chính là hiệu ứng vỗ tay. Sau đó nhấn vào nút OK.
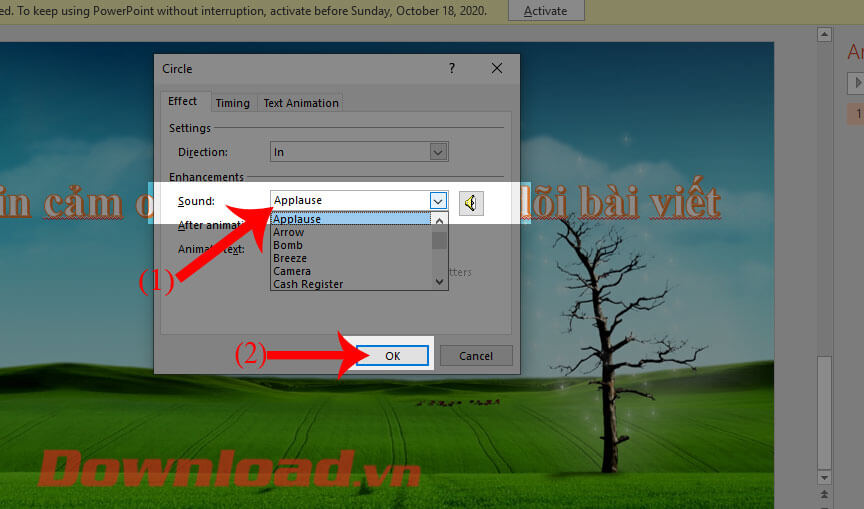
Bước 9: Cuối cùng các bạn hãy thử trình chiếu thử, để thấy được hiệu ứng đã được chèn vào slide.
Chúc các bạn thực hiện thành công!
Theo Nghị định 147/2024/ND-CP, bạn cần xác thực tài khoản trước khi sử dụng tính năng này. Chúng tôi sẽ gửi mã xác thực qua SMS hoặc Zalo tới số điện thoại mà bạn nhập dưới đây:



















