Cách thêm chú thích ảnh trong Microsoft PowerPoint
Thêm chú thích ảnh trong Microsoft PowerPoint sẽ giúp cho nội dung muốn truyền tải ở hình ảnh chúng ta sử dụng trong phần mềm trình chiếu PowerPoint. Về cơ bản cách chèn chú thích ảnh ở các công cụ trình chiếu đều giống nhau nên các phần mềm trình chiếu khác bạn có thể thực hiện tương tự trên Microsoft PowerPoint.
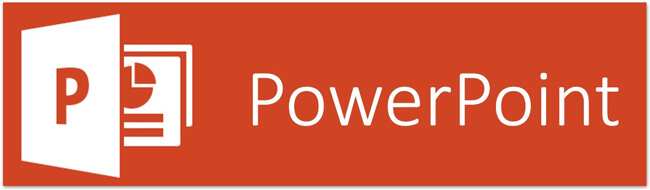
Microsoft PowerPoint là một trong số phần mềm tạo slide thuyết trình phổ biến nhất hiện nay. Dù hiện đã có nhiều lựa chọn thay thế chất lượng không kém như Google Slides, PowerPoint vẫn được nhiều người ưa chuộng hơn cả bởi cực dễ dùng với các tính năng vô cùng hữu ích.
Khi sử dụng PowerPoint, bạn có thể tạo nhiều slide thuyết trình cùng lúc, thêm nội dung, chèn video, hiệu ứng chuyển tiếp, chèn ảnh, thậm chí cả thêm chú thích cho nó. Hình ảnh trong file trình chiếu không chỉ tăng thêm sự sinh động của file trình chiếu mà còn diễn tả, mô tả nội dung nổi bật đến người nghe nên bạn có thể thoải mái chèn ảnh khi trình chiếu. Nếu chưa biết, mời bạn tham khảo cách chèn chú thích trong PowerPoint dưới đây.
Microsoft PowerPoint Online Microsoft PowerPoint
Hướng dẫn cách chèn chú thích cho ảnh trong Microsoft PowerPoint
1. Mở PowerPoint và chèn ảnh bạn muốn để thêm chú thích.
Để chèn ảnh, tới tab Insert > chọn Pictures trong nhóm Images:
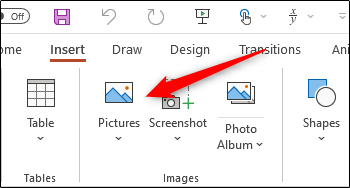
Ở menu thả xuống, chọn vị trí bạn muốn chèn ảnh. Bạn có 3 lựa chọn tải ảnh từ:
- Thiết bị cục bộ - This Device
- Kho ảnh của PowerPoint - Stock Images
- Ảnh online - Online Pictures
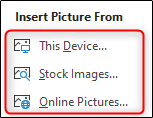
2. Sau khi thêm ảnh, giờ là lúc bạn chèn chú thích. Trong Word, Microsoft cung cấp sẵn một tính năng nhúng chú thích ảnh. Đáng tiếc, PowerPoint lại không có chức năng này. Vì thế, bạn phải tự tay chèn chú thích bằng cách thêm một text box dưới ảnh.
Quay lại tab Insert, chọn nửa trên của Text Box trong nhóm Text, cho phép bạn vẽ text box theo chiều ngang tại vị trí bất kỳ trên slide đó.
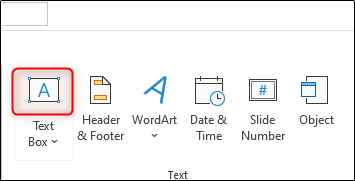
Để vẽ textbox, click & kéo con trỏ:
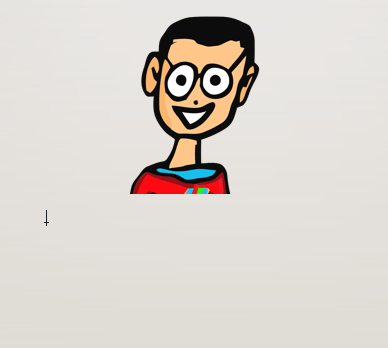
Khi textbox đã sẵn sàng, nhập chú thích:
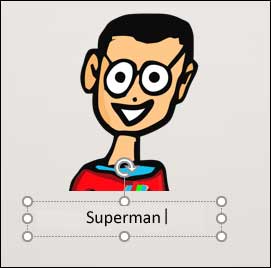
Sau khi nhập xong nội dung, hãy chỉnh lại kích thước của nó nếu cần.
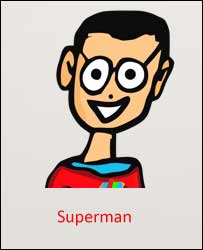
3. Cuối cùng, bạn sẽ muốn nhóm ảnh & text lại với nhau. Nếu định di chuyển ảnh xung quanh slide thì việc này thực sự cần thiết.
Để nhóm ảnh và text lại với nhau, giữ Ctrl hoặc Cmd trên Mac và chọn cả ảnh & text box.
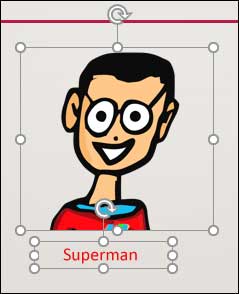
Tiếp theo, click nút Group trong nhóm Arrange của tab Picture Format.
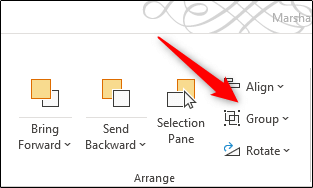
Tại menu thả xuống hiện ra, chọn Group:
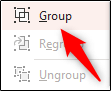
Giờ khi chọn hình này sau đó, text box và ảnh sẽ hiện chung trong một khung hình:
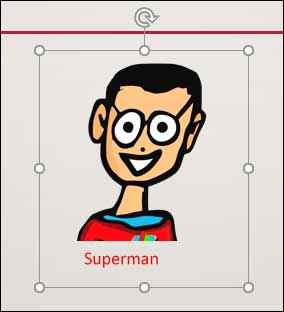
Theo Nghị định 147/2024/ND-CP, bạn cần xác thực tài khoản trước khi sử dụng tính năng này. Chúng tôi sẽ gửi mã xác thực qua SMS hoặc Zalo tới số điện thoại mà bạn nhập dưới đây:
Có thể bạn quan tâm
-

Cách tăng, mở rộng dung lượng ổ C trên Windows 10, 8, 7...
-

Những lỗi thường gặp trên GameTV Plus khi chơi game Online
-

Lịch phát sóng Dạy học lớp 1 trên VTV7, HTV4, TRT, Đồng Nai
-

Hướng dẫn sử dụng Zoom học trực tuyến hiệu quả trên PC
-

Cách xóa ứng dụng trên máy tính Windows 10/8/7
-

Binh pháp Cờ Tướng: Các thế khai cuộc hay nhất
-

Hướng dẫn cách tạo và quản lý bộ lọc trên Google Sheets
-

Hướng dẫn chơi Minecraft cho người mới bắt đầu
-

Cách đăng ký và cài đặt Zoom học trực tuyến hiệu quả
-

Những ngày lễ quan trọng trong năm của Việt Nam





