Cách quản lý công việc khi không có Internet bằng Timo
Phần mềm quản lý công việc hiện tại không thiếu, từ dịch vụ quản lý trực tuyến như Trello, Asana... trên trình duyệt đến phần mềm quản lý công việc trên máy tính. Những phần mềm này hỗ trợ người dùng theo dõi và quản lý tiến trình công việc của mình một cách dễ dàng.
Các doanh nghiệp thường sử dụng công cụ quản lý trực tuyến này để theo dõi các loại công việc, tiến trình công việc và thông tin, thường thì bạn sẽ phải mất thời gian làm quen từ đầu để sử dụng những phần mềm theo dõi công việc này. Còn với HelloTimo bạn sẽ tìm được sự đơn giản và thân thiện trong giao diện lẫn tính năng độc đáo, và đặc biệt là Timo có thể hoạt động khi không cần đến Internet.
Ở bài viết dưới đây, Eballsviet.com sẽ hướng dẫn các bạn sử dụng Timo trên trình duyệt và trên máy tính dưới dạng ứng dụng web, bạn nên ưu tiên sử dụng Timo trên trình duyệt Google Chrome.
Hướng dẫn quản lý công việc với HelloTimo khi không có Internet
1. Cách sử dụng HelloTimo trên trình duyệt
Bước 1: Truy cập vào đường link của HelloTimo và chọn bấm dấu cộng vào ngày muốn thêm công việc, trên cùng sẽ là tuần làm việc đầu tiên của tháng đó, ví dụ ở đây đang là mùng 1 đến mùng 7 tháng 10.
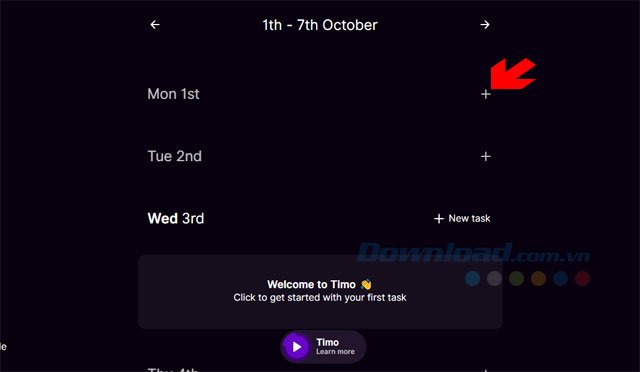
Sau khi thêm công việc vào bạn hãy ghi nội dung vào đó, nếu muốn biết thời gian công việc khi hoàn thành bạn hãy bấm vào nút Play để chạy thời gian để biết công việc đó được hoàn thành trong bao lâu.
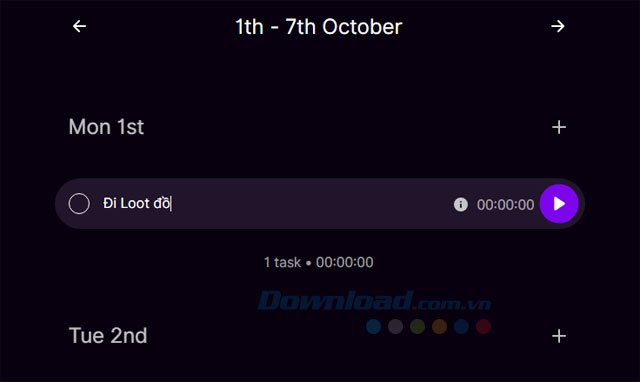
Nếu có công việc muốn đặt lịch ở những ngày sắp tới hãy bấm vào mũi tên như ở dưới hình để chuyển tuần làm việc của mình.
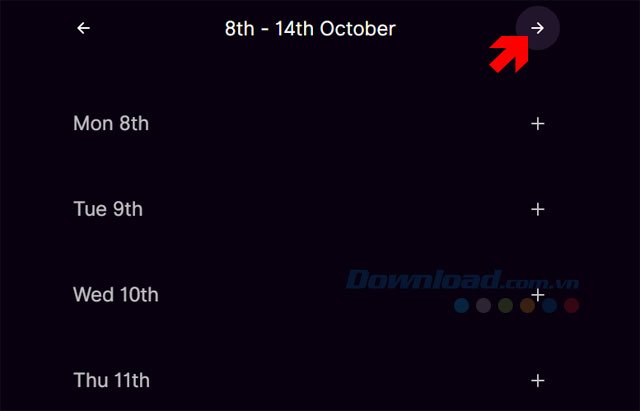
Nếu muốn thay đổi nội dung công việc hoặc xóa bỏ công việc đã thêm hãy bấm vào biểu tượng chữ i trong công việc muốn xóa.
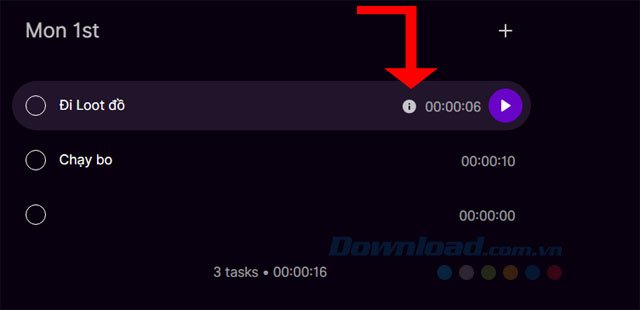
Trong này bạn có thể sửa nội dung hoặc xóa bỏ công việc nếu đã hoàn thành, hoặc tích chọn dấu tròn ở bên cạnh nội dung để gạch bỏ công việc đó.
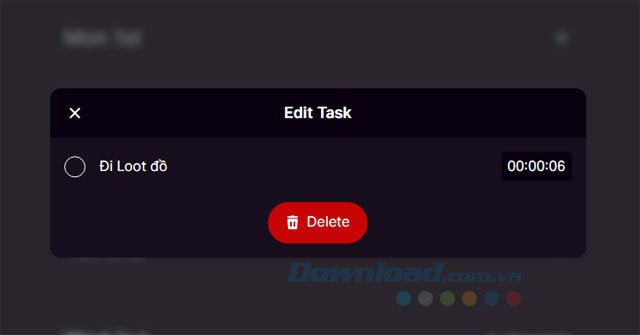
Trong Timo có hai loại giao diện, đó là giao diện sáng và tối, nếu ban ngày bạn nên sử dụng giao diện Light(sáng) và nếu hoạt động vào ban đêm hãy bấm Dark(tối).
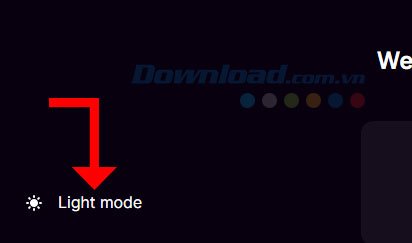
Giao diện Light Mode của HelloTimo sẽ được hiển thị. Muốn quay trở lại bạn chỉ cần bấm vào Dark Mode ở dưới. Timo có thể làm việc trong điều kiện không có Internet và nó sử dụng Local Storage để lưu lại các tác vụ của bạn.
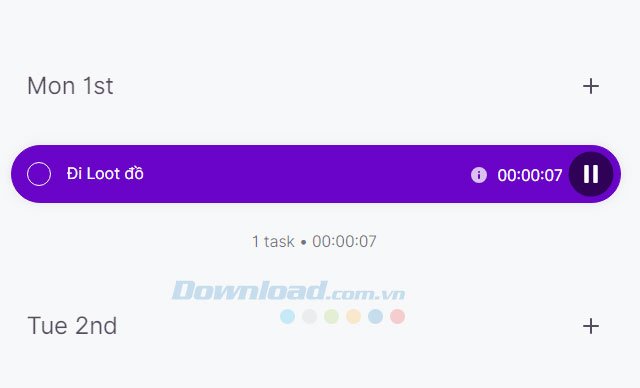
2. Sử dụng HelloTimo trên ứng dụng web
Nếu bạn không muốn sử dụng Timo ở trên phiên bản web mà muốn sử dụng như một ứng dụng thì có thể sử dụng cài đặt trong Google Chrome để lưu lại.
Bước 1: Bạn hãy truy cập vào địa chỉ Timo ở trên cửa sổ trình duyệt Chrome, nhớ là trình duyệt không ẩn danh nhé. Sau đó chọn Cài đặt > Công cụ khác > Tạo phím tắt.
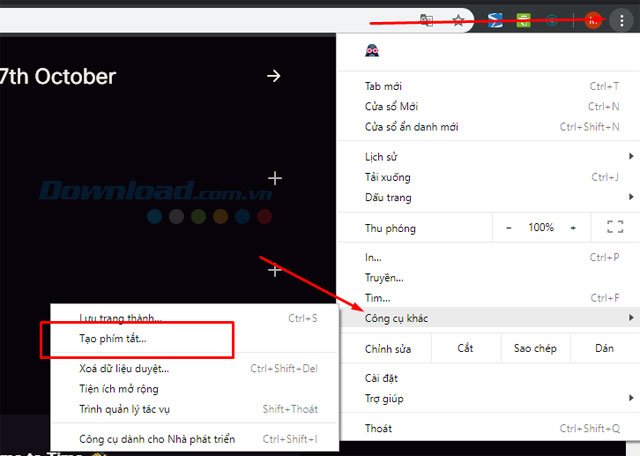
Sẽ có một cửa sổ Pop-up hiện ra, tích chọn Mở dưới dạng cửa sổ và bấm Tạo để thực hiện tạo icon ngoài màn hình Desktop.
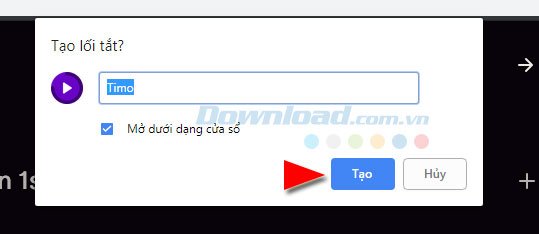
Ngay sau đó bạn sẽ thấy biểu tượng Timo ở trên màn hình Desktop. Bấm vào đó để sử dụng HelloTimo.
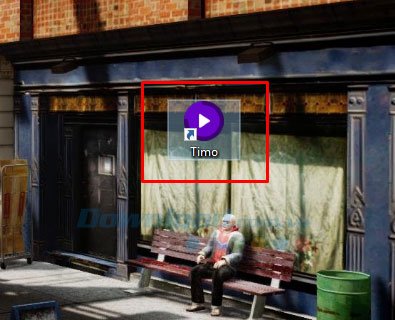
Hoặc bạn cũng có thể Ghim Timo vào thanh Taskbar, hoặc tìm biểu tượng trong Start.
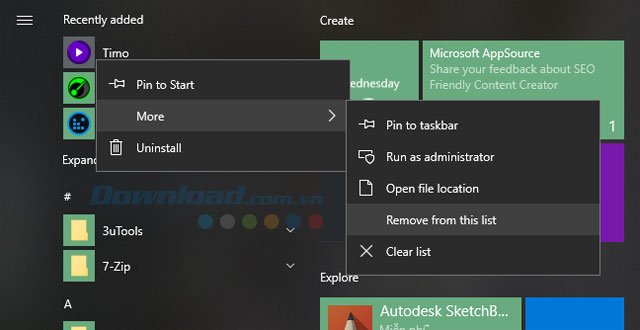
Cửa sổ của Timo sẽ hiện ra y như một ứng dụng trên máy tính với tính năng không khác gì phiên bản web .
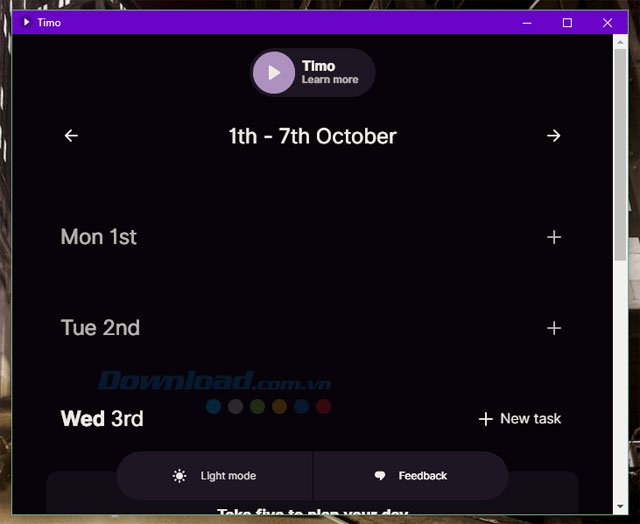
Bạn có thể bấm thời gian bắt đầu công việc, rồi chọn thay đổi giao diện, và vẫn sử dụng Local Storage để lưu lại tác vụ của bạn trên Timo.
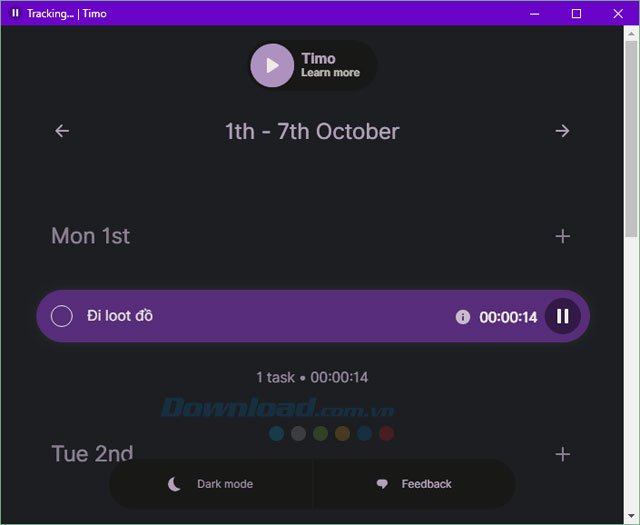
Cách thức sử dụng Timo để quản lý công việc có vẻ hơi đơn giản và phù hợp cho những ai thích kiểm soát thời lượng công việc của mình và muốn xem thời gian mà mình hoàn thành công việc đó trong bao lâu. Nếu thấy phần mềm này thú vị hãy gửi Feedback đến HelloTimo bằng cách bấm Feedback và ghi nội dung thư rồi gửi cho Timo nhé.
Ngoài Timo thì còn rất nhiều công cụ quản lý công việc ở trên Chrome mà bạn có thể sử dụng theo hình thức tiện ích trình duyệt, tham khảo thêm những tiện ích trình duyệt dùng để quản lý công việc trên trình duyệt Google Chrome trong bài viết Những công cụ quản lý công việc hữu ích trên Google Chrome.
Theo Nghị định 147/2024/ND-CP, bạn cần xác thực tài khoản trước khi sử dụng tính năng này. Chúng tôi sẽ gửi mã xác thực qua SMS hoặc Zalo tới số điện thoại mà bạn nhập dưới đây:



















