Cách sử dụng Google Calendar trong Gmail
Gmail có thể cho phép người dùng tích hợp và sử dụng một dịch vụ đặc biệt có tên là Google Calendar. Ứng dụng này giúp người dùng quản lý, sắp xếp và lên lịch các sự kiện, công việc hay các cuộc hẹn một cách dễ dàng, nhanh chóng. Một ưu điểm khác của Google Calendar là nó hoàn toàn miễn phí và cực kỳ thích hợp khi làm việc nhóm.
Tải miễn phí Gmail cho Android
Download Gmail miễn phí cho iOS
Nếu bạn là người bận rộn với hàng núi công việc và không có thời gian sắp xếp công việc, sợ sẽ bỏ lỡ cuộc hẹn quan trọng hay quên mất một dịp kỷ niệm nào đó, hãy để Google Calendar giúp bạn.
Dùng Google Calendar lên lịch trong Gmail
Google Calendar có sẵn trong Gmail nên chúng ta không cần tải về, chỉ cần làm theo hướng dẫn sau đây để thực hiện.
Bước 1: Các bạn đăng nhập vào tài khoản Gmail của mình trên máy tính, sau đó click chọn biểu tượng bánh răng cưa rồi vào Settings.
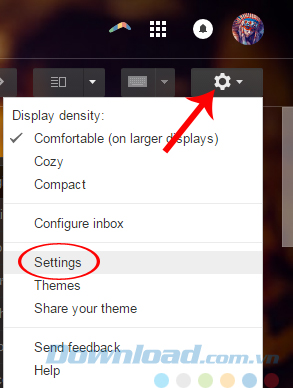
Bước 2: Trong giao diện Settings, các bạn chọn thẻ Labs và tìm mục Google Calendar gadget bên dưới, Enable nó lên.
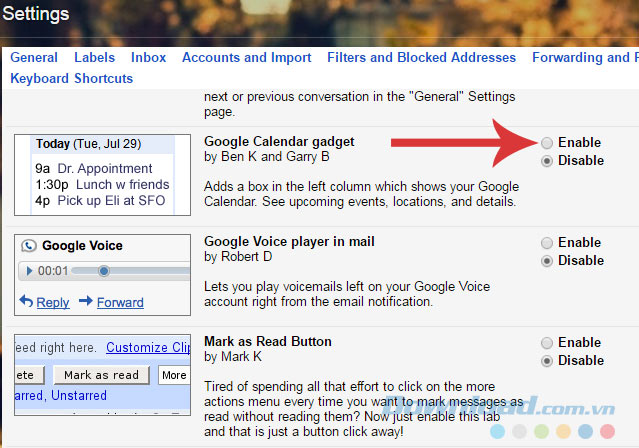
Tìm và kích hoạt Google Calendar
Bước 3: Kéo xuống dưới cùng và nhấp chuột trái vào Save Changes để lưu lại thiết lập. Lúc này, Gmail sẽ load lại, các bạn chú ý phần dưới cùng của giao diện chính Gmail, sẽ xuất hiện biểu tượng ba chấm như dưới đây. Click vào đó để làm hiển thị mục Google Calendar.
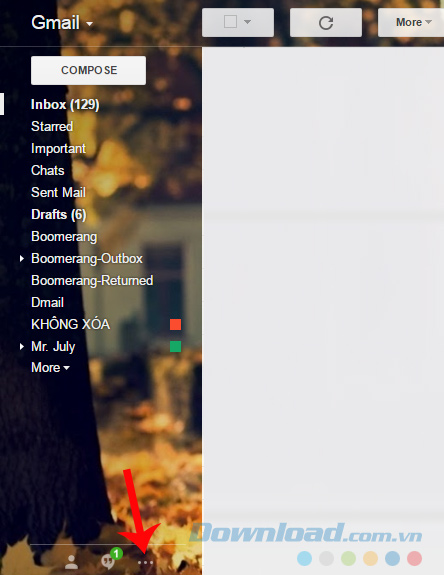
Hoặc cũng có trường hợp mục này sẽ tự động hiển thị lên luôn như dưới đây.
![]()
Mục Google Calendar hiển thị trong Gmail
Bước 4: Nhấp vào đó để mở ra cửa sổ thu nhỏ của dịch vụ. Bên dưới có một số tùy chọn nhanh để chúng ta sử dụng:
- Today: Xem các sự kiện đang có của ngày hôm nay.
- Add: Thêm nhanh sự kiện mới.
- Options: Các tùy chọn khác.
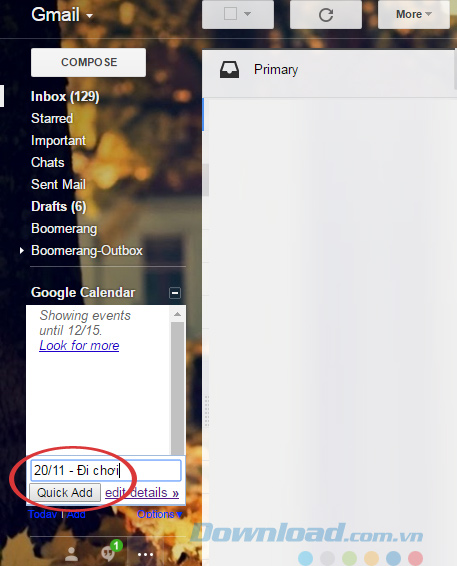
Các bạn có thể sử dụng Add để thêm nhanh (Quick Add) các sự kiện. Nếu các bạn nhập cụ thể ngày trong sự kiện mới, nó sẽ tự động được Google Calendar nhận dạng và thêm vào lịch, còn nếu không có ngày, nó sẽ mặc định đó là sự kiện của ngày được khởi tạo.
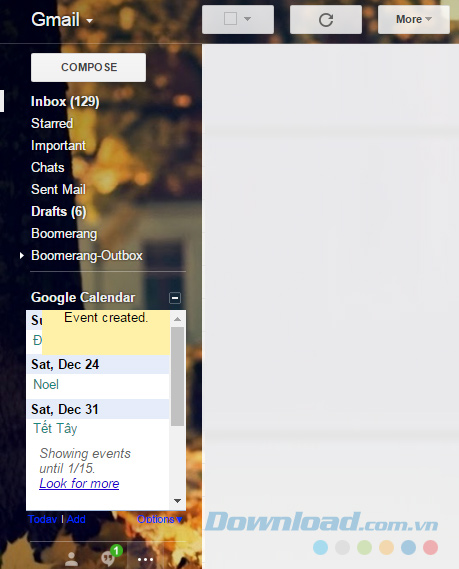
Bước 5: Chọn vào Options để "show" các tùy chọn khác. Chúng ta có thể xem chi tiết về Google Calendar bằng cách chọn mục Open Calendar.
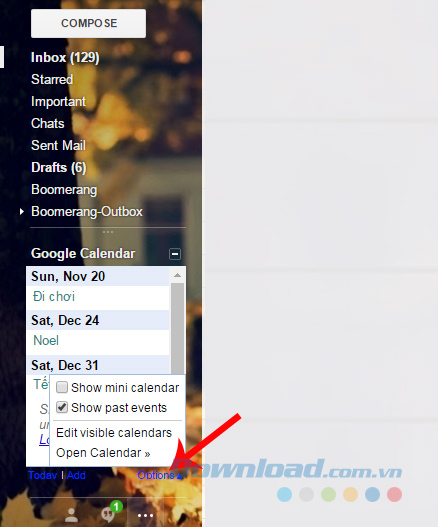
Các tùy chọn trong Options
Một trang mới sẽ hiển thị như hình dưới đây. Không những có thể xem chi tiết, rõ hơn các sự kiện đang có, mà tại đây, người dùng còn có thể thêm mới sự kiện với các tùy chỉnh chi tiết hơn.
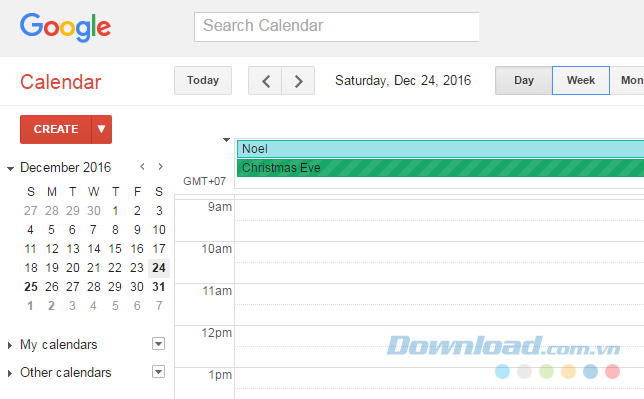
Từ ngày tháng, tên sự kiện, địa điểm, thời gian nhắc trước, hay thậm chí là màu sắc...
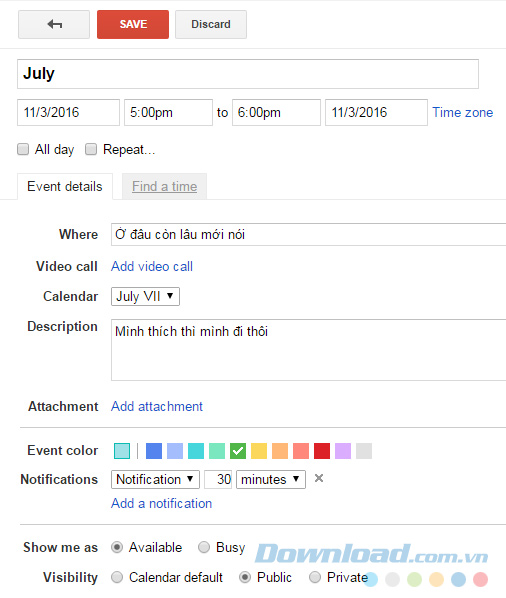
Bước 6: Với mỗi sự kiện được tạo thành công, ngày xảy ra sự kiện đó sẽ được in đậm ở lịch bên trái và màu sắc bạn chọn sẽ hiển thị ở giao diện chi tiết bên cạnh. Có thể chọn vào sự kiện này để thay đổi hoặc chỉnh sửa nếu muốn.
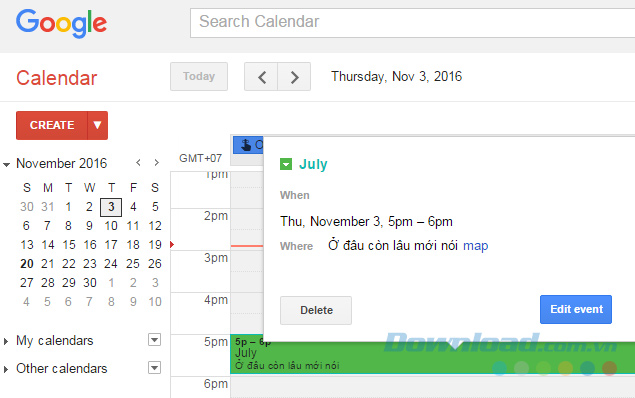
Thay đổi sự kiện hoặc xóa bỏ nó nếu muốn.
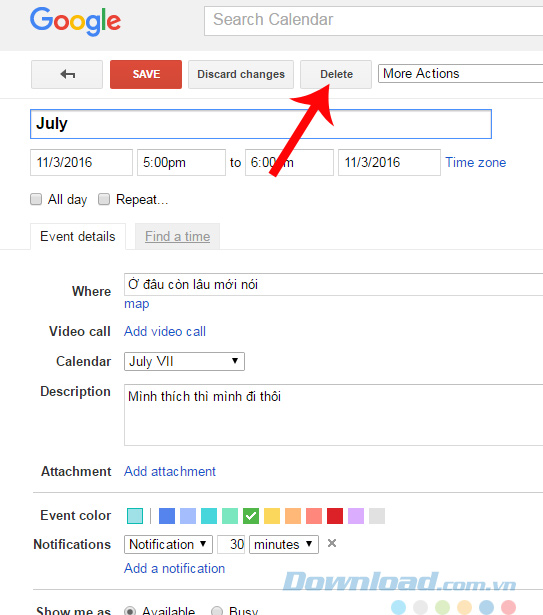
Thay đổi hoặc xóa bỏ sự kiện đã lên lịch trước đó
Còn rất nhiều tính năng và sự tiện dụng khác của công cụ này mà bài viết không thể liệt kê, các bạn có thể tự mình kích hoạt rồi thiết lập theo ý muốn của mình để sử dụng. Nếu thường xuyên làm việc trên Gmail, Google Calendar sẽ là "người nhắc việc" cực kỳ hiệu quả cho bạn.
Theo Nghị định 147/2024/ND-CP, bạn cần xác thực tài khoản trước khi sử dụng tính năng này. Chúng tôi sẽ gửi mã xác thực qua SMS hoặc Zalo tới số điện thoại mà bạn nhập dưới đây:




















