Cách tạo mẫu thư trong Gmail bằng Canned Responses
Gmail - dịch vụ email nổi tiếng và phổ biến nhất hiện nay có không ít những tính năng tiện dụng mà người dùng thậm chí còn chưa khám phá hết. Ngoài hẹn giờ gửi, thu hồi mail đã gửi hay tự động trả lời thư... dịch vụ này còn có một tính năng cực hay khác tên là "Canned Responses".
"Canned Responses" là tính năng có thể tạo ra những thư mẫu để người dùng sử dụng trong trường hợp muốn gửi mail cho nhiều người với cùng một nội dung, vào nhiều thời điểm khác nhau.
Thông thường, bạn có thể soạn sẵn một nội dung thư bất kỳ và lưu nó vào đâu đó, có thể là WPS Office, Notepad ++ hay trong chính thư mục Drafts của Gmail. Nhưng hạn chế của điều này là chỉ có thể gửi đi một lần duy nhất, hoặc mỗi lần sử dụng lại phải mở thêm ứng dụng, phần mềm khác để copy nội dung sang, rất mất thời gian và tốn nhiều thao tác thừa.
Cách sử dụng Canned Responses để tạo thư mẫu trong Gmail
Với Canned Responses, những điều đó sẽ chỉ còn trong quá khứ. Bởi tính năng này cho phép người dùng tạo một hoặc nhiều mẫu thư và lưu lại ngay trong giao diện soạn thảo email mới. Khi nào cần dùng, chỉ cần click vào đó để sử dụng, cực kỳ đơn giản và tiện dụng.
Bước 1: Các bạn truy cập vào tài khoản Gmail của minh. Tại giao diện chính, click chuột trái vào biểu tượng bánh răng cưa và chọn Settings - Cài đặt.
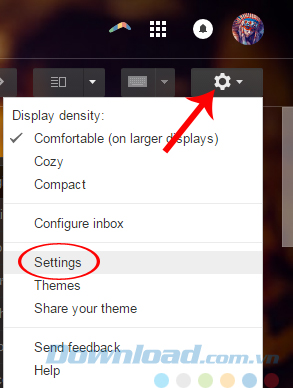
Bước 2: Tiếp tục chọn vào thẻ Labs trong phần Settings.
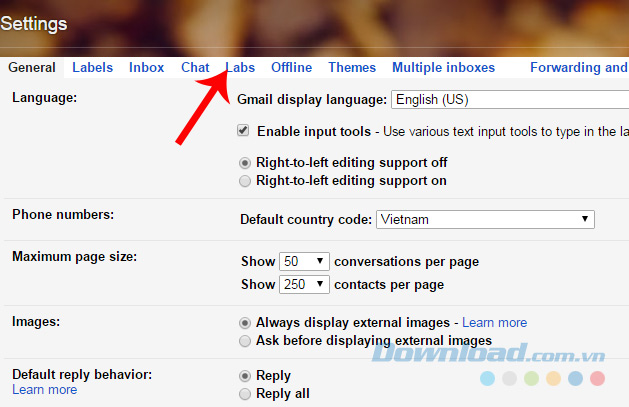
Bước 3: Tìm mục "Canned Responses" rồi đánh dấu tick vào mục Enable. Nếu không tìm thấy, các bạn có thể nhập từ khóa "Canned Responses" vào khung tìm kiếm bên trên rồi Enter.
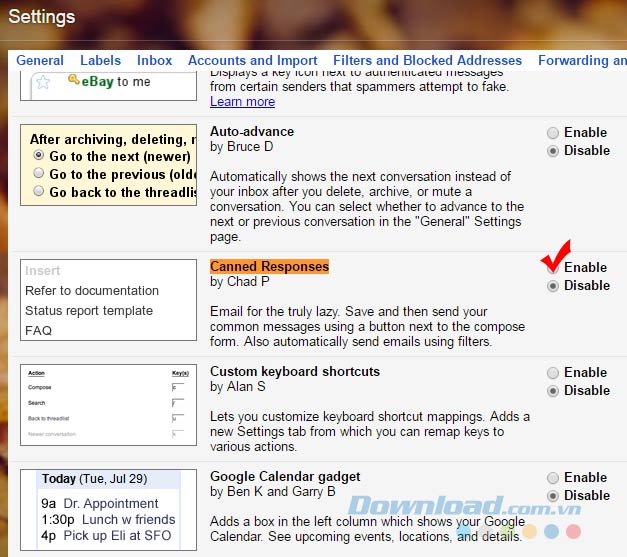
Tìm kiếm và kích hoạt (Enable) mục Canned Responses trong Labs
Kéo xuống dưới cùng và nhấp vào Save Changes để lưu lại thay đổi.
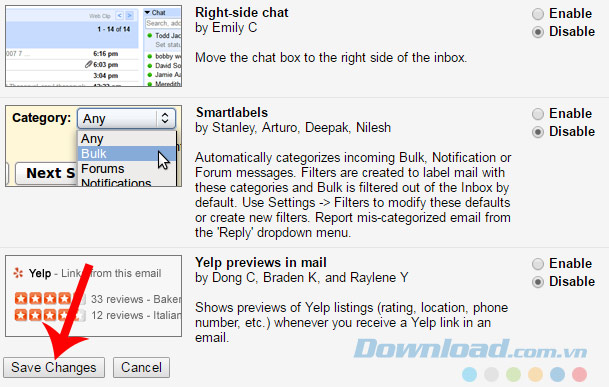
Bước 4: Chờ một chút để Gmail tự động tải lại, sau đó các bạn có thể chọn vào mục Compose để soạn thảo thư như bình thường. Đây là bước chúng ta tạo thư mẫu, nên các bạn có thể không cần nhập tên người nhận, chỉ cần soạn nội dung chung.
Hoặc nếu gửi cho một người, liên tục (thanh toán hoặc báo cáo định kỳ), có thể điền luôn tên người gửi cũng được. Sau khi hoàn tất phần nội dung thư, chọn chuột trái vào biểu tượng mũi tên như hình dưới đây.
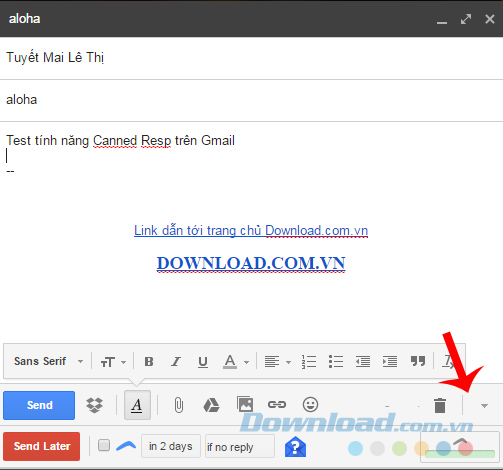
Soạn nội dung thư mẫu rồi chọn vào biểu tượng mũi tên
Bước 5: Một bảng tùy chọn nhỏ xuất hiện, chọn vào mục Canned Responses / New canned responses...
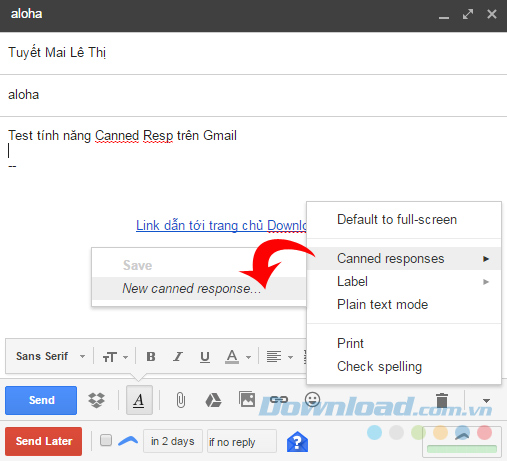
Lập tức một cửa sổ khác xuất hiện và yêu cầu bạn đặt tên cho thư mẫu này. Có thể căn cứ vào nội dung, người gửi hoặc bất kỳ yếu tố nào bạn muốn để đặt tên. Mục đích là đánh dấu nội dung, chỉ cần nhìn tên là sẽ biết nội dung của mail là gì.
Đặt tên xong chọn OK để xác nhận.
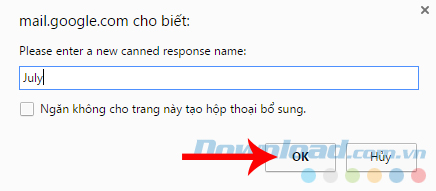
Đặt tên cho thư mẫu vừa tạo
Bước 6: Có thể tạo thêm nhiều mẫu email khác với các nội dung khác nhau để lưu lại và sử dụng trong từng trường hợp cụ thể. Sau này khi muốn sử dụng sẽ không cần gõ lại, chỉ cần:
- Nhấp chuột trái vào biểu tượng mũi tên.
- Chọn Canned Responses / New canned responses...
- Chọn tiếp một trong các thư mẫu đã soạn sẵn trong mục Insert.
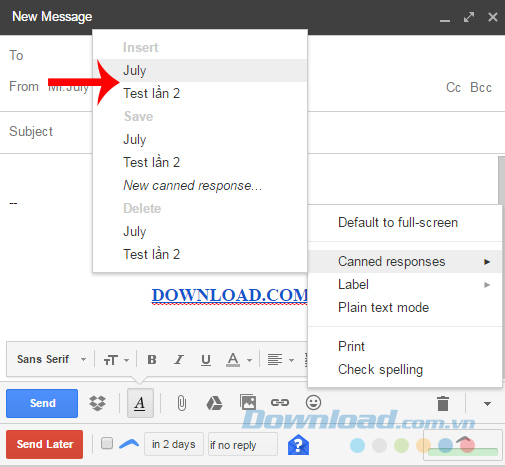
Lúc đó nội dung thư tương ứng sẽ hiện ra để sử dụng.
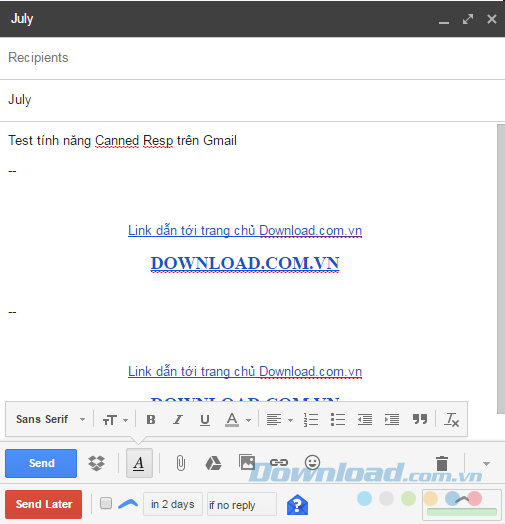
Các bạn chú ý:
- Khi chọn thư mẫu đã được tạo, chúng ta sử dụng tên trong phần Insert, không chọn Save hay Delete.
- Muốn xóa thư mẫu đã tạo, cũng chỉ cần vào tương tự và chọn tên thư đó trong mục Delete.
"Canned Responses" là tính năng cực kỳ tiện dụng giúp chúng ta tiết kiệm rất nhiều thời gian cũng như các thao tác thừa khi làm việc với dịch vụ email phổ biến này. Đây cũng là một trong những thủ thuật Gmail rất hay mà các bạn không nên bỏ qua. Sử dụng Gmail trên di động dễ dàng với 2 ứng dụng Gmail chính hãng sau:
Gmail cho Android Gmail cho iOS
Chúc các bạn thực hiện thành công!
Theo Nghị định 147/2024/ND-CP, bạn cần xác thực tài khoản trước khi sử dụng tính năng này. Chúng tôi sẽ gửi mã xác thực qua SMS hoặc Zalo tới số điện thoại mà bạn nhập dưới đây:





















