Cách hẹn giờ gửi thư trong Gmail
Nếu bạn mệt mỏi vì phải ghi nhớ thứ tự, thời gian của những email phải gửi đi trong tương lai, hãy sử dụng RightInbox và Boomerang. Đây là hai trong số nhiều tiện ích mở rộng của Chrome, giúp người dùng Gmail có thể hẹn giờ gửi thư một cách tự động vào bất kỳ khoảng thời gian nào trong tương lai mà không cần đăng nhập vào tài khoản Gmail của mình nữa.
Tải Gmail mới nhất cho Android
Download Gmail miễn phí cho iOS
Thông thường, mỗi lần gửi email, chúng ta thường phải gửi ngay sau khi viết xong hoặc lưu lại trong Hộp thư nháp, khi nào muốn gửi thì vào đó để sử dụng email đã lưu. Tuy nhiên, đôi khi chúng ta quá bận rộn với công việc mà quên mất điều này hoặc vì lý do nào đó, bạn muốn email của mình sẽ được gửi đi vào những thời điểm khác nhau trong tương lai nhưng không lại không muốn chờ tới lúc ấy để viết, việc hẹn giờ tự động gửi mail chính là thứ sẽ giúp các bạn.
Cách cài đặt Boomerang cho trình duyệt
Bước 1: Từ trình duyệt Chrome hoặc Firefox đang sử dụng, các bạn truy cập vào ĐỊA CHỈ NÀY rồi nhấp vào mục Add this to your Gmail (màu đỏ).
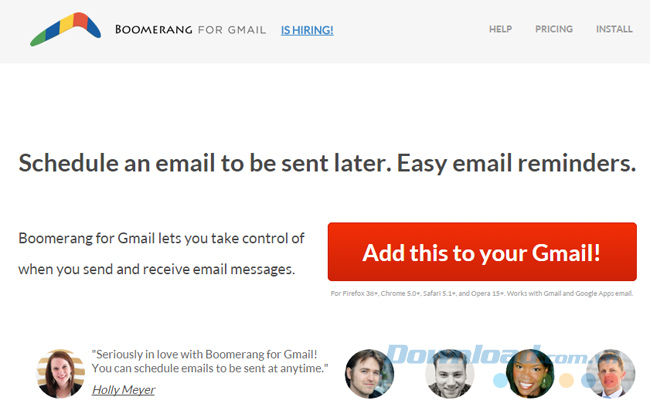
Một thông báo nhỏ xuất hiện, nhấp vào Thêm tiện ích để xác nhận.
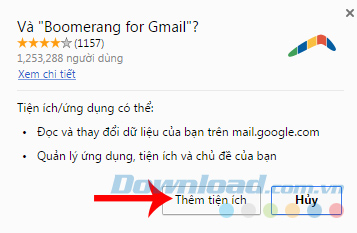
Bước 2: Một thông báo khác sẽ xuất hiện cho biết, tiện ích đã được thêm vào trình duyệt, đồng thời một giao diện mới xuất hiện để hướng dẫn các bạn cách sử dụng Boomerang trên Chrome. Bạn có thể xem để biết cách thao tác, hoặc nếu cảm thấy không cần thì click chuột trái vào Skip để bỏ qua bước này.
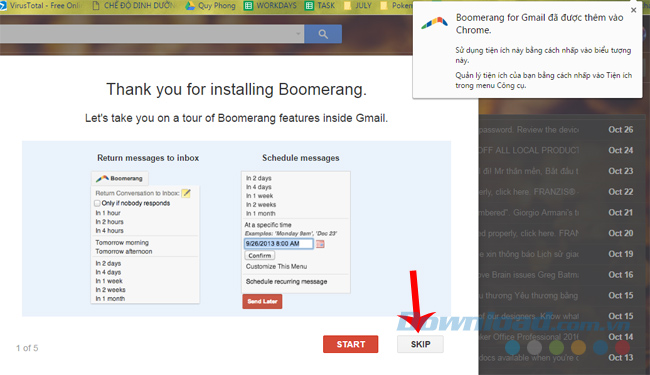
Chọn Start để xem hướng dẫn sử dụng hoặc Skip để bỏ qua
Lên lịch gửi để Gmail tự động gửi thư bằng Boomerang
Bước 1: Sau khi thêm thành công, các bạn đăng nhập vào tài khoản Gmail của mình sẽ thấy biểu tượng của Boomerang xuất hiện trong giao diện. Nếu vào soạn thảo thư, chúng ta cũng thấy bên dưới mục Send (màu xanh) như bình thường, sẽ có thêm mục Send Later (màu đỏ).
![]()
Bước 2: Các bạn soạn thảo thư cần gửi đi như bình thường, sau đó chọn vào Send Later. Một bảng thời gian nhỏ sẽ hiện lên để các bạn chọn nhanh một khoảng thời gian trong tương lai gần (từ một tiếng cho tới 4 tháng).
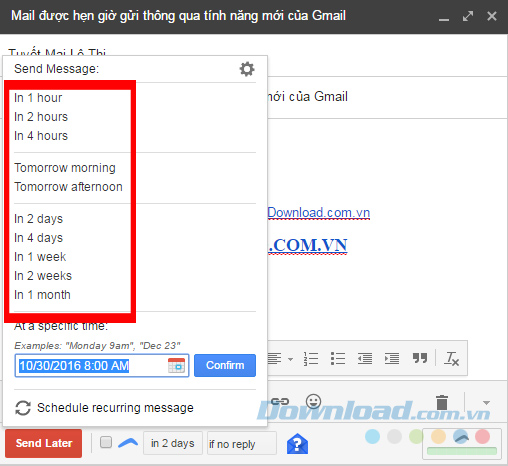
Chọn nhanh thời gian gửi
Hoặc nếu thời điểm bạn muốn gửi email này không có trong tùy chọn kia, có thể sử dụng thêm mục At a specific time - Thời điểm gửi cụ thể. Bằng cách chọn vào biểu tượng cuốn lịch trong khung thời gian, chúng ta có thể chọn chi tiết ngày, giờ muốn yêu cầu Gmail gửi thư đi cho mình.
Với tùy chọn này, cho dù bạn có lựa chọn gửi thư vào... năm sau, Google cũng có thể đáp ứng. Chỉ cần chọn thời gian, thời điểm rồi Confirm.
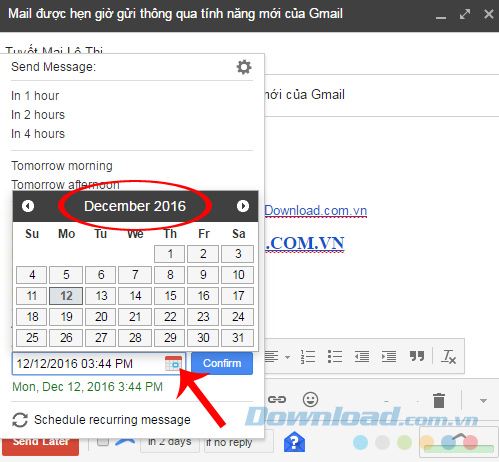
Chọn chính xác ngày, giờ cần gửi email
Bước 3: Lúc này, Boomerang sẽ yêu cầu bạn cho phép nó thực hiện một số quyền để có thể gửi thư giúp bạn. Chọn Allow để cho phép.
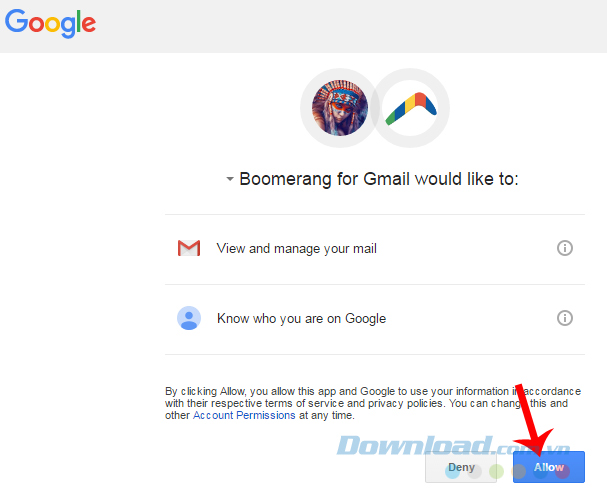
Nếu thông báo như dưới đây hiện ra là bạn đã thành công, còn nếu không, hãy thử kích hoạt lại vì đôi khi vẫn có lỗi xảy ra.
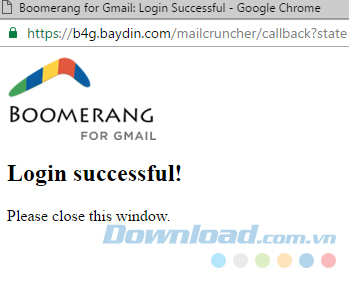
Bước 4: Một thông báo sẽ hiện lên tại giao diện chính của Gmail khi thư được gửi đi. Bạn có thể thấy nhanh "Thư sẽ được gửi đi vào thứ... ngày... tháng... năm... nào? Mấy giờ?"
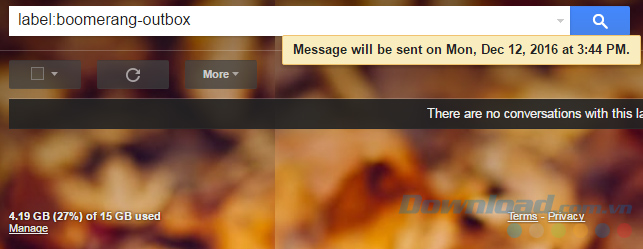
Bước 5: Vậy nếu trong thư của chúng ta có lỗi, thiếu sót, hoặc từ khi viết tới khi thư sẽ được gửi đi, có thêm những vấn đề phát sinh? Sẽ phải làm thế nào?
Rất đơn giản thôi, chỉ cần quan sát bên tay trái (phần hiển thị các thư mục lưu trữ), các bạn sẽ thấy có thêm các mục Boomerang - Boomerang Outbox - Boomerang Returned. Thư đã gửi của chúng ta nếu được thực hiện qua Send Later sẽ nằm trong thư mục Boomerang Outbox.
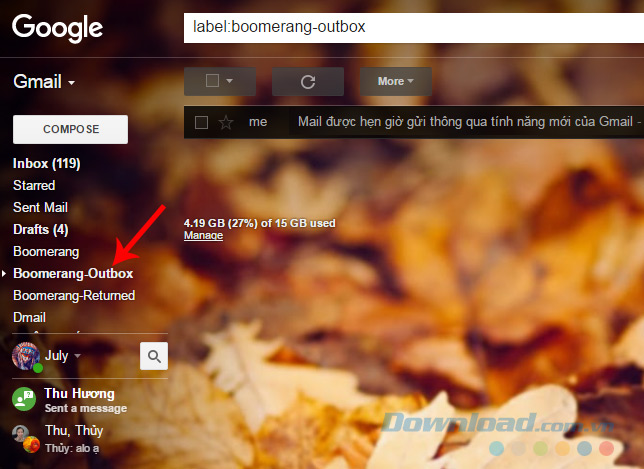
Boomerang Outbox là nơi lưu lại thư đã lên lịch gửi bằng tiện ích mở rộng này
Bước 6: Click vào email bất kỳ (chưa được gửi đi) để vào chi tiết. Có thể thấy Boomerang cho phép chúng ta thực hiện rất nhiều thay đổi với thư đã soạn của mình.
Từ việc điều chỉnh lại nội dung thư (Edit Message), thay đổi thời gian gửi (Reschedule), gửi luôn...
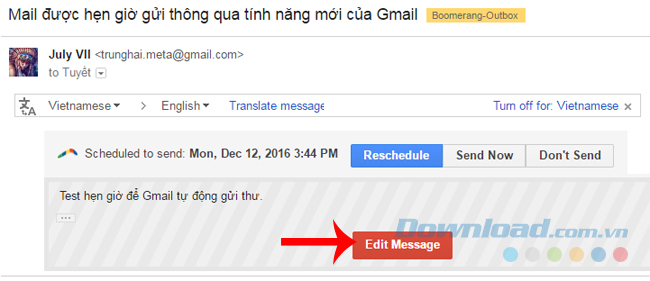
Các bạn có thể Edit Message và thay đổi lại nội dung thư cho phù hợp, đính kèm file, thêm chữ ký... Sau đó nhấp chuột trái vào Save Message để lưu lại.
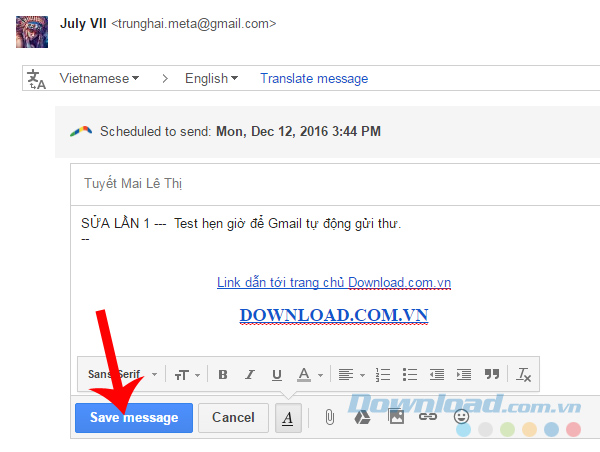
Điều chỉnh lại nội dung thư sẽ gửi đi
Thậm chí còn có thể gửi luôn email này mà không cần chờ tới thời gian đã thiết lập (Send Now) hoặc hủy bỏ, không gửi đi nữa với Don't Send.
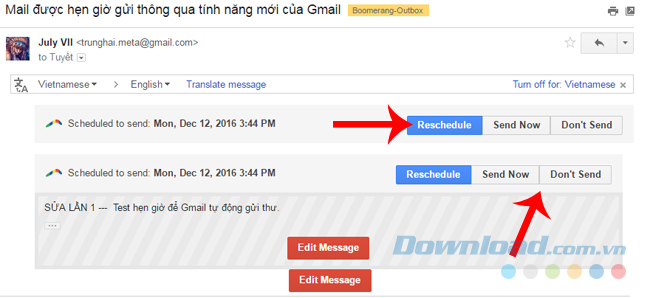
Các tùy chọn gửi ngay lập tức (Send Now) hoặc hủy bỏ gửi (Don't Send)
Còn với Reschedule, các bạn có thể thay đổi lại thời gian sẽ gửi mail trong tương lai.
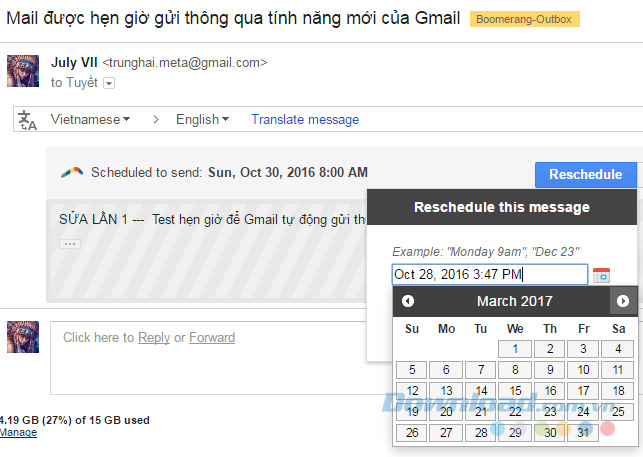
Hẹn giờ gửi thư bằng RightInbox
Đây là những extension hỗ trợ cho người dùng Gmail trên Chrome và Firefox có thể hẹn giờ gửi email trên trình duyệt mà không cần phần mềm.
Bước 1: Chúng ta sẽ cần phải cài đặt công cụ RightInbox cho trình duyệt của mình. Các bạn truy cập vào đây và nhấp vào mục Install để tiến hành.
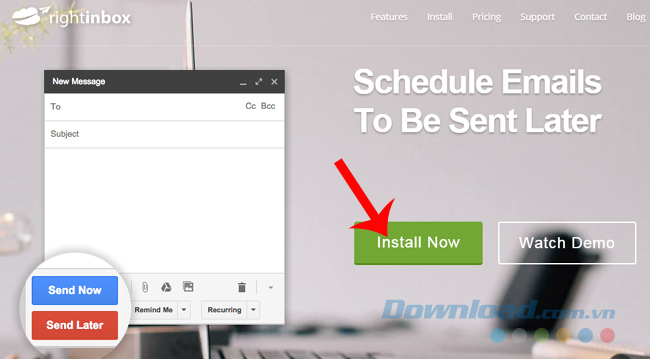
Bước 2: Sau khi cài đặt xong, biểu tượng của RightInbox sẽ xuất hiện trên trình duyệt hoặc nếu muốn, có thể kiểm tra lại việc cài đặt này bằng cách:
- Trên Chrome: Vào biểu tượng ba dấu gạch ngang / Công cụ khác - More Tools / Tiện ích mở rộng - Extensions.
- Trên Firefox: Biểu tượng ba dấu gạch ngang / Options.
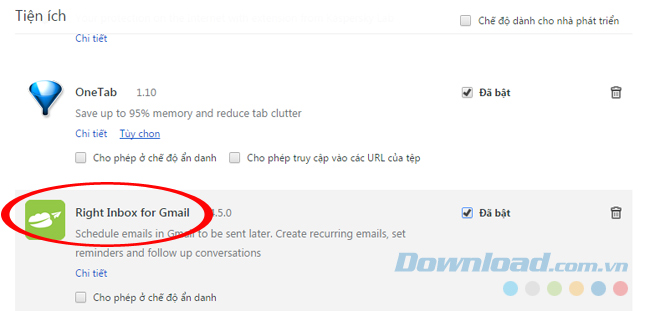
Bước 3: Cửa sổ thông báo quá trình cài đặt thành công, để bắt đầu sử dụng, nhấp vào Continue.
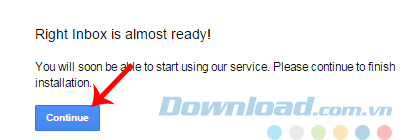
Bước 4: Chọn tiếp vào Allow để cho phép tích hợp RightInbox vào tài khoản Gmail.
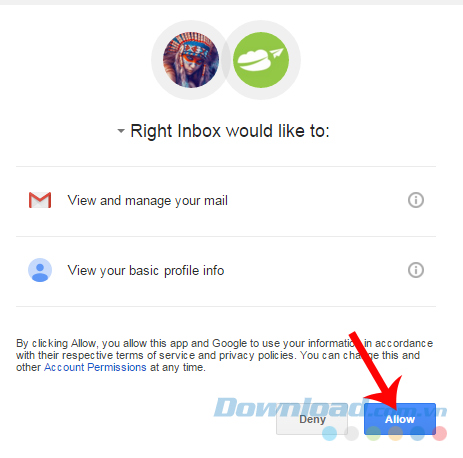
Bước 5: Truy cập vào tài khoản Gmail của mình, một cửa sổ trình chiếu video hướng dẫn sử dụng RightInbox sẽ xuất hiện, các bạn có thể xem để biết cách hoặc Close để dùng ngay.
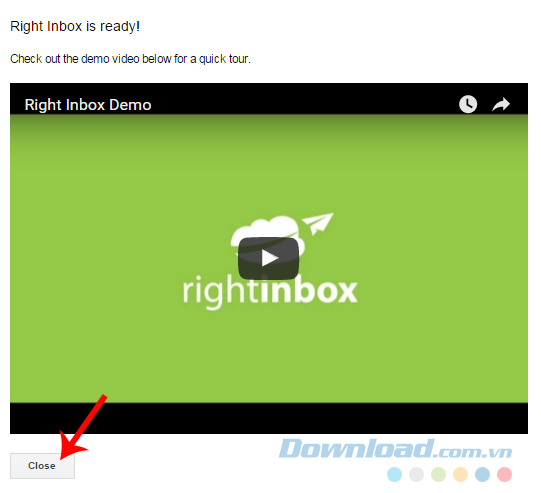
Bước 6: Có thể thấy rõ sự thay đổi khi so sánh giao diện soạn thảo trước và sau khi cài đặt công cụ mới này của Google.
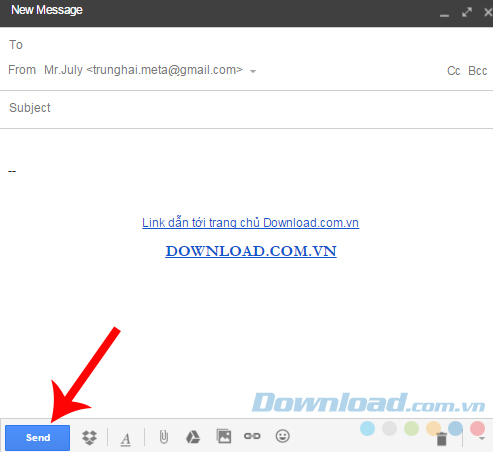
Giao diện soạn thảo email trước khi cài RightInbox
Cài đặt xong, nếu RightInbox không tự tích hợp, chúng ta chỉ cần khởi động lại trình duyệt, nút Send Later sẽ xuất hiện bên dưới Send.
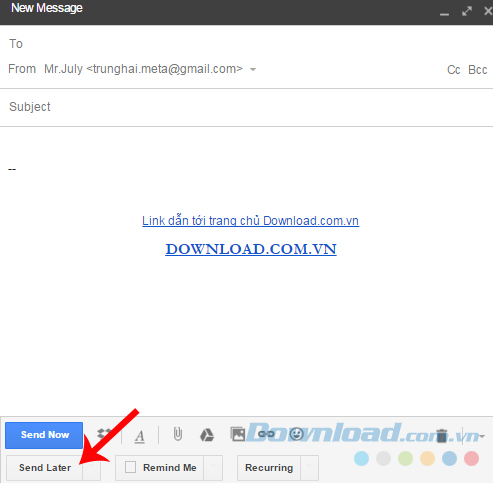
Bước 7: Soạn thư cần gửi, sau đó nhấp vào Send Later và chọn khoảng thời gian muốn hẹn giờ gửi.
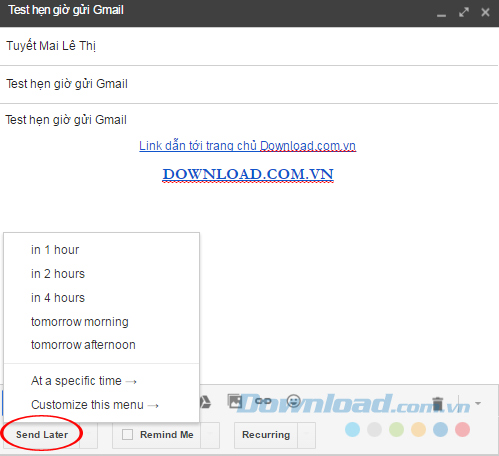
Sau thao tác này, thư sẽ không gửi đi ngay mà được lưu lại trong Draft. Nếu muốn thay đổi lại, chỉ cần click vào đó để chỉnh sửa nội dung hoặc thời gian.
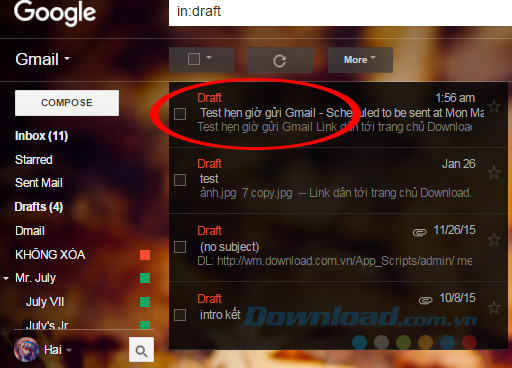
Bước 8: Cửa sổ soạn thảo hiện ra, các bạn có thể tùy ý chỉnh sửa lại nội dung. Để thay đổi lại thời gian gửi, chọn vào Send Later hoặc biểu tượng mũi tên quay xuống.
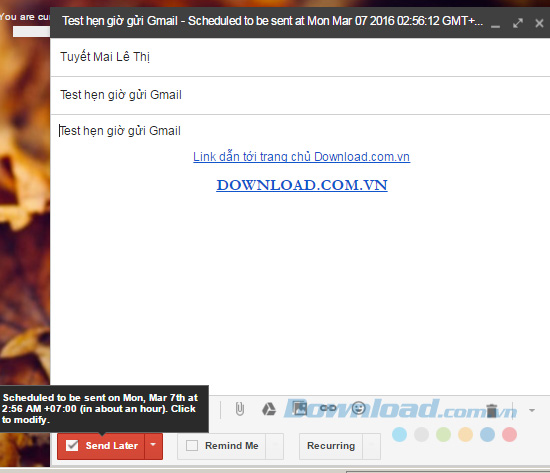
Một cửa sổ nhỏ xuất hiện, điền lại thời gian muốn gửi thư vào mục Type date & time or duration rồi Save.
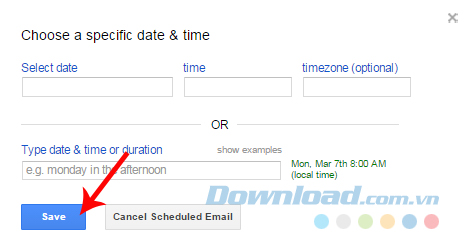
Hoặc có thể nhấp vào từng mục lựa chọn bên trên để chọn chi tiết về thời gian hơn.
- Select date: Chọn ngày gửi cụ thể.
- Time: Thời gian gửi.
- Timezone (optional): Chọn múi giờ.
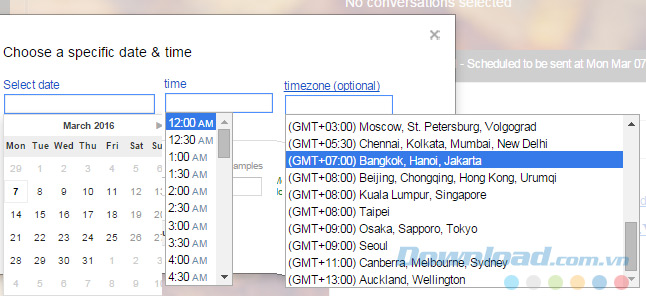
Sau khi Save, mail sẽ lại được lưu vào Draft cho tới khi được gửi đi. Bài hướng dẫn này được thực hiện trên trình duyệt Google Chrome, các bạn có thể làm tương tự với Firefox để hẹn giờ gửi thư Gmail trên trình duyệt này.
Theo Nghị định 147/2024/ND-CP, bạn cần xác thực tài khoản trước khi sử dụng tính năng này. Chúng tôi sẽ gửi mã xác thực qua SMS hoặc Zalo tới số điện thoại mà bạn nhập dưới đây:



















