Hướng dẫn vẽ sơ đồ tập hợp trên PowerPoint
PowerPoint là một phần mềm văn phòng giúp tạo và trình chiếu file thuyết trình đang được rất nhiều sử dụng. Hiện nay người dùng không chỉ tạo biểu đồ mà còn có thể thoải mái vẽ nhiều kiểu sơ đồ khác nhau trên phần mềm này, nhờ vào công cụ SmartArt.
Với tính năng này sẽ giúp cho chúng ta nhanh chóng và dễ dàng tạo ra sơ đồ Venn (sơ đồ tập hợp). Nếu như bạn vẫn chưa biết làm cách nào để tạo sơ đồ Venn trên phần mềm này, thì sau đây chúng tôi xin mời các bạn cùng theo dõi bài viết hướng dẫn vẽ sơ đồ tập hợp trên PowerPoint.
Tải Microsoft Office 2016 Tải Microsoft Office 2019
Video hướng dẫn vẽ sơ đồ tập hợp trên PowerPoint
Hướng dẫn vẽ sơ đồ tập hợp trên PowerPoint
Bước 1: Mở một file PowerPoint bất kỳ mà bạn muốn vẽ biểu đồ tập hợp lên đó, sau đó nhấn vào mục Insert.
Bước 2: Tại thanh công cụ, click chuột vào mục SmartArt.
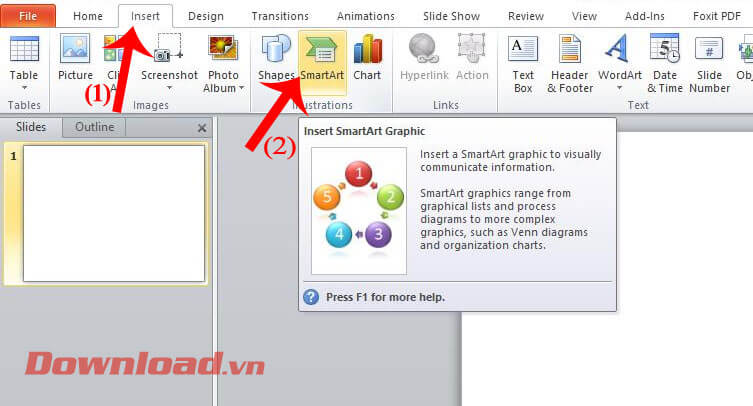
Bước 3: Lúc này cửa sổ Choose a SmartArt Graphic, hãy ấn vào mục Relationship.
Bước 4: Chọn biểu đồ Basic Venn để vẽ sơ đồ tập hợp.
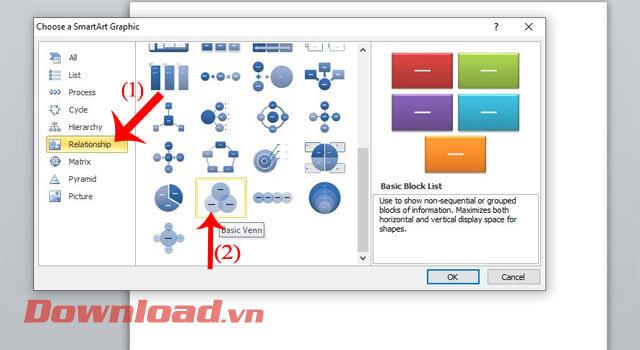
Bước 5: Ở trang slides, sẽ hiển thị một sơ đồ tập hợp bao gồm ba vòng tròn. Để viết nội dung vào sơ đồ, các bạn hãy nhập nội dung vào từng text tương ứng với vòng tròn tại cửa sổ Type your text here và định dạng cơ chữ, màu chữ, font chữ cho nội dung.
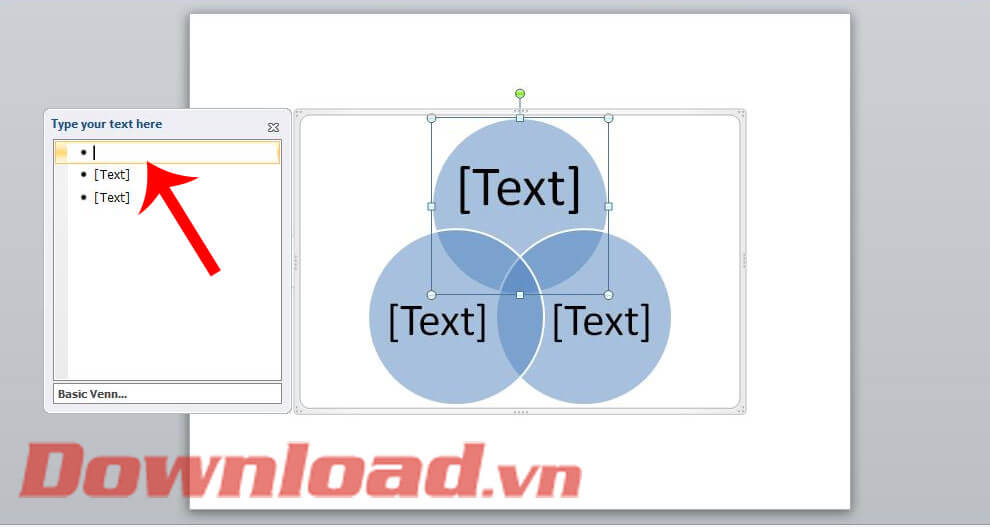
Bước 7: Để điều chỉnh vị trí và kích thước của sơ đồ, thì click chuột vào khung của sơ đồ và kéo để thay đổi kích thước. Nếu bạn muốn tùy chỉnh kích cỡ của các hình tròn thì hãy nhấn vào một hình tròn bất kỳ, rồi kéo khung ở ngoài hình tròn để điều chỉnh kích thước.
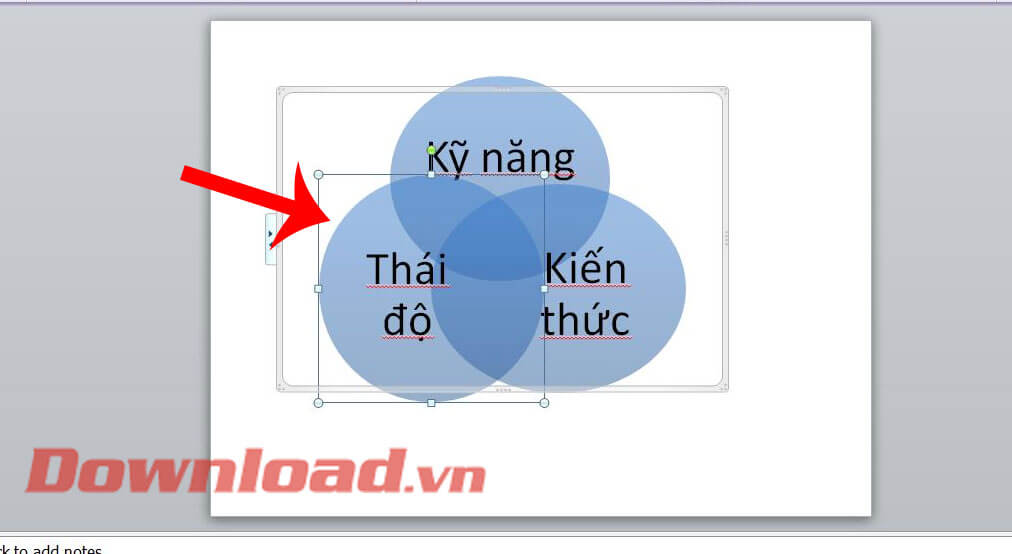
Bước 8: Nhấn vào mục SmartArt Styles, sau đó chọn một kiểu sơ đồ tập hợp mà mình thích tại hai mục Basic Math for Document hoặc 3-D.
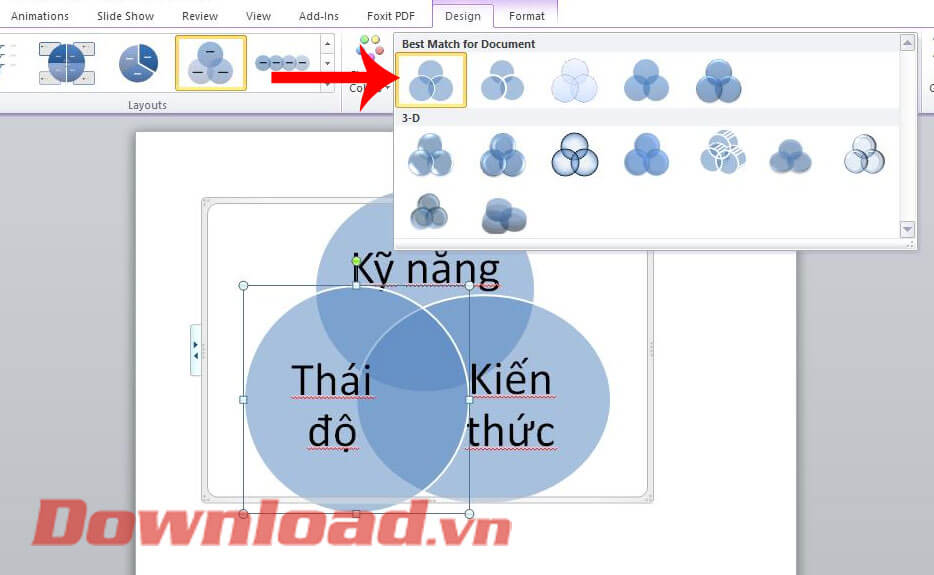
Bước 9: Tiếp theo, click chuột vào mục Change Colors, rồi ấn vào màu sắc chúng ta muốn thay đổi cho sơ đồ.
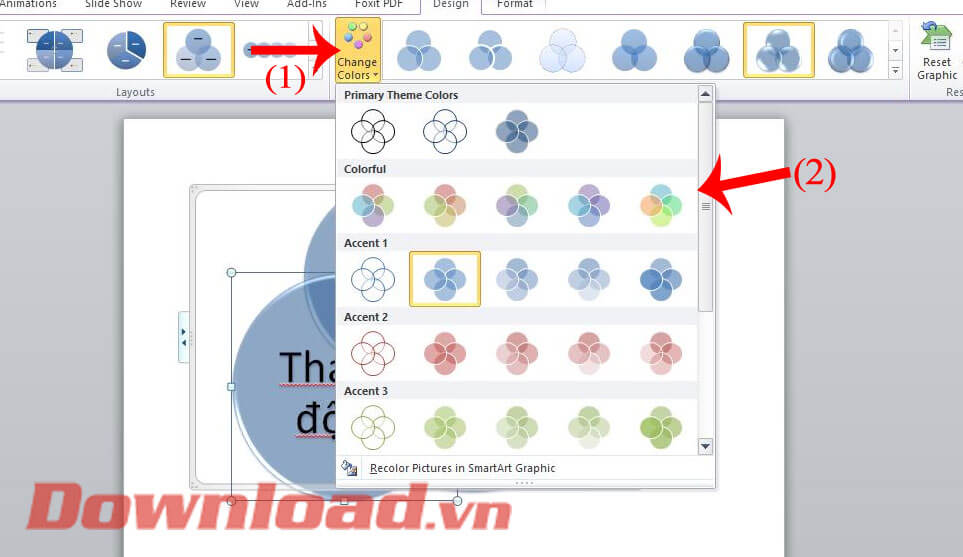
Bước 10: Cuối cùng, khi đã hoàn thành việc tạo và định dạng cho sơ đồ, lúc này các bạn có thể tạo hiệu ứng cho sơ đồ tập hợp.

Chúc các bạn thực hiện thành công!
Theo Nghị định 147/2024/ND-CP, bạn cần xác thực tài khoản trước khi sử dụng tính năng này. Chúng tôi sẽ gửi mã xác thực qua SMS hoặc Zalo tới số điện thoại mà bạn nhập dưới đây:



















