Hướng dẫn tạo bài thuyết trình bằng Adobe Presenter
Adobe Presenter là phần mềm làm bài thuyết trình tuyệt vời với rất nhiều tính năng thú vị. Hãy cùng Eballsviet.com tìm hiểu cách tạo bài thuyết trình bằng Adobe Presenter nhé!

Hướng dẫn tạo bài thuyết trình bằng Adobe Presenter
Tạo bài thuyết trình
Adobe Presenter cho phép bạn thực hiện những bài thuyết trình phức tạp, tạo hiệu ứng lớn và nội dung học online nhanh chóng, dễ dàng trong 3 bước:
Thiết kế bài thuyết trình
Từ PowerPoint, Adobe Presenter có thể giúp bạn làm những nhiệm vụ sau:
- Dùng bài thuyết trình PowerPoint hiện có làm cơ sở cho Adobe Presenter, giúp bạn tiết kiệm nội dung và công sức tạo nội dung mới.
- Nhanh chóng tiến hành chuyển đổi PowerPoint chính xác, bao gồm hỗ trợ đầy đủ cho hầu hết hoạt ảnh ở PowerPoint.
- Tùy biến giao diện của cửa sổ xem bài thuyết trình với logo công ty, màu, tiểu sử và ảnh trên Adobe Presenter.
Chỉnh sửa bài thuyết trình
Adobe Presenter giúp bạn thay đổi bài thuyết trình theo nhu cầu bằng những cách sau:
- Nâng cao bài thuyết trình PowerPoint bằng tập tin đa phương tiện như audio (tường thuật bằng giọng nói), video, câu đố, nghiên cứu mà không cần thoát PowerPoint.
- Nhập âm thanh được thu trước vào bài thuyết trình và đồng bộ audio với hoạt ảnh slide PowerPoint.
Xuất bản bài thuyết trình
Adobe Presenter cung cấp những tính năng sau:
- Tích hợp sâu với tất cả ứng dụng Adobe Connect Central, bao gồm Adobe Connect Training, Adobe Connect Meetings, Adobe Captivate và file SWF, FLV.
- Xem bài thuyết trình trong cửa sổ tương tác.
- Tích hợp nội dung Adobe Presenter với hệ thống quản lý học tập (LMS). Adobe Presenter tạo nội dung tuân thủ SCORM và AICC.
Không gian làm việc của Adobe Presenter
Adobe Presenter có các thành phần cùng nhau hoạt động sau nhằm giúp tác giả tạo và truyền tải nội dung tới người dùng:
Adobe Presenter: Cho phép tác giả tạo nội dung.
Trình xem trên Adobe Presenter: Cho phép người dùng xem và tương tác với bài thuyết trình được chuyển đổi trên phần mềm. Tác giả nội dung có thể truy cập toàn bộ tính năng trên ribbon của Adobe Presenter trong PowerPoint.

Các nhân tố trong một bài thuyết trình trên Adobe Presenter
Khi lập kế hoạch, hãy cân nhắc thêm những thành phần sau cho nội dung trình bày:
- Title slides: Slide tiêu đề luôn là slide đầu tiên hoặc thứ hai trong bài thuyết trình và nêu chủ đề của nội dung.
- Adobe Presenter information: Bao gồm tên, tiêu đề, ảnh, thông tin liên lạc và tóm tắt tiểu sử người thuyết trình.
- Custom logos: Thêm logo công ty hoặc tổ chức vào thương hiệu và cá nhân hóa bài thuyết trình.
- Copyright information: Tùy thuộc vào độ dài thông tin, bao gồm nội dung bản quyền trên slide đầu tiên và cuối cùng trong bài thuyết trình. Bạn cũng có thể thêm từng slide, chỉ chứa thông tin bản quyền.
- Opening and closing slides: Tạo điểm khởi đầu và kết thúc để cho người dùng thấy rõ nội dung khởi đầu, trung tâm và kết thúc bài thuyết trình. Bạn có thể dùng slide mở và đóng trên một loạt bài thuyết trình cho tổng thể giao diện chuyên nghiệp.
- Section divider slides: Dùng các slide phân chia để mô tả từng phần trong bài thuyết trình. Tính năng này đặc biệt hữu ích trong các nội dung dài.
- Sounds: Lồng tiếng, nhạc hoặc hiệu ứng âm thanh có thể thêm sức hút cho bài thuyết trình.
- Quizzing: Cho phép người dùng tương tác với bài thuyết trình, trong khi theo dõi tiến trình học tập hoặc thu thập thông tin (nghiên cứu).
- Attachments: Thêm thông tin hiện có để hỗ trợ nội dung cho bài thuyết trình. Bạn có thể bao gồm tài liệu, bảng tính, link tới trang web và ảnh làm tệp đính kèm.
Lập kế hoạch cho bài thuyết trình
Đầu tiên, hãy nghĩ về nội dung muốn người dùng hiểu. Xác định mục tiêu ban đầu cho phép bạn xây dựng một kế hoạch toàn diện để thành công. Sau đó, bạn có thể dùng bài thuyết trình PowerPoint hiện tại và chỉnh sửa nó bằng các tùy chọn Adobe Presenter hiệu quả nhất.
Thiết kế bài thuyết trình: Dùng bảng câu chuyện, tập lệnh hoặc tư liệu phù hợp. Hãy cân nhắc các chi tiết bao gồm trong bài thuyết trình.
Bắt đầu với PowerPoint: Bạn có thể mở bài thuyết trình PowerPoint hiện tại hoặc tạo mới.
Lồng tiếng và các nhân tố đặc biệt khác: Trong PowerPoint, từ ribbon Adobe Presenter, hãy thêm giọng kể, câu đố, video cùng các lựa chọn khác cho bài diễn thuyết. Bạn thậm chí có thể đính kèm tệp như trang web hay tài liệu và tùy biến hình nền.
Xem trước bài thuyết trình: Xem trước một phần hoặc toàn bộ bài thuyết trình để đảm bảo bố cục nội dung như ý.
Xuất bản bài thuyết trình: Xuất bài diễn thuyết sang Adobe Connect Server. Bạn cũng có thể ghi chúng vào đĩa CD hoặc upload lên web nhờ phần mềm FTP bên thứ ba.
Mẹo dùng Adobe Presenter tạo bài thuyết trình tốt nhất
- Thiết kế bài thuyết trình online dựa trên kết nối mạng của khán giả. Nếu họ dùng Internet băng thông rộng, nhanh, bạn có thể tạo bài thuyết trình chứa các nhân tố đồ họa chuyên sâu. Ngược lại, nếu người xem có kết nối mạng chậm, bạn chỉ nên dùng ảnh (không động) hoặc chủ yếu là text. Bằng cách này, bạn có thể mang tới trải nghiệm xem tốt cho khán giả. Adobe Presenter cũng cho phép bạn giảm cấp độ chất lượng và file audio để tạo nội dung phù hợp với khán giả có băng thông thấp.
- Tạo kịch bản trước khi thu âm cho bài thuyết trình. Nói trước mic có thể khó hơn là cung cấp một bài diễn thuyết cho khán giả trực tiếp. Để đảm bảo truyền tải mượt mà toàn bộ ý quan trọng, hãy tạo kịch bản thuyết trình trước khi thu lại nó.
- Thêm hoạt ảnh để nâng cao bài thuyết trình tổng thể, nếu khán giả có kết nối nhanh, Adobe Presenter hỗ trợ hiệu ứng cho PowerPoint để bạn có thể tạo bài thuyết trình đa phương tiện, sinh động và hấp dẫn. Các hiệu ứng động tăng sức hút của thông điệp bạn muốn truyền tải và cải thiện trải nghiệm xem tổng thể của người dùng.
- Thêm video vào slide thuyết trình hoặc sidebar để tái sử dụng thông tin đã có. Sử dụng video hữu ích nếu khán giả của bạn dùng Internet băng thông cao.
- Tạo các bài thuyết trình có thể chỉnh kích thước. Một bài thuyết trình PowerPoint thường tương ứng với một mô đun hoặc khóa học. Một mô đun chứa khoảng 20 - 40 slide và có thời lượng từ 15 tới 45 phút.
- Xem trước bài thuyết trình bằng cách xuất file nội bộ trước khi chuyển sang Adobe Connect Server. Xem trước cho phép bạn thấy bài thuyết trình được chuyển đổi và đảm bảo nó đáp ứng yêu cầu cần thiết.
- Tạo tiêu đề slide để người dùng dễ truy cập. Kiểm tra các tiêu đề hiện trong mục lục PowerPoint cho tất cả slide, bao gồm slide chỉ có hình ảnh, trước khi xuất bài thuyết trình.
Tạo bài thuyết trình trên Adobe Presenter
Bài thuyết trình trên Adobe Presenter luôn dựa trên nội dung có sẵn ở PowerPoint. Để bắt đầu một bài diễn thuyết mới, mở bài hiện có trên PowerPoint (hoặc tạo mới), rồi thêm toàn bộ tính năng có sẵn trong Adobe Presenter.
- Trong PowerPoint, mở bài thuyết trình (file PPT hoặc PPTX) hoặc tạo bài mới bằng cách chọn menu File > New.
- Từ ribbon Adobe Presenter, chọn các tính năng bạn muốn thêm. Bạn không cần thay đổi bài thuyết trình trước khi xuất. Thế nhưng thêm các tính năng Adobe Presenter như tường thuật bằng âm thanh, file video, SWF và câu đố, nâng cao chất lượng nội dung, đồng thời trao cho bạn cơ hội thử nghiệm chức năng có sẵn trong Adobe Presenter.
- Xem trước bài thuyết trình bằng cách xuất & lưu nó nội bộ trên máy tính.
- Nếu cần thiết, sau khi xem trước, quay lại bước 2 và chỉnh sửa bài thuyết trình.
- Khi đã hoàn thành, xuất bài thuyết trình của bạn.
Xem trước bài thuyết trình
Xem trước là cách dễ dàng để biết bài thuyết trình của bạn trông như thế nào. Nếu muốn kiểm tra tác phẩm, bạn có thể xem trước bài thuyết trình mọi lúc bằng các tùy chọn Preview trong nhóm Presentation.
Khi xem trước, bài thuyết trình sẽ hiện trong trình duyệt web mặc định. Toàn bộ tính năng ở bài thuyết trình như audio, câu đố đều chạy chính xác như bạn thiết lập trong trình xem Adobe Presenter. Bài thuyết trình hiện toàn bộ cài đặt hình nền và màu sắc bạn chọn.
Lưu ý: Bạn không thể xem trước các tệp đính kèm.
- Trong PowerPoint, mở bài thuyết trình (file PPT hoặc PPTX).
- Click Adobe Presenter, trong nhóm Presentation, click Preview và chọn một trong số các tùy chọn sau:
- Preview Presentation: Để xem trước toàn bộ bài thuyết trình.
- Preview Current Slide: Để chỉ xem trước slide đã chọn hiện tại trong bài thuyết trình.
- Preview From Current Slide: Để xem trước bài thuyết trình bắt đầu từ slide lựa chọn hiện tại.
- Preview Next 5 Slides: Để xem trước 5 slide tiếp theo bắt đầu từ slide lựa chọn hiện tại. Bạn có thể thay giá trị 5 sang giá trị khác trong cài đặt ứng dụng (Adobe Presenter > Tools group > Settings > Application > Preview).
- Preview HTML: Để xem trước đầu ra dưới dạng HTML5 trong trình duyệt.
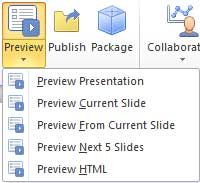
Theo Nghị định 147/2024/ND-CP, bạn cần xác thực tài khoản trước khi sử dụng tính năng này. Chúng tôi sẽ gửi mã xác thực qua SMS hoặc Zalo tới số điện thoại mà bạn nhập dưới đây:





















