Cách lấy công thức toán học từ ảnh, PDF về Word bằng Mathpix
Cách copy công thức toán học từ PDF sang Word không khó khi bạn sử dụng Mathpix. Dưới đây là những điều bạn cần biết về cách lấy công thức toán học bằng Mathpix.
Bạn có thể tham khảo: Hướng dẫn cài đặt và tạo tài khoản Mathpix Snip
Mathpix Snip hay Snip là công cụ trích xuất văn bản, đặc biệt là phương trình toán học từ ảnh và tài liệu dễ dàng. Text/LaTeX sau đó có thể được dán vào một công cụ chỉnh sửa tài liệu như LaTex hoặc Markdown.
Mục tiêu của Snip là tiết kiệm thời gian nhập LaTeX hoặc dữ liệu từ bảng biểu. Ngoài ra, nó cũng cực kỳ hữu ích khi bạn cần ghi chú và có thể hoàn thành công việc này bằng cách liên kết các ứng dụng Snip Notes trên mobile và desktop vào quy trình làm việc hiện tại. Đây là một trình chỉnh sửa Markdown kèm hỗ trợ mở rộng cho các tính năng LaTeX.
Tính năng nổi bật của Snip Notes
- Chia sẻ bài tập về nhà qua link web.
- Tạo câu trả lời cho bài tập về nhà.
- Ghi chú trong lớp học
- Viết blog.
Ở bài viết này, hãy cùng Eballsviet.com tìm hiểu cách chuyển đổi hay copy công thức toán học từ PDF sang Word và Excel bằng Mathpix Snip như thế nào nhé bằng ứng dụng Mathpix và Mathpix Online
Lấy công thức toán học vào Word bằng Mathpix trực tuyến
Bước 1:
Truy cập website Mathpix trực tuyến và đăng nhập tại địa chỉ: https://mathpix.com/
Bước 2:
Sau khi đăng nhập thành công bạn sẽ được chuyển đến trang Snip Mathpix, tại đây bạn lấy file PDF bằng cách nhấn chọn nút PDF (menu trái) sau đó nhấn tiếp vào dấu cộng ở trên theo ảnh.
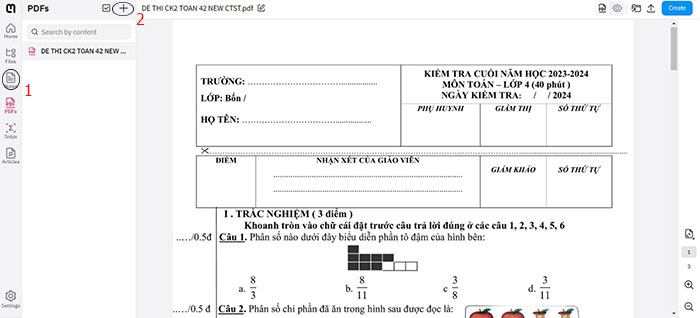
Bước 3:
Tại giao diện trang PDF hãy nhấn nút mũi tên Chia sẻ --> Mathpix Markdown.
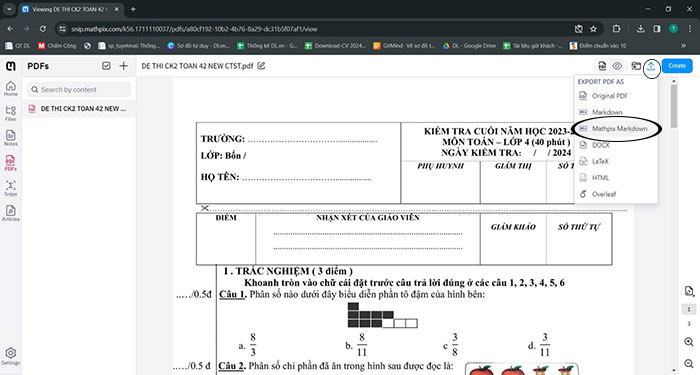
Bước 4:
Lúc này hãy mở file đã lưu về bằng Notepad để lấy công thức toán học mong muốn.
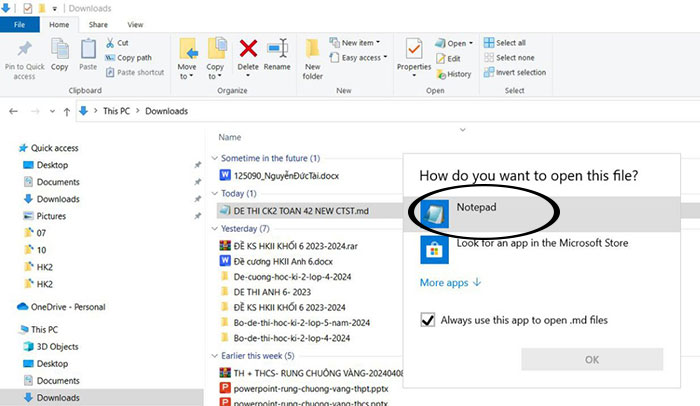
Các lấy công thức toán học vào Word bằng Mathpix
Việc chèn phương trình, công thức toán học vào Microsoft Word thật dễ dàng nếu bạn sử dụng Mathpix Snipping. Chỉ cần làm theo các bước đơn giản sau.
Bước 1: Cho hiển thị phương trình Toán mà bạn muốn chèn vào tài liệu của mình trên màn hình.
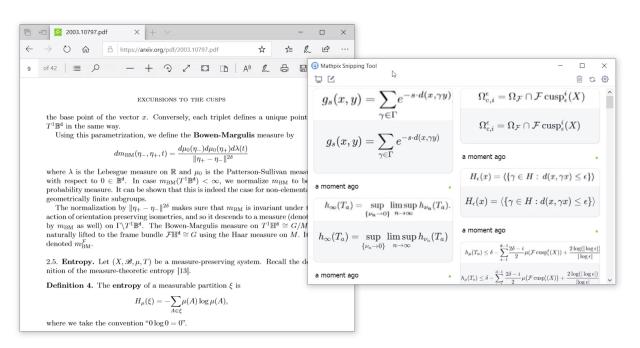
Bước 2: Nhấn nút chụp màn hình hoặc ấn phím tắt Ctrl+Alt+M/Ctrl+Command+M (máy Mac).
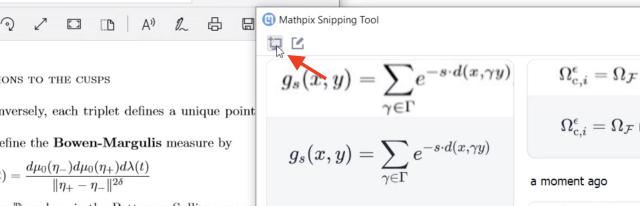
Bước 3: Nhấp và kéo hộp cắt xung quanh phương trình bạn muốn lấy, phương trình sẽ lập tức được chuyển tới Mathpix.
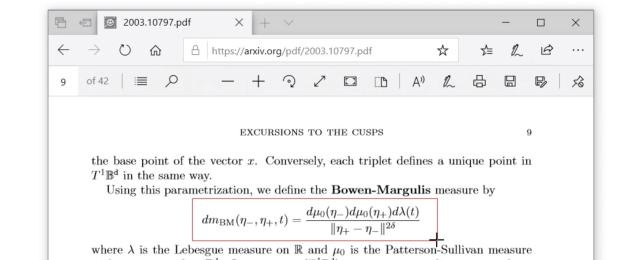
Bước 4: Xem kết quả của Mathpix Snipping. Sau đó nhấn vào nút Copy MathML để sao chép định dạng MathML vào bộ nhớ tạm.
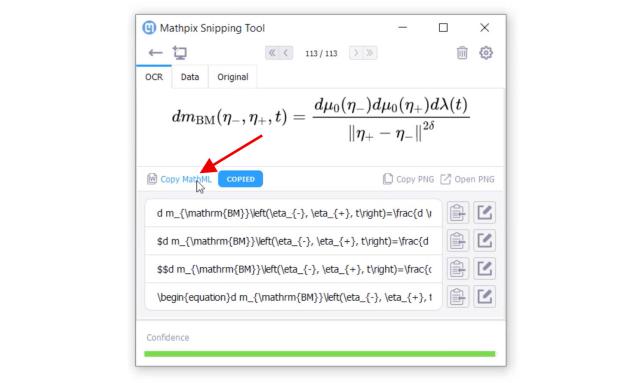
Bước 5: Mở tài liệu Microsoft Word và đặt con trỏ vào vị trí bạn muốn chèn phương trình vào tài liệu và dán.
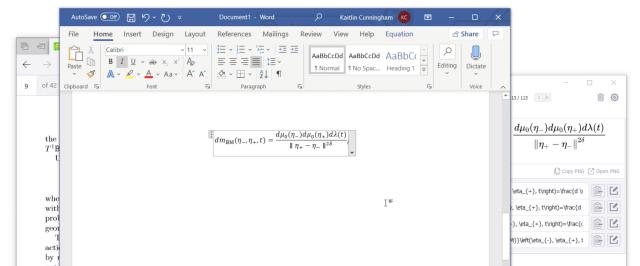
Tóm tắt nhanh các bước lấy công thức toán học vào Word bằng Mathpix:
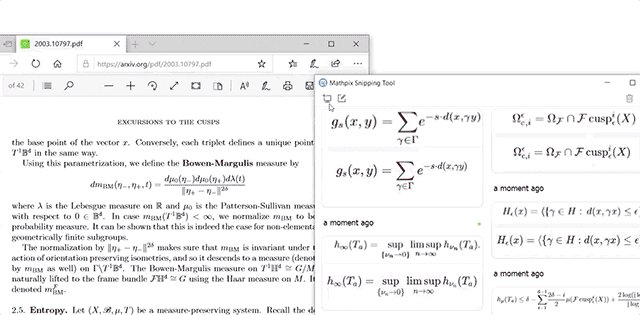
Sử dụng Mathpix Snipping với Microsoft Excel (hay bất kỳ phần mềm bảng tính nào khác)
Mathpix Snip có thể sử dụng để trích xuất bảng/dữ liệu dạng bảng từ tệp PDF và hình ảnh.
Khi sử dụng Mathpix với các bảng, ứng dụng sẽ trả về định dạng TSV. TSV là viết tắt của Tab Separated Values (giá trị phân cách bằng dấu Tab) và khi đươc sao chép vào bộ nhớ tạm, nó có thể được dán trực tiếp vào Microsoft Excel hoặc bất kỳ phần mềm bảng tính nào khác.
Các bước thực hiện đơn giản:
Bước 1: Hiển thị bảng mà bạn muốn chèn vào bảng tính trên màn hình.
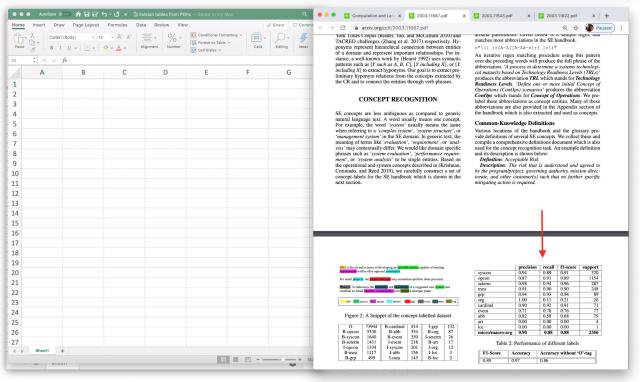
Bước 2: Ấn nút chụp màn hình hoặc phím tắt Ctrl+Alt+M/Ctrl+Command+M (máy Mac).
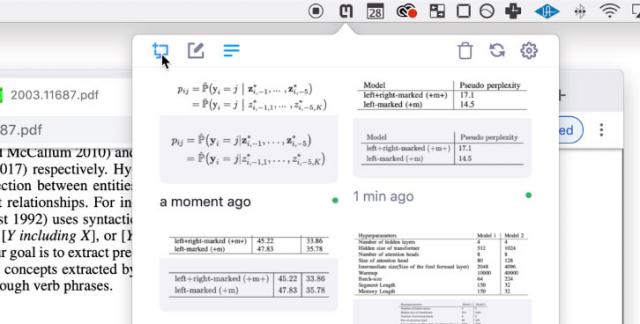
Bước 3: Click và kéo hộp cắt bao quanh bảng mà bạn muốn lấy, nó sẽ được chuyển vào Mathpix.
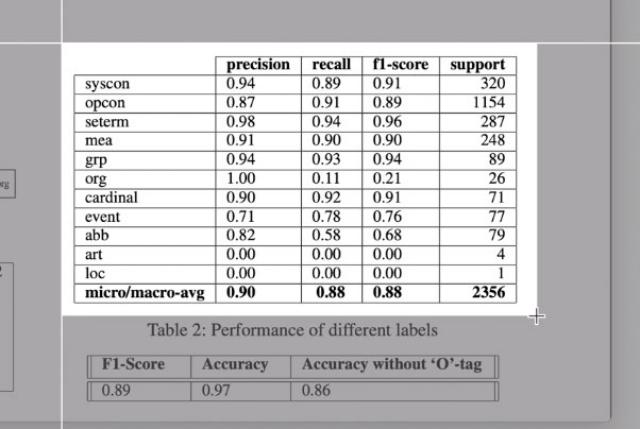
Bước 4: Xem kết quả từ Mathpix. Sau đó click vào nút Copy TSV để định dạng TSV vào bộ nhớ tạm.
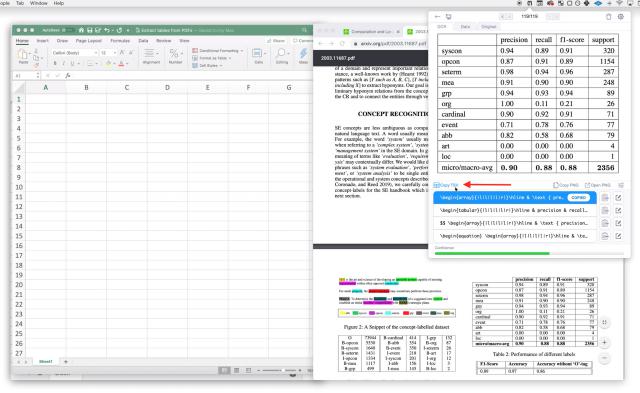
Bước 5: Mở trang Microsoft Excel, ấn vào ô bạn muốn chèn bảng và dán.
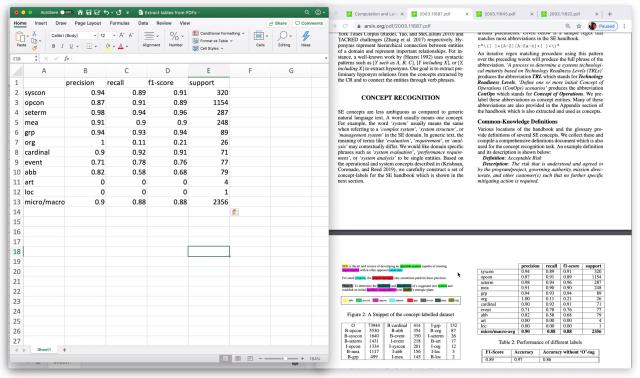
Tóm tắt nhanh các bước lấy dữ liệu dạng bảng vào Excel bằng Mathpix:
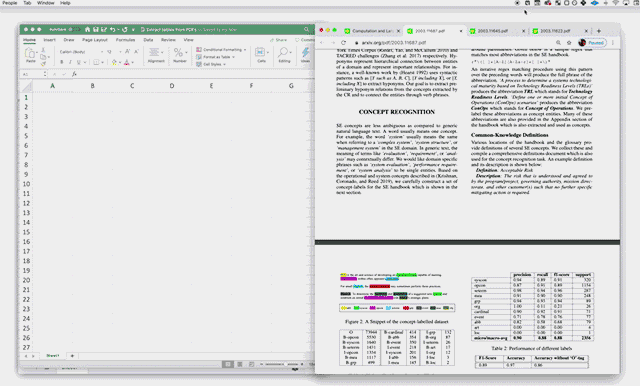
Theo Nghị định 147/2024/ND-CP, bạn cần xác thực tài khoản trước khi sử dụng tính năng này. Chúng tôi sẽ gửi mã xác thực qua SMS hoặc Zalo tới số điện thoại mà bạn nhập dưới đây:
Có thể bạn quan tâm
-

Code game Free Fire miễn phí tháng 5/2023 mới nhất
-

Tổng hợp MAP hay nhất trong Minecraft
-

Cách tải video Facebook về điện thoại nhanh nhất
-

AVI là gì? Mở file AVI bằng phần mềm nào?
-

Hướng dẫn copy video từ máy tính vào iPhone, iPad
-

Cách chơi Cờ Tướng dành cho người mới bắt đầu
-

Sao lưu và đồng bộ danh bạ trên điện thoại Android
-

Cách khắc phục lỗi khi gỡ cài đặt Cốc Cốc
-

LMHT: Top những vị tướng mạnh nhất trong chế độ URF
-

Cách cập nhật PUBG Mobile trên Tencent Gaming Buddy





