Hướng dẫn sử dụng phần mềm TypingMaster Pro trên máy tính
Công cụ hỗ trợ TypingMaster Pro hỗ trợ cho nhiều người dùng gõ bàn phím một cách nhanh và chính xác, từ những bài tập cơ bản cho học sinh, sinh viên cho đến những nhân viên văn phong đánh máy chuyên nghiệp, với hơn 10 giờ luyện tập tương tác.
Chương trình học đánh máy hoàn chỉnh ở trong TypingMaster Pro sẽ hướng dẫn người dùng học và tập gõ bàn phím từng bước một. Chương trình học kéo dài từ 6 đến 10 giờ để người học làm quen với những thao tác cơ bản bài tập đa dạng như ghi nhớ vị trí chữ và số trên bàn phím, hoặc những game mini luyện đánh máy, luyện gõ phím, bài kiểm tra, sẽ tạo ra những sự đa dạng cho khóa học đó. Sau đó, TypingMaster Pro sẽ đưa ra đánh giá tức thời về kỹ năng của bạn.
Khi thuần thục được với bài tập đánh máy cơ bản, bạn có thể chuyển qua cấp độ khó hơn để có thể kiểm tra kỹ năng của mình. TypingMaster Pro còn tạo thêm động lực cho người dùng băng cách đánh giá khách quan về sự tiến bộ của người học bên cạnh các trò chơi vui để bạn luyện tập hàng ngày. Đây cũng là một phần không nhỏ để giúp bạn làm chủ được bàn phím máy tính.
Cách sử dụng TypingMaster Pro như thế nào, bao gồm những mục gì và cách hoạt động ra sao thì hôm nay Eballsviet.com đã tổng hợp lại toàn bộ hoạt động của những tính năng có trên TypingMaster Pro để giúp các bạn sử dụng phần mềm này một cách hiệu quả nhất, trước đó bạn hãy xem qua bài viết Hướng dẫn tải và cài đặt TypingMaster Pro trên máy tính để biết cách cài đặt phần mềm này ra sao nhé.
Hướng dẫn sử dụng TypingMaster Pro trên máy tính
1. Course: Những loại bài học trên phần mềm
Bước 1: Sau khi cài đặt xong phần mềm bạn hãy khởi động TypingMaster Pro lên và điền tên người dùng vào, sau đó bấm Enter.
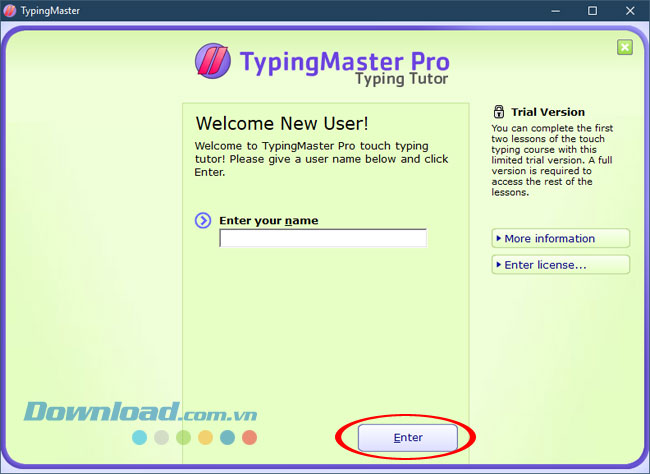
Ở mục đầu tiên này chúng ta sẽ có những dạng bài học luyện gõ chữ, đầu tiên là Touch Typing Course, ở khóa học này chúng ta sẽ đánh những chữ cái và dấu câu thông dụng. Kỹ năng đánh máy được kiểm tra vào cuỗi mỗi bài học.
Ở dưới chúng ta sẽ có thời gian thực hiện từ 5 cho đến 9 giờ, có tất cả 12 bài học, và phát triển bài học, ở đây not started là chưa bắt đầu.
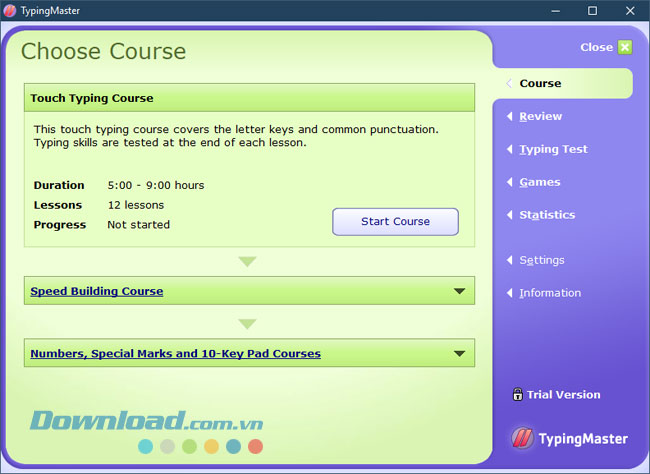
Tiếp đến là Speed Building Course, khóa học này được thiết kế để tăng tốc độ đánh máy của bạn, bạn sẽ phải tập trung vào những văn bản dài hơn, tập trung nhiều vào các phím cho mỗi ngón tay và sẽ có một số từ tiếng Anh phổ biến nhất.
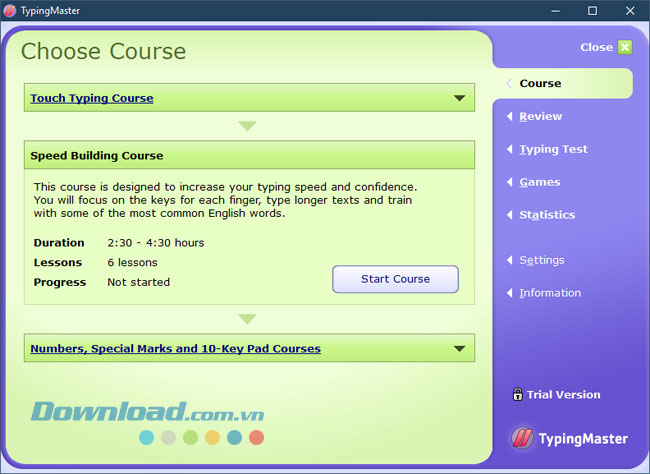
Cuối cùng là Number, Special Marks and 10-Key Pad Course, ở đây ta sẽ có 3 tùy chọn đó là:
Numbers Course: Bạn sẽ có 2 bài học ở khóa học này, hai bài học này dạy cách đánh số vào hàng số được định sẵn.
Special Marks Course: Mở rộng các kỹ năng của bạn bằng cách thêm vào bài học các nhãn hiệu, ký tự đặc biệt, bao gồm cả ký tự Internet, những ký hiệu dành cho Toán học và những dấu ngoặc.
Number Pad Course: Tìm hiểu cách sử dụng bàn phím số bên phải với kỹ thuật gõ liên lạc.
Sau khi đã lựa chọn được bài học để luyện tập bạn bấm vào Start Course.
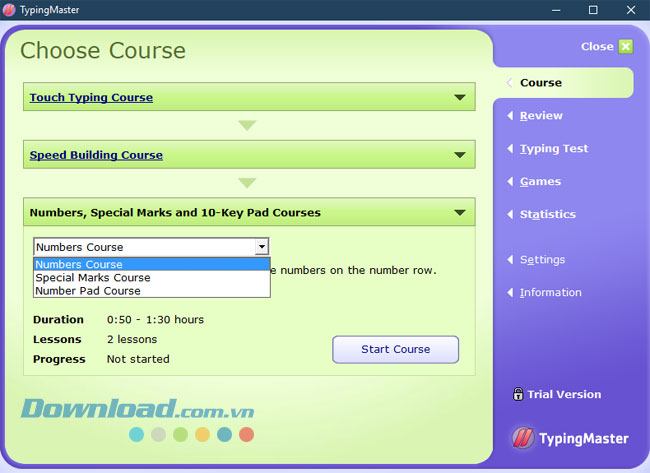
Tiếp đó trong bảng bài học ta sẽ thấy hiện ra những bài học theo thứ tự với những nội dung khác nhau. Bấm vào Start Course để bắt đầu.
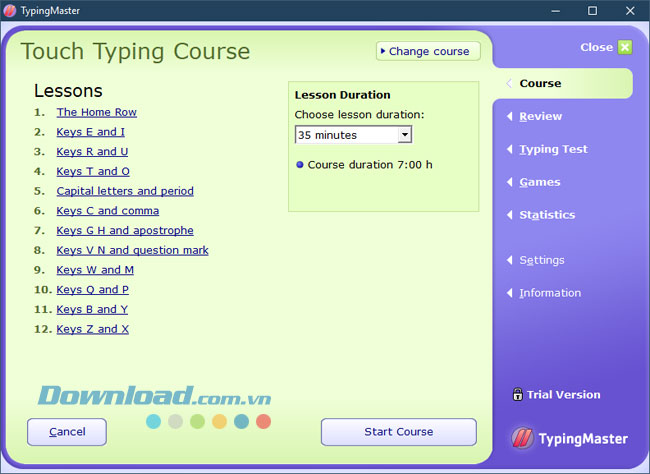
Trong một vài trường hợp khi bạn đang làm dở và kết thúc sớm, ở dưới nút Start Course sẽ được thay bằng Continue Lesson.
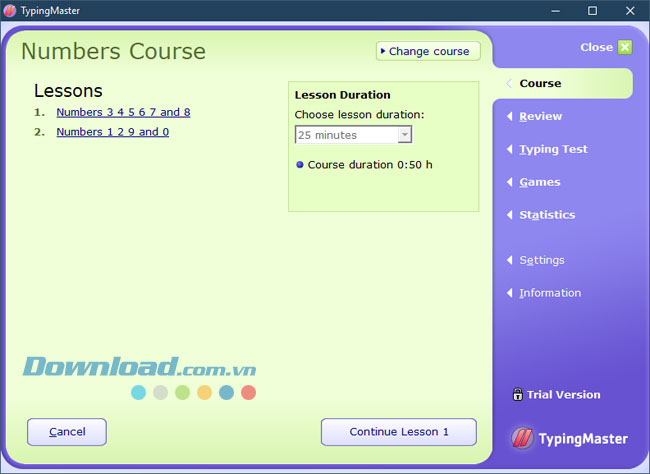
Trong danh sách bài học bạn có thể chọn những mục có trong đó để thực hành.
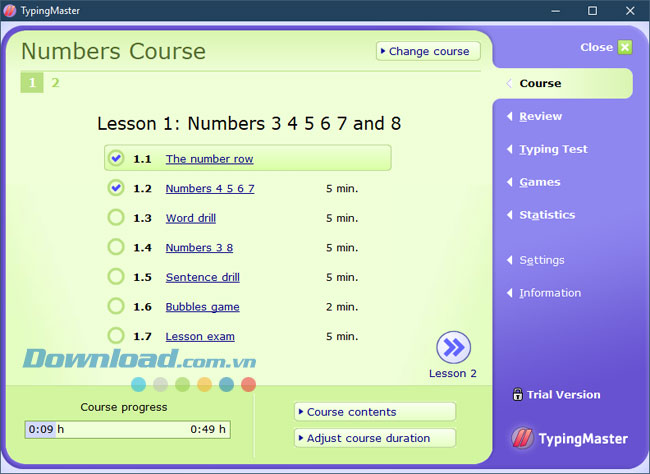
2. Review: Thử trước những bài học
Trong mục này chúng ta sẽ thử trước những bài học, ở cột Keys to Review sẽ là lựa chọn những gì mà bạn sẽ thử, bạn sẽ có Difficult Keys là độ khó của bài thử, Studied Keys là những key mà bạn đã từng học, Choose keys là những phím bạn tự chọn để thử.
Ở cột Exercise Type bên cạnh sẽ là những kiểu để thực hành, Keyboard Dril sẽ là gõ riêng các ký tự, Word Drill sẽ là các chữ như danh từ, động từ... Game sẽ là gõ các từ bằng cách chơi game, có hai loại game đó là gõ những từ xuất hiện trên mây, hai là gõ những từ ở hình rơi xuống. Giống như kiểu game xếp hình vậy.
Sau khi chọn được những thứ muốn review bạn bấm vào Start Review để thực hiện thử trước.
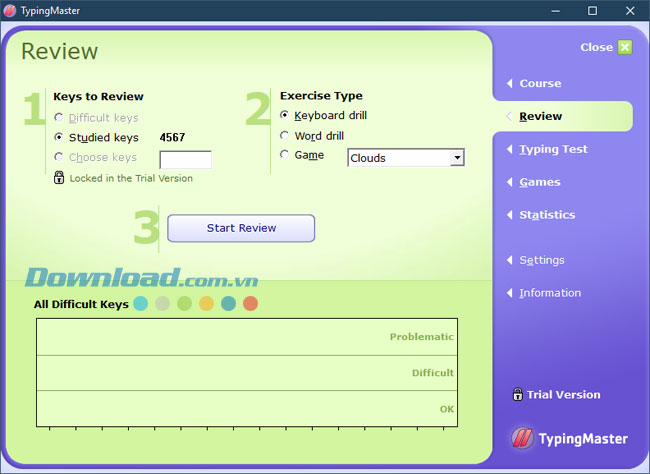
Khi đang gõ mà bạn muốn dừng thì có thể bấm Cancel để hủy, hoặc Next để kết thúc sớm bài gõ của mình.
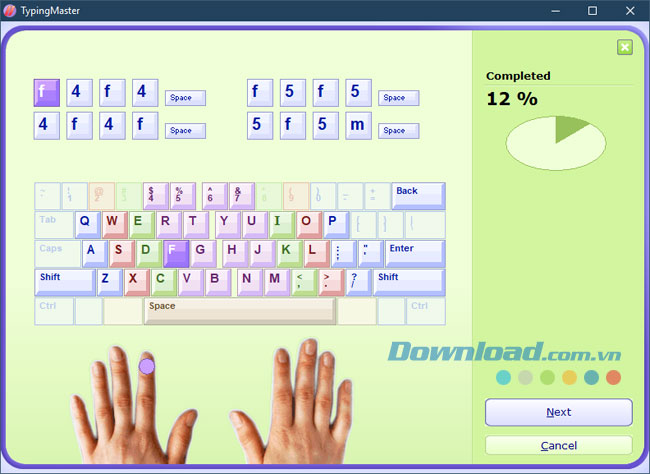
Kết quả sẽ cho bạn thấy thời gian đã tham gia bài review, độ chính xác khi gõ và tốc độ gõ, tốc độ mạng của bạn khi thực hiện bài review.
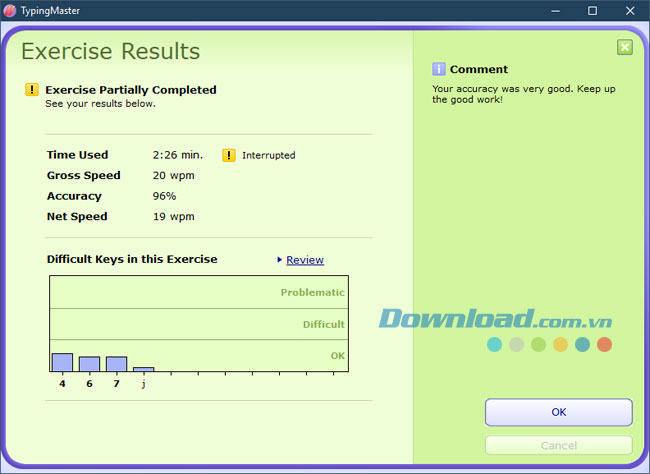
3. Typing Test: Kiểm tra trước tất cả các bài học trong TypingMaster Pro
Mục này sẽ cho phép bạn thử trước tất cả các bài học, kiểu gõ ở trên TypingMaster Pro, cửa sổ Test Text sẽ là nơi mà bạn tìm được các kiểu bài học có trong phần mềm, tất cả các bài học đều có ở đây, từ gõ phím chữ, số, ký tự với những bài học như về một nhân vật nào đó, viết về lịch sử nghề nhiếp ảnh, huyền thoại Abraham Lincoln...
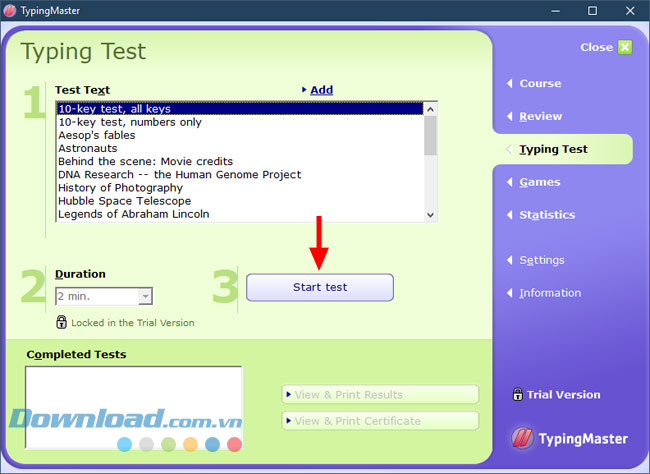
Những bài test gõ số và ký tự, bên cạnh là thời gian được quy định.
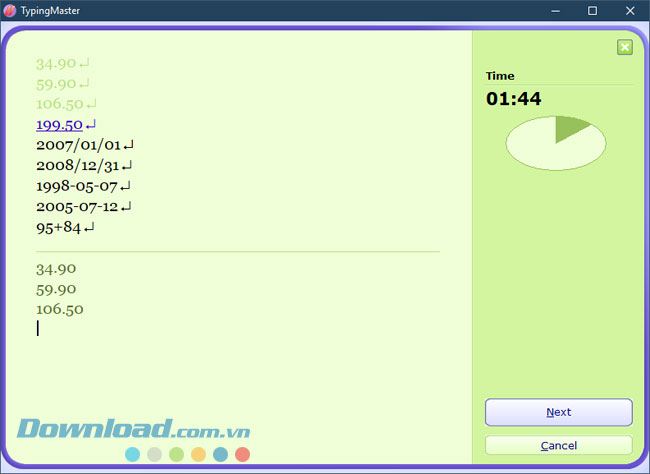
Bài test gõ văn bản, lưu ý rằng nếu bạn gõ sai kỹ tự thì TypingMaster Pro không cho phép các bạn xóa và sửa lại đâu nhé.
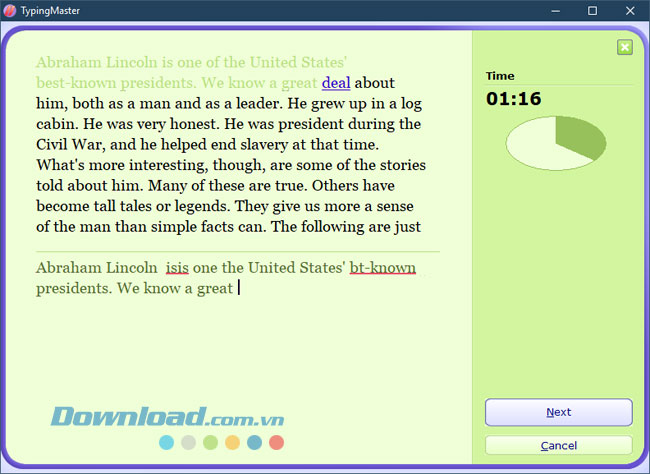
Sau mỗi bài test các bạn sẽ được xem kết quả của mình khi thực hiện chúng.
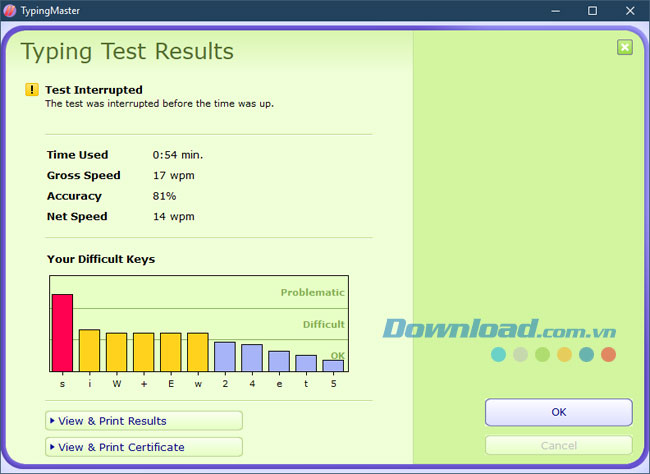
4. Game: Luyện tập bằng cách chơi game
Bạn có thể khiến những bài học đỡ nhằm chán bằng cách sử dụng mục Game này trong TypingMaster Game, ở đây chúng ta sẽ có 3 cột tương tự 3 loại game cho bạn lựa chọn, đó là:
- Bubbles: gõ chữ trong bong bóng
- WordTris: giống game xếp hình, các chữ theo từng chủ đề sẽ được in lên những miếng hình và bạn phải gõ đúng từ để hình đó biến mất.
- Clouds: Ở đây sẽ là những chữ được gắn lên những đám mây, bạn phải gõ đúng từ được gắn lên đám mây để chúng không trôi đi qua bên trái màn hình.
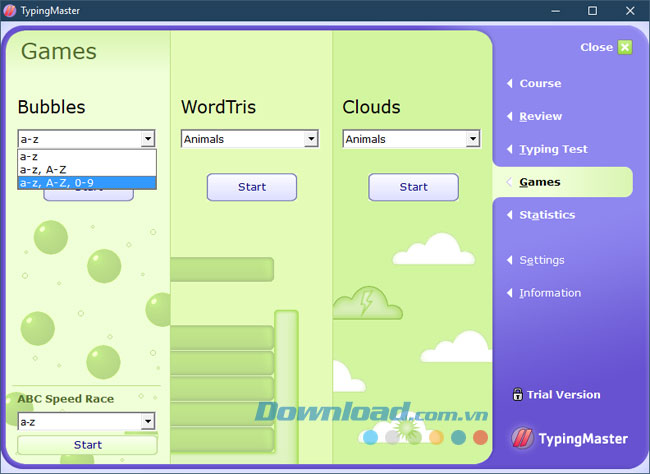
Chọn thể loại hoặc ký tự bạn muốn thử và bấm Start.
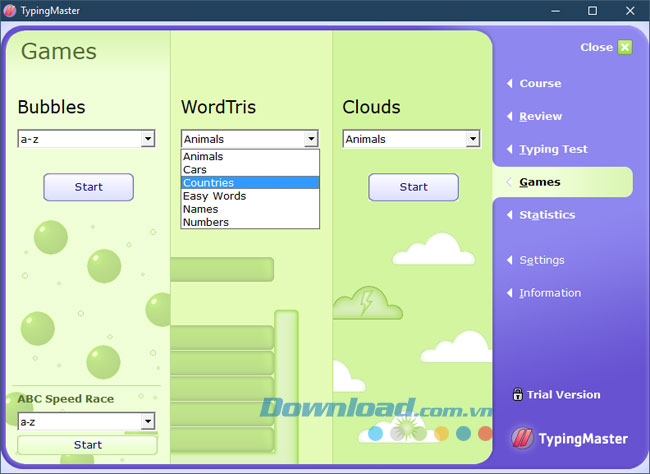
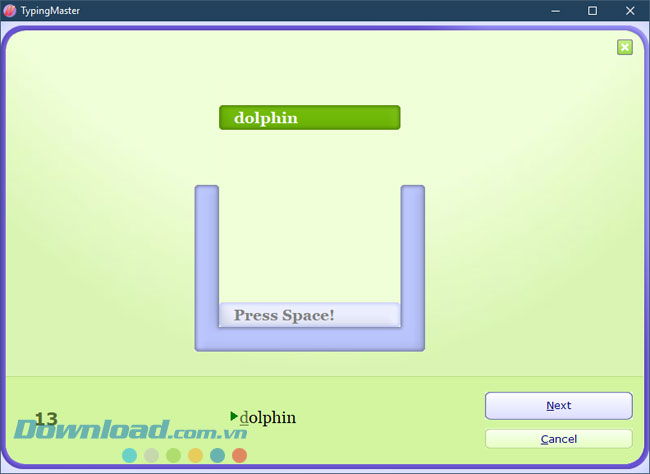
Khi xong bài test bạn sẽ được xem bảng xếp hạng và số điểm của mình.
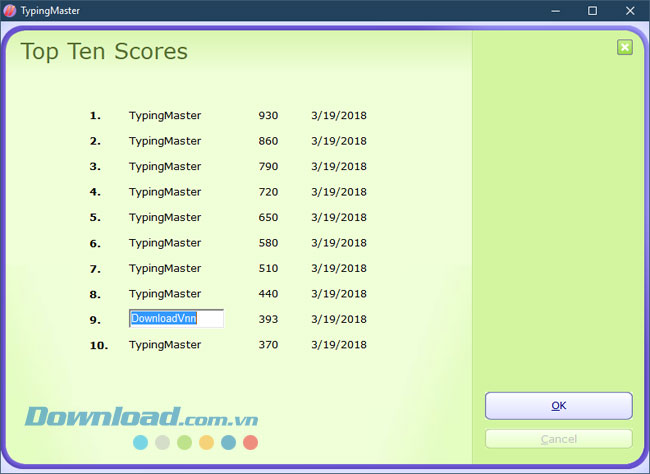
5. Statistics: Bảng tổng kết tốc độ gõ
Bảng tổng kết này sẽ cho bạn thấy tốc độ gõ từ của bạn, Gross Speed là cả lỗi gõ sai, Net Speed là tốc độ gõ không bao gồm phím gõ sai. Trong đó WPM là tốc độ gõ phím trên phút
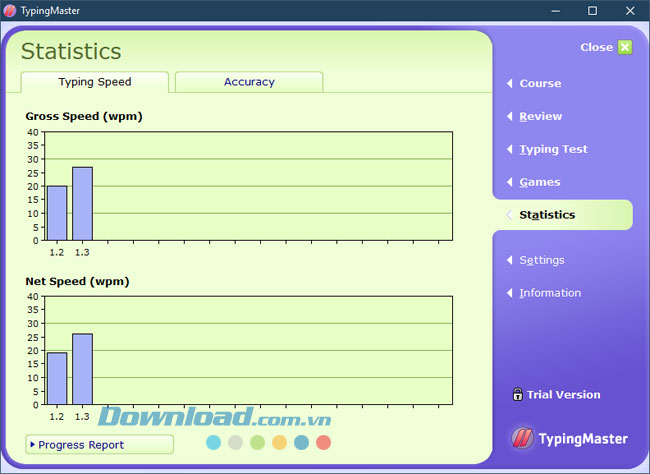
Còn ở bảng Accuracy là độ chính xác, bảng Accuracy là thể hiện phần trăm bạn gõ chính xác, bảng Difficult Keys ta sẽ có những định mức đó là Problematic là có vấn đề trong khi gõ, Difficult là độ khó bạn đạt được, ở dưới cùng là mức độ ổn định đạt được.
Chi tiết hơn bạn có thể bấm vào Progress Report để xem bảng thông tin đạt được.
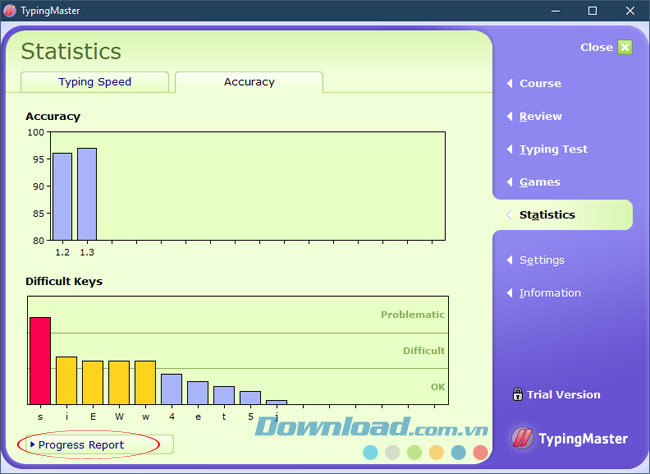
Trong bảng này bạn sẽ thấy tốc độ gõ, những bài gõ đã thực hiện, độ chính xác, ngày gõ...
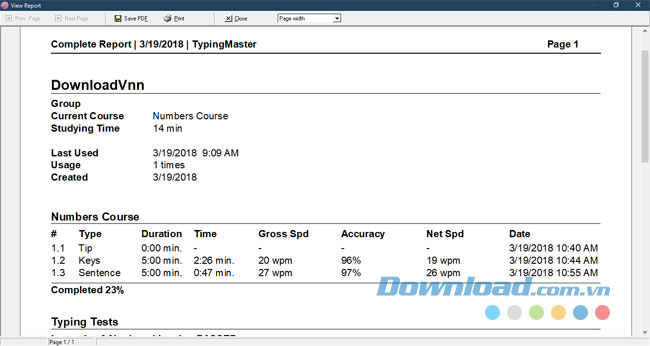
6. Settings: Cài đặt và tùy chọn phần mềm
Mục Settings bạn sẽ được tùy chỉnh bật, tắt âm thanh, tùy chọn từ hay ký tự gõ trên phút, tùy chọn cửa sổ. Nếu muốn chọn kiểu bàn phím để tiện gõ ngôn ngữ của các nước bạn có thể chọn theo tên các quốc gia ở dưới.
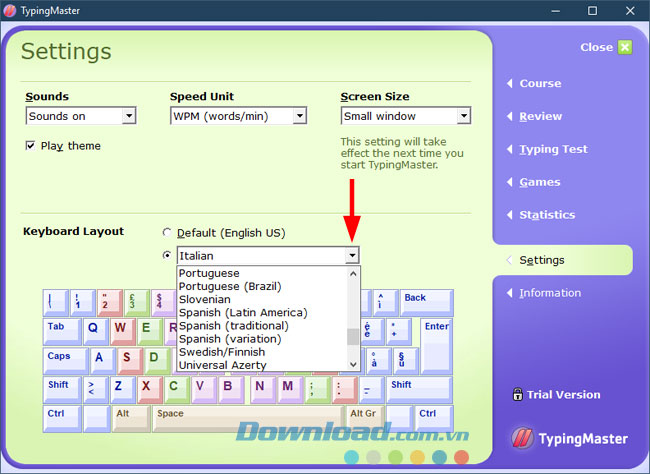
Và cuối cùng là thông tin về phiên bản TypingMaster Pro bạn đang sử dụng.
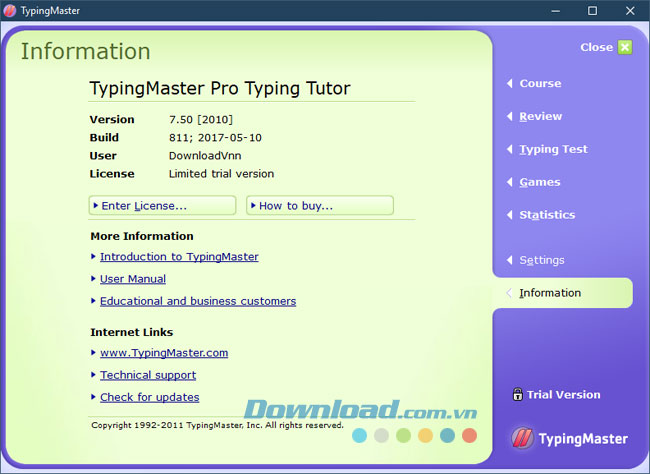
Vậy là bạn đã có thể sử dụng TypingMaster Pro với bài hướng dẫn sử dụng TypingMaster Pro ở trên đây rồi, một phần mềm hỗ trợ người dùng cải thiện tốc độ gõ phím, gõ văn bản đáng kể trong công việc và học tập.
Nếu như kỹ năng gõ phím của bạn chưa được tốt thì hãy tải về TypingMaster Pro trên máy tính của mình để cải thiện ngay tốc độ và luyện kỹ năng gõ phím của mình nhé. Ngoài ứng dụng luyện gõ bàn phím TypingMaster Pro mà chúng tôi đã giới thiệu trên đây, bạn có thể cũng muốn thử qua một số ứng dụng tương tự khác cũng được rất nhiều người dùng ưa thích sử dụng như: Mario Teaches Typing, Keybr.com hay Tux Typing...
Theo Nghị định 147/2024/ND-CP, bạn cần xác thực tài khoản trước khi sử dụng tính năng này. Chúng tôi sẽ gửi mã xác thực qua SMS hoặc Zalo tới số điện thoại mà bạn nhập dưới đây:



















