Cách tạo cây gia phả trong Microsoft PowerPoint
Cây gia phả là biểu đồ phân theo cấp độ, thứ bậc giữa các thành viên trong gia đình. Bạn có thể tự tay tạo cây gia đình riêng trong PowerPoint bằng cách dùng một trong số những kiểu đồ họa SmartArt phân cấp của Microsoft. Dưới đây là cách tạo cây gia phả trong PowerPoint.
Microsoft PowerPoint Online Microsoft PowerPoint
Cách vẽ sơ đồ gia phả bằng Microsoft PowerPoint
Để bắt đầu, mở PowerPoint và điều hướng tới tab Insert.
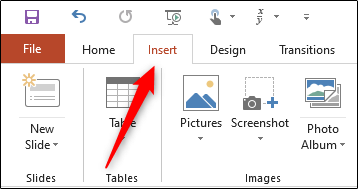
Trong nhóm Illustrations > click SmartArt.
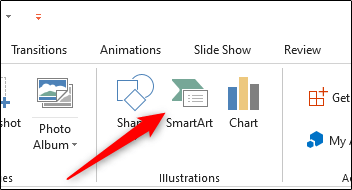
Cửa sổ Choose a SmartArt Graphic sẽ xuất hiện. Ở bảng bên tay trái, click tab Hierarchy.
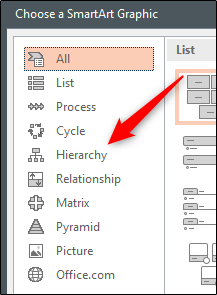
Giờ bạn sẽ thấy một bộ sưu tập nhỏ của các đồ họa SmartArt phân cấp. Đối với các cây phả hệ chuẩn, tùy chọn “Organizational Chart” là lý tưởng. Tuy nhiên, bạn có thể chọn đồ họa SmartArt phù hợp nhất với bản thân.
Chọn biểu đồ bạn muốn sử dụng bằng cách click vào nó.
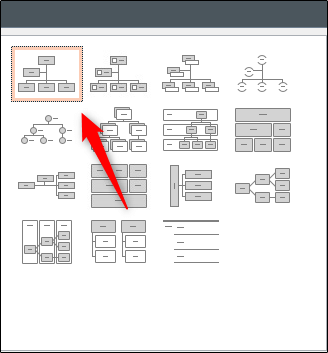
Sau khi chọn xong, một trình xem trước và mô tả biểu đồ sẽ xuất hiện ở bảng bên tay phải. Click OK để chèn biểu đồ.
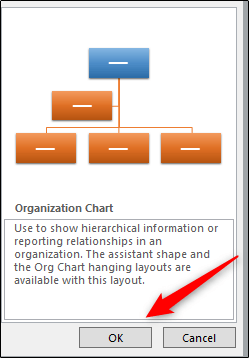
Với biểu đồ được thêm vào bài thuyết trình, bạn có thể bắt đầu nhập tên của các thành viên trong gia đình vào từng box tương ứng. Làm việc này bằng cách click vào box đó và nhập tên của họ. Text này sẽ tự chỉnh kích thước để tự động vừa khít với các box.
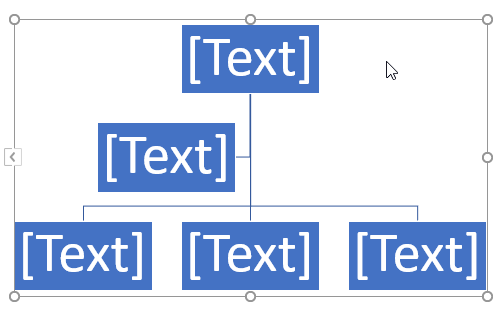
Bạn có thể xóa box text không cần tới bằng cách click vào box đó để chọn nó, rồi nhấn phím Delete trên bàn phím.
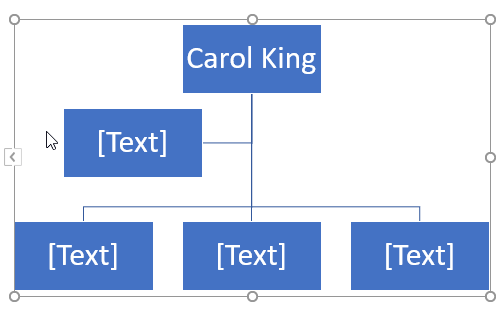
Bạn cũng có thể thêm các box vào bên dưới hoặc bên trên vị trí nào đó. Để làm việc này, làm nổi bật box đó bằng cách click vào nó.
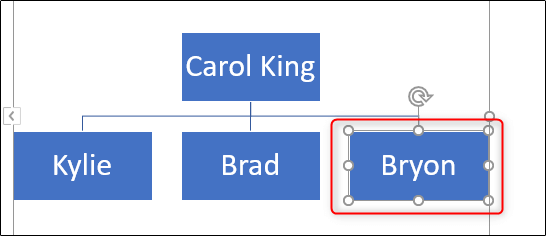
Tiếp theo, click tab Design trong nhóm SmartArt Tools.
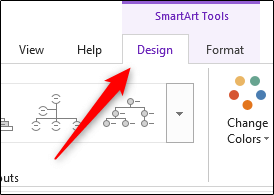
Trong nhóm Create Graphic, click mũi tên cạnh tùy chọn Add Shape.
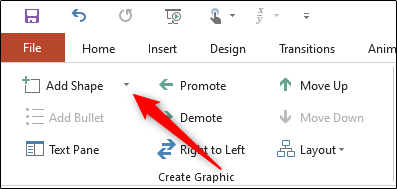
Một menu sẽ hiện ra. Tùy chọn bạn chọn trong menu sẽ tùy thuộc vào vị trí bạn muốn đặt box tương ứng với box đã chọn hiện tại. Dưới đây là ý nghĩa của từng tùy chọn:
- Add Shape After: Thêm một box vào bên phải và trên cùng cấp độ đó của box được chọn.
- Add Shape Before: Thêm box vào bên trái và trên cùng cấp độ đó của box được chọn.
- Add Shape Above: Thêm một box ở trên box lựa chọn.
- Add Shape Below: Thêm một box bên dưới box được chọn.
- Add Assistant: Thêm một box giữa cấp độ của box được chọn và cấp bên dưới.
Ở ví dụ này, giả sử nhân vật hư cấu Bryon có một con nên chúng ta sẽ dùng tùy chọn Add Shape Below.
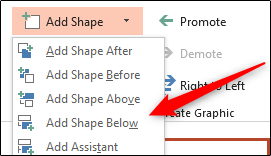
Một box sẽ hiện bên dưới box được chọn.
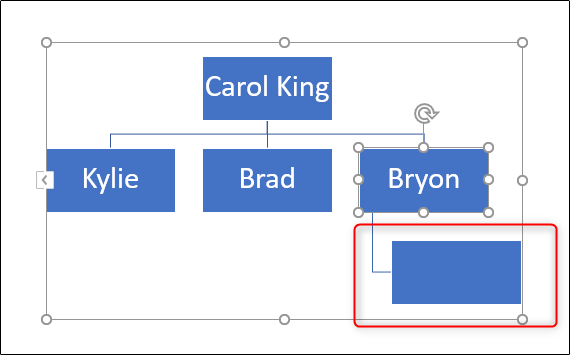
Sau khi đặt xong box đó, nhập tên của thành viên gia đình tương ứng. Lặp lại những bước này cho tới khi hoàn tất cây phả hệ.
Bạn cũng có thể tinh chỉnh thiết kế hoặc đổi biểu đồ. Click biểu đồ đó để chọn nó, rồi click tab Design. Trong nhóm SmartArt Styles, bạn sẽ thấy một loạt các kiểu khác nhau để lựa chọn cùng các tùy chọn thay đổi màu sắc.
Click Change Colors để hiện một menu thả xuống, rồi chọn màu bạn thích nhất.
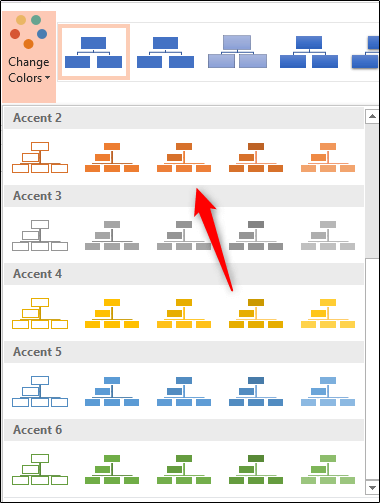
Tiếp theo, chọn kiểu bạn muốn từ danh sách trong nhóm SmartArt Styles. Chúng ta sẽ dùng tùy chọn Inset.
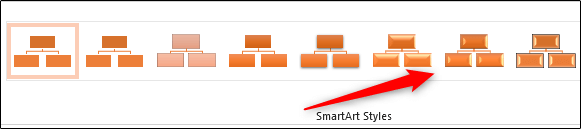
Sơ đồ phả hệ gia đình với màu và kiểu bạn chọn trong Microsoft PowerPoint như sau:
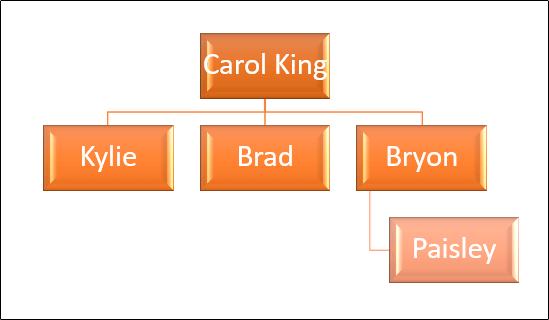
Trên đây là cách vẽ sơ đồ phả hệ gia đình đơn giản bằng PowerPoint. Hi vọng bài viết hữu ích với các bạn.
Theo Nghị định 147/2024/ND-CP, bạn cần xác thực tài khoản trước khi sử dụng tính năng này. Chúng tôi sẽ gửi mã xác thực qua SMS hoặc Zalo tới số điện thoại mà bạn nhập dưới đây:



















