Học PowerPoint - Bài 24: Cách bình luận và so sánh các phiên bản bài thuyết trình
Microsoft PowerPoint hỗ trợ tính năng đánh giá bài thuyết trình bằng Comment và Compare. Dưới đây là cách dùng tính năng bình luận và so sánh trên PowerPoint.
- Microsoft PowerPoint Online
- Microsoft PowerPoint
- Microsoft PowerPoint cho iOS
- Microsoft PowerPoint cho Android
Trước khi trình bày bài thuyết trình, bạn có thể nhờ ai đó đánh giá và nhận xét về nội dung hay cách trình bày slide. Thậm chí, Microsoft PowerPoint còn cho phép bạn hợp tác cùng tạo slide PowerPoint với người khác. Nếu đang sửa đổi bản in trên giấy, bạn có thể thêm bình luận vào phần lề hoặc so sánh bản thô với kết quả cuối cùng. Bạn có thể làm những việc này trong PowerPoint bằng tính năng Comments & Compare.
Bình luận trên bài thuyết trình PowerPoint
Khi chỉnh sửa hay hợp tác trên một bài thuyết trình, có thể bạn muốn tạo ghi chú hoặc đưa ra đề xuất mà không làm thay đổi slide. Để lại bình luận cho phép bạn ghi chú mà không thay đổi slide. Tác giả hoặc người đánh giá bất kỳ có thể đọc và thêm bình luận vào PowerPoint.
Thêm bình luận vào PowerPoint
1. Chọn văn bản, đối tượng hoặc click vào vùng bạn muốn bình luận xuất hiện trên slide.
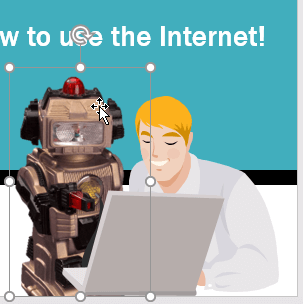
2. Tới tab Review > click New Comment.
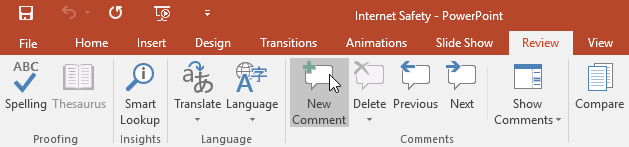
3. Bảng Comments xuất hiện, chứa bình luận hiện có (của Javier), cùng với một trường trống cho bình luận của bạn.
4. Nhập bình luận vào trường đó, rồi nhấn Enter hoặc click vào vị trí bất kỳ bên ngoài khung để lưu bình luận.
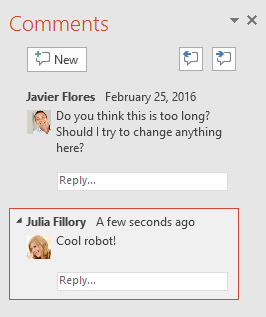
5. Một icon nhỏ đại diện cho bình luận của bạn sẽ xuất hiện trên slide.
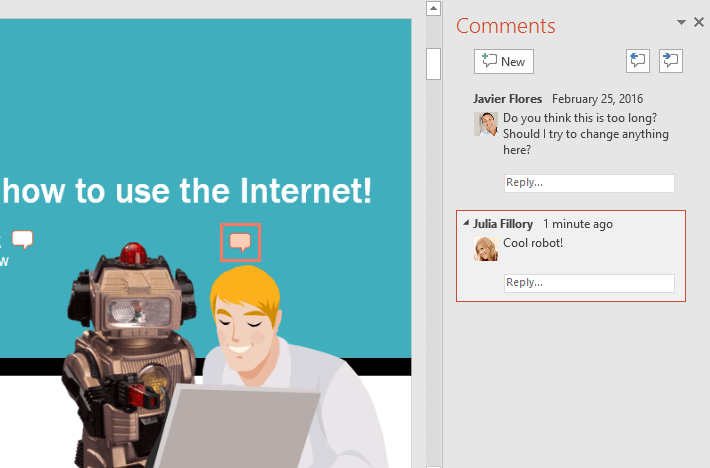
Xem bình luận trên PowerPoint
Bạn có thể xem hoặc trả lời bình luận bất kỳ, bao gồm bình luận của người đánh giá khác, bằng cách quay lại bảng Comments. Chỉ cần click icon bình luận trên slide đó, hoặc click Show Comments trên tab Review.
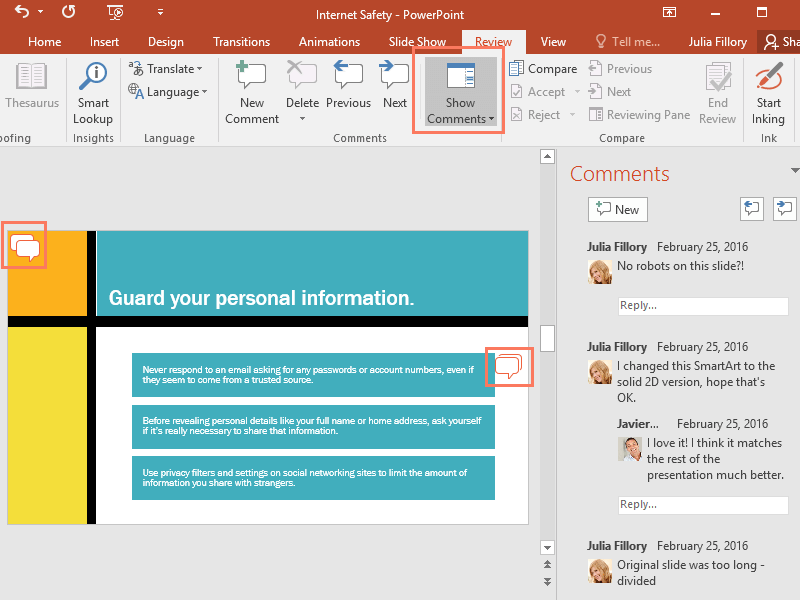
Chỉnh sửa bình luận trên PowerPoint
1. Trong bảng Comments, chọn bình luận bạn muốn chỉnh sửa.
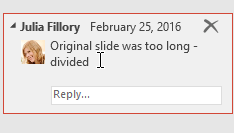
2. Nhập thay đổi mong muốn, sau đó nhấn Enter hoặc click vào vị trí bất kỳ bên ngoài trường bình luận. Thay đổi của bạn sẽ được áp dụng.
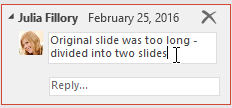
Trả lời một bình luận trên PowerPoint
1. Trong bảng Comments, click Reply bên dưới bình luận bạn muốn phản hồi.
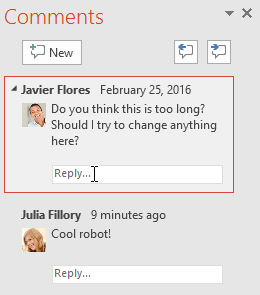
2. Nhập phản hồi của bạn, sau đó nhấn Enter hoặc click vào vị trí bất kỳ ngoài trường đó. Bình luận của bạn sẽ hiện bên dưới tài liệu gốc. Một icon cũng sẽ được thêm vào slide đó.
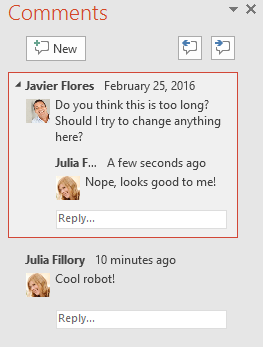
Xóa bình luận trên PowerPoint
1. Chọn bình luận muốn xóa, sau đó tới tab Review và click lệnh Delete.
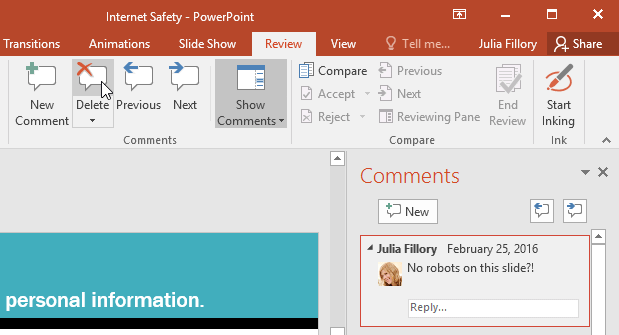
2. Để xóa nhiều bình luận cùng lúc, click mũi tên thả xuống bên dưới lệnh Delete. Bạn có thể xóa bình luận từ slide hiện tại hoặc toàn bộ bài thuyết trình.
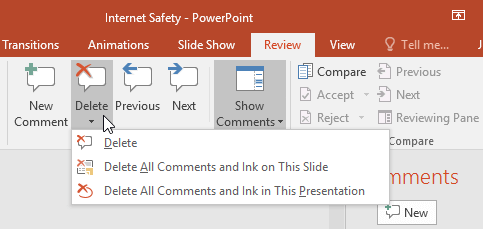
So sánh các bài thuyết trình trên PowerPoint
Nếu một bài thuyết trình có nhiều phiên bản, ắt hẳn bạn sẽ muốn so sánh chúng để có lựa chọn tác phẩm cuối cùng tốt nhất. Tính năng Compare trong PowerPoint sẽ giúp bạn làm việc đó dễ dàng. Điều này cho phép bạn thấy rõ sự khác biệt giữa hai phiên bản của cùng một bài thuyết trình, từ đó, dễ dàng lựa chọn những thay đổi cần thiết cho sản phẩm cuối cùng.
1. Mở một phiên bản bài thuyết trình mà bạn muốn so sánh. Ví dụ này bắt đầu với powerpoint_reviewing_practice.
2. Từ tab Review, chọn lệnh Compare.
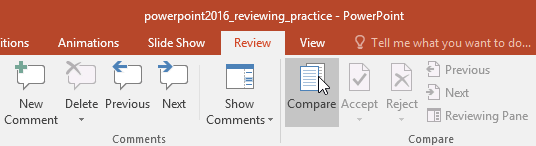
3. Một hộp thoại sẽ hiện ra. Chọn phiên bản thứ hai của bài thuyết trình mà bạn muốn so sánh, sau đó click Merge. Ở đây, chọn internet safety - tim's edits.
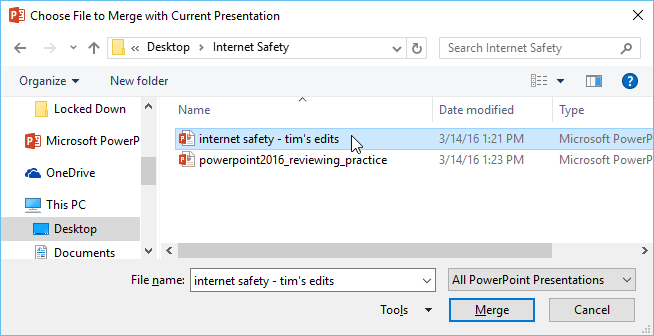
4. Bảng Revisions sẽ hiện ra, cho phép bạn so sánh hai bài thuyết trình.
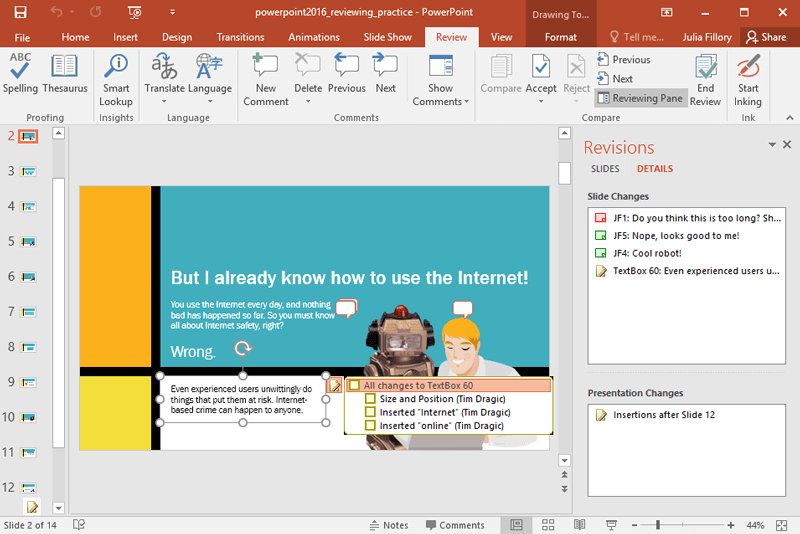
Thay đổi tiếp theo
Dùng Next để xem thay đổi kế tiếp trong bài thuyết trình. Bạn cũng có thể click Previous để quay lại bài trước đó.
Kết thúc đánh giá
Khi đã hài lòng với những thay đổi bạn đã xem xét lại, click End Review. Chỉ những thay đổi bạn đã chấp nhận sẽ được áp dụng cho bài thuyết trình cuối cùng.
So sánh
Để so sánh bài thuyết trình với phiên bản khác, click lệnh Compare. Tiếp theo, xác định vị trí và chọn file mong muốn.
Chấp nhận nhiều thay đổi
Ngoài việc xem lại từng thay đổi, bạn có thể chấp nhiều nhiều sửa đổi cùng lúc. Click Accept ở mũi tên trỏ xuống, sau đó chọn Accept All Changes to This Slide hoặc Accept All Changes to the Presentation.
Bảng Revisions: Details
Tab Details liệt kê mọi thay đổi đã được thực hiện trên slide hiện tại, bao gồm cả bình luận. Click vào thay đổi để xem vị trí của nó trên slide đó.
Bảng Revisions: Slides
Tab Slides thực sự cho phép bạn xem trước slide đã chỉnh sửa, vì thế, bạn có thể thấy những hành động thay đổi.
Xem lại thay đổi trên slide
Click icon Revisions ở bất kỳ vị trí nó xuất hiện trên slide để xem thay đổi đã được thực hiện ở vị trí đó. Để chấp nhận một sửa đổi, click ô tích bên cạnh nó. Để từ chối sửa đổi, không tích ô đó.
Xem lại thay đổi trong bảng slide
Một số thay đổi như chèn hoặc xóa slide sẽ hiện trên bảng Slides. Click icon sửa đổi để xem thay đổi, sau đó click ô tích nếu muốn chấp nhận nó.
Video hướng dẫn bình luận và so sánh các phiên bản bài thuyết trình trên PowerPoint
Theo Nghị định 147/2024/ND-CP, bạn cần xác thực tài khoản trước khi sử dụng tính năng này. Chúng tôi sẽ gửi mã xác thực qua SMS hoặc Zalo tới số điện thoại mà bạn nhập dưới đây:
Xem thêm bài viết khác
-

Chuyên đề ôn thi học sinh giỏi môn Lịch sử 12
-
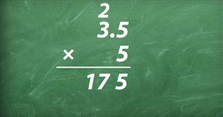
Toán lớp 5 Bài 23: Nhân, chia số thập phân với 10; 100; 1 000; Hoặc với 0,1; 0,01; 0,001;...
-

Cách chuyển chữ hoa thành chữ thường trong PowerPoint
-
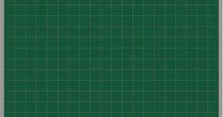
Cách tạo nền bảng xanh trong Powerpoint
-
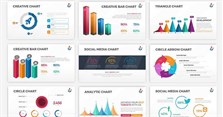
Học PowerPoint - Bài 21: Cách dùng biểu đồ trong PowerPoint
-

Tổng hợp cách quay màn hình bài thuyết trình đơn giản nhất
-
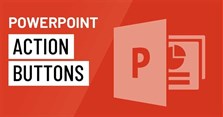
Học PowerPoint - Bài 29: Cách dùng action button trong Microsoft PowerPoint
-

Học PowerPoint - Bài 26: Chỉnh sửa theme trong Microsoft PowerPoint
-
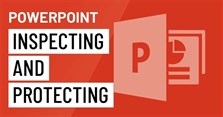
Học PowerPoint - Bài 25: Kiểm tra và bảo vệ file thuyết trình trên Microsoft PowerPoint
-
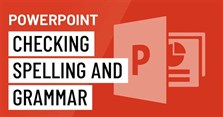
Học PowerPoint - Bài 23: Kiểm tra chính tả và ngữ pháp
-

Học PowerPoint - Bài 22: Hướng dẫn sử dụng đồ họa SmartArt












 Thủ thuật Word, Docs
Thủ thuật Word, Docs
 Thủ thuật Excel, Sheet
Thủ thuật Excel, Sheet







