Cách chỉnh sửa, cắt và thêm đường viền cho ảnh trong Google Slides
Bạn đã chèn ảnh vào Google Slides và muốn chỉnh sửa nó thật đẹp? Dưới đây là cách sửa, cắt và thêm đường viền cho ảnh trong Google Slides.
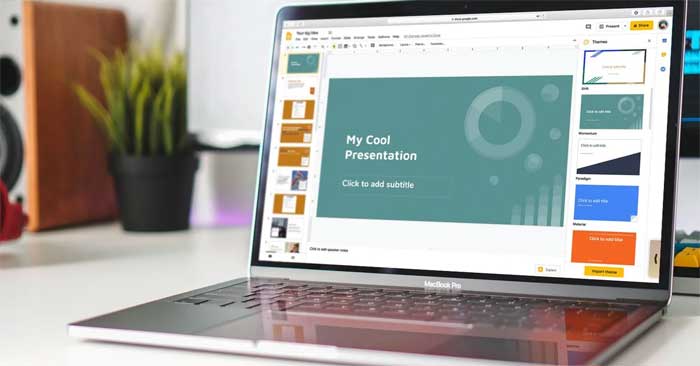
Google Slides là một công cụ tuyệt vời, giúp bạn tạo bài thuyết trình chuyên nghiệp. Một phần quan trọng không thể thiếu nếu muốn bài diễn thuyết thu hút khán giả là hình ảnh. Nếu dùng sai ảnh hay đặt nó ở vị trí không phù hợp, bạn có thể gây phản ứng ngược. Để tránh điều đó, bạn có thể đổi màu, định dạng và chỉnh sửa lại ảnh trong Google Slides để mọi thứ trông chuyên nghiệp nhất có thể.
Về cơ bản, cách dùng Google Slides tương tự Microsoft PowerPoint. Bạn sẽ thấy rất nhiều tính năng quen thuộc ở đây từ chọn font, định dạng lề, chèn hiệu ứng chuyển tiếp tới thêm biểu đồ và nhiều hơn thế nữa.
Năm 2014, Google Slides đã giới thiệu một số tính năng chỉnh sửa thú vị như cắt, tạo lớp phủ, thêm đường viền cho ảnh. Tới 2022, những tính năng này đã trở thành điểm “hút khách” nhất của Slides. Là giáo viên, bạn có thể dùng chúng để làm hiệu ứng hình ảnh đẹp cho bài giảng tại lớp hoặc trực tuyến.
Bạn có thể thử nhiều kiểu hiệu ứng khác nhau. Tuy nhiên, việc cần tìm hiểu trước tiên là cách chỉnh sửa ảnh trong Google Slides như thế nào. Bước này không khó và bạn không cần phải nhờ tới công cụ bên thứ ba. Dưới đây là hướng dẫn chi tiết.
Hướng dẫn chỉnh sửa ảnh trong Google Slides
Cách cắt ảnh trong Google Slides
- Click vào ảnh trong slide của bạn để chọn nó.
- Click icon Crop và kéo hộp tới vị trí bạn muốn.
- Để hoàn tác, chọn ảnh bằng cách click vào nó, rồi nhấn icon ảnh còn lại.
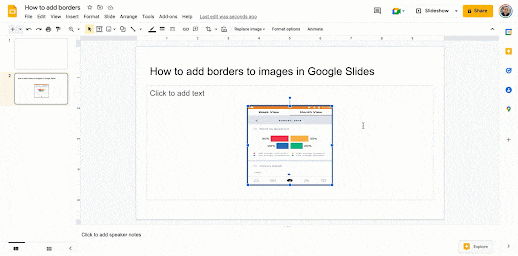
Cách dùng lớp phủ cho ảnh trong Google Slides
Để cắt ảnh theo một hình dạng cụ thể, chọn một mask từ menu thả xuống cạnh icon Crop. Bạn có rất nhiều lựa chọn hình dạng, mũi tên và thiết kế callout khác để chèn vào Google Slides như hình bên dưới.
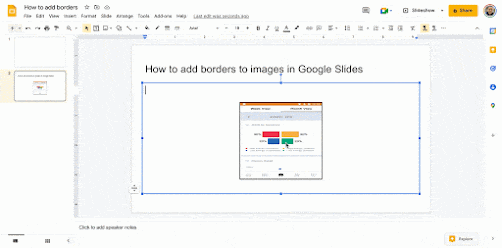
Cách thêm đường viền vào ảnh trong Google Slides
- Chọn hoặc chia sẻ ảnh trong slides của bạn.
- Click icon màu sắc đường viền - Border.
- Chọn màu bạn thích.
- Click icon Line để chỉnh độ dày của đường viền.
- Để xóa đường viền, click màu Border và chọn Transparent.
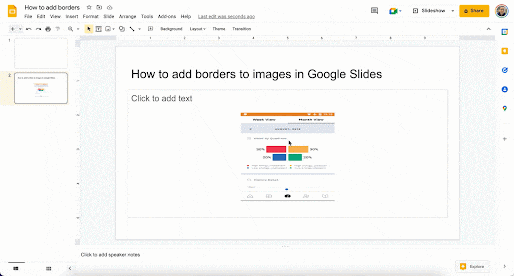
Cách điều chỉnh màu ảnh
- Để chỉnh màu của một ảnh, đầu tiên, hãy click vào ảnh để chọn nó.
- Tiếp theo, click Format, chọn và chỉnh sửa các thông số sau: kích thước, xoay hình, vị trí, đổi màu, tinh chỉnh, đổ bóng và phản chiếu.
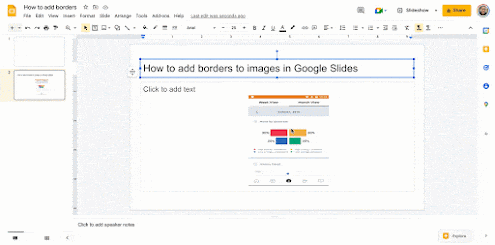
Thế là xong! Trên đây là cách chỉnh sửa ảnh trong Google Slides. Như bạn thấy, cũng không quá khó phải không?
Theo Nghị định 147/2024/ND-CP, bạn cần xác thực tài khoản trước khi sử dụng tính năng này. Chúng tôi sẽ gửi mã xác thực qua SMS hoặc Zalo tới số điện thoại mà bạn nhập dưới đây:
Có thể bạn quan tâm
-

Binh pháp Cờ Tướng: Các thế khai cuộc hay nhất
-

Hướng dẫn cách tạo và quản lý bộ lọc trên Google Sheets
-

Hướng dẫn chơi Minecraft cho người mới bắt đầu
-

Cách đăng ký và cài đặt Zoom học trực tuyến hiệu quả
-

Những ngày lễ quan trọng trong năm của Việt Nam
-

Hướng dẫn cài đặt và chơi game Rules Of Survival trên PC
-

Hướng dẫn cài đặt Flash Player trên máy tính
-

Cách sửa lỗi giật lag trong trình giả lập Android LDPlayer
-

Cách bật xét duyệt người tham gia trên Zoom
-

Cách tải Video YouTube về điện thoại Android





