| |
Cách sử dụng Voice Memos trên iPhone
Voice Memos của Apple là ứng dụng miễn phí, cho phép bạn ghi âm trên iPhone, iPad, Apple Watch. Ứng dụng ghi âm này có thiết kế gọn gàng với các chức năng ghi âm và chỉnh sửa cơ bản. Ngoài ra, app này cũng hỗ trợ tính năng xuất bản ghi âm sang dịch vụ khác để sao lưu, chia sẻ hoặc chỉnh sửa nâng cao hơn.
Mẹo: App Voice Memos được cài đặt sẵn trên tất cả thiết bị iOS, thế nhưng nếu đã xóa nó, bạn có thể cài đặt lại miễn phí từ App Store.
Cách sử dụng Voice Memos trên iPhone
Cách ghi âm trên iPhone bằng app Voice Memos
- Mở Voice Memos trên iPhone hoặc thiết bị khác.
- Chạm nút Record màu đỏ ở dưới màn hình. Ứng dụng sẽ bắt đầu thu lại giọng nói. Chỉ cần chạm nhanh, không cần phải giữ nó.
- Chạm đường kẻ ngang nhỏ màu xám để xem thêm tùy chọn. Từ màn hình này, bạn có thể tạm dừng bản ghi, rồi lại tiếp tục nó để lưu nhiều bản thu âm trong cùng một file. Lưu ý: Bản ghi âm sẽ tự động được đặt tên theo vị trí hiện tại của bạn. Để thay đổi điều này, chỉ cần chạm tên đó và gõ tên mới.
- Chạm nút Stop màu đỏ khi muốn dừng ghi hình.
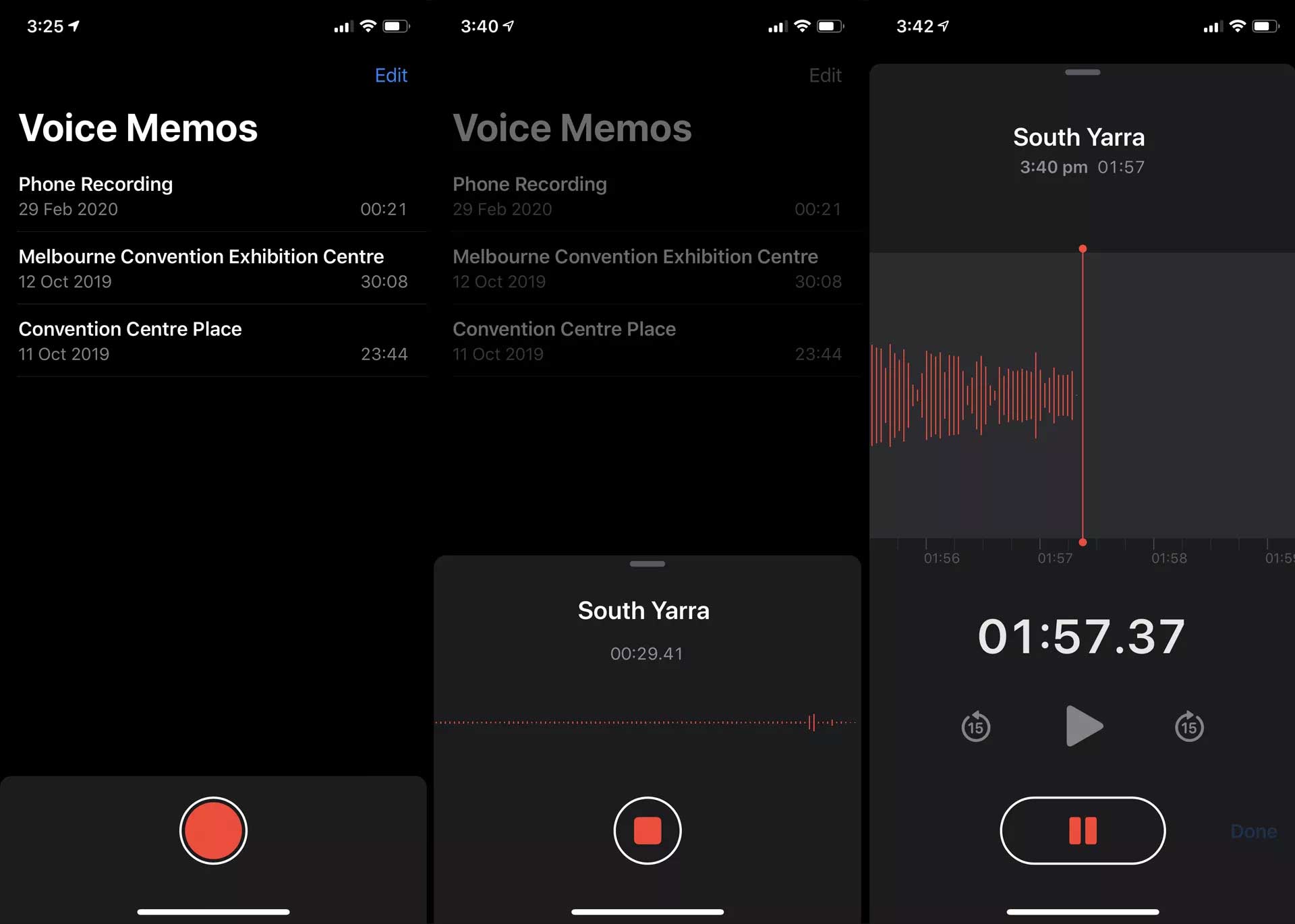
Cách chỉnh sửa Voice Memo trên iPhone
1. Chạm bản ghi âm bạn muốn chỉnh sửa.
2. Chạm dấu ba chấm.
3. Chạm Edit Recording.
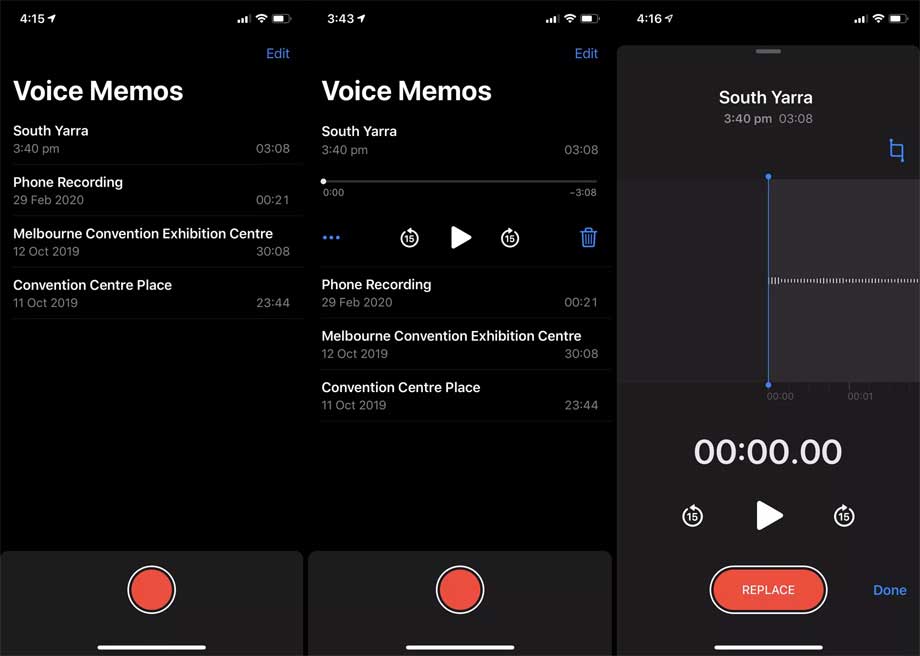
4. Kéo ngón tay sang bên trái & phải dọc timeline để tìm phần âm thanh cụ thể.
5. Để cắt bản thu âm, chạm icon Crop, chọn một phần trên mini timeline ở dưới màn hình, rồi chạm Trim. Chạm Save để xác nhận thay đổi.
6. Để xóa một phần âm thanh, chạm icon Crop > chọn một phần trên timeline > chạm Delete > nhấn Save.
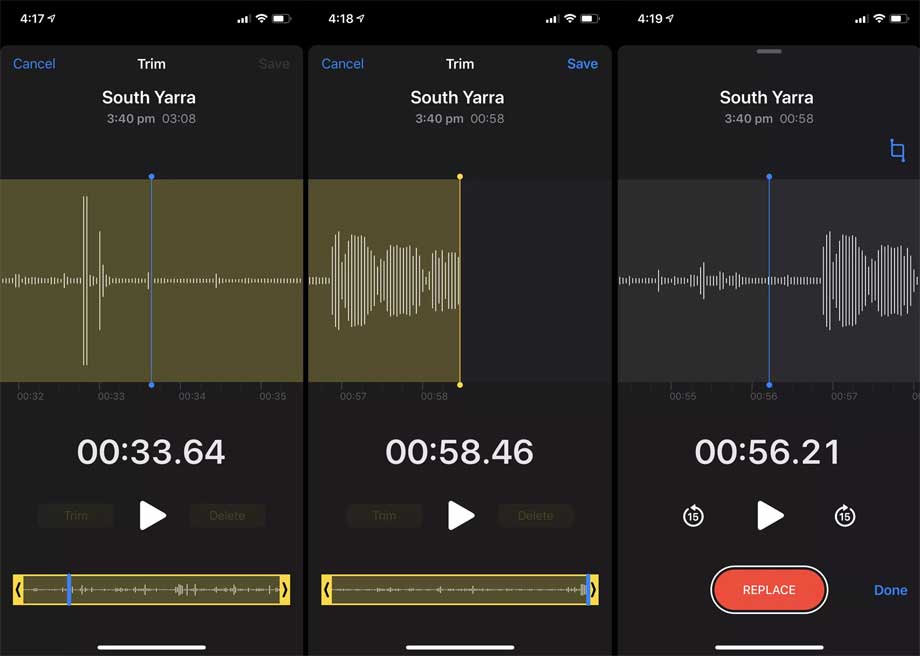
7. Sau khi hoàn tất chỉnh sửa file audio, chạm Done.
Cách xóa một bản thu âm trên Voice Memos của iPhone
Để xóa một bản ghi âm trong app Voice Memos, chạm thu âm > click icon thùng rác bên cạnh nó.
Bạn sẽ không nhận được thông báo xác nhận, thế nhưng nếu vô tình xóa một bản thu âm, bạn có thể lấy lại nó. Chạm danh mục Recently Deleted > click tên file > chạm Recover > Recover Recording.
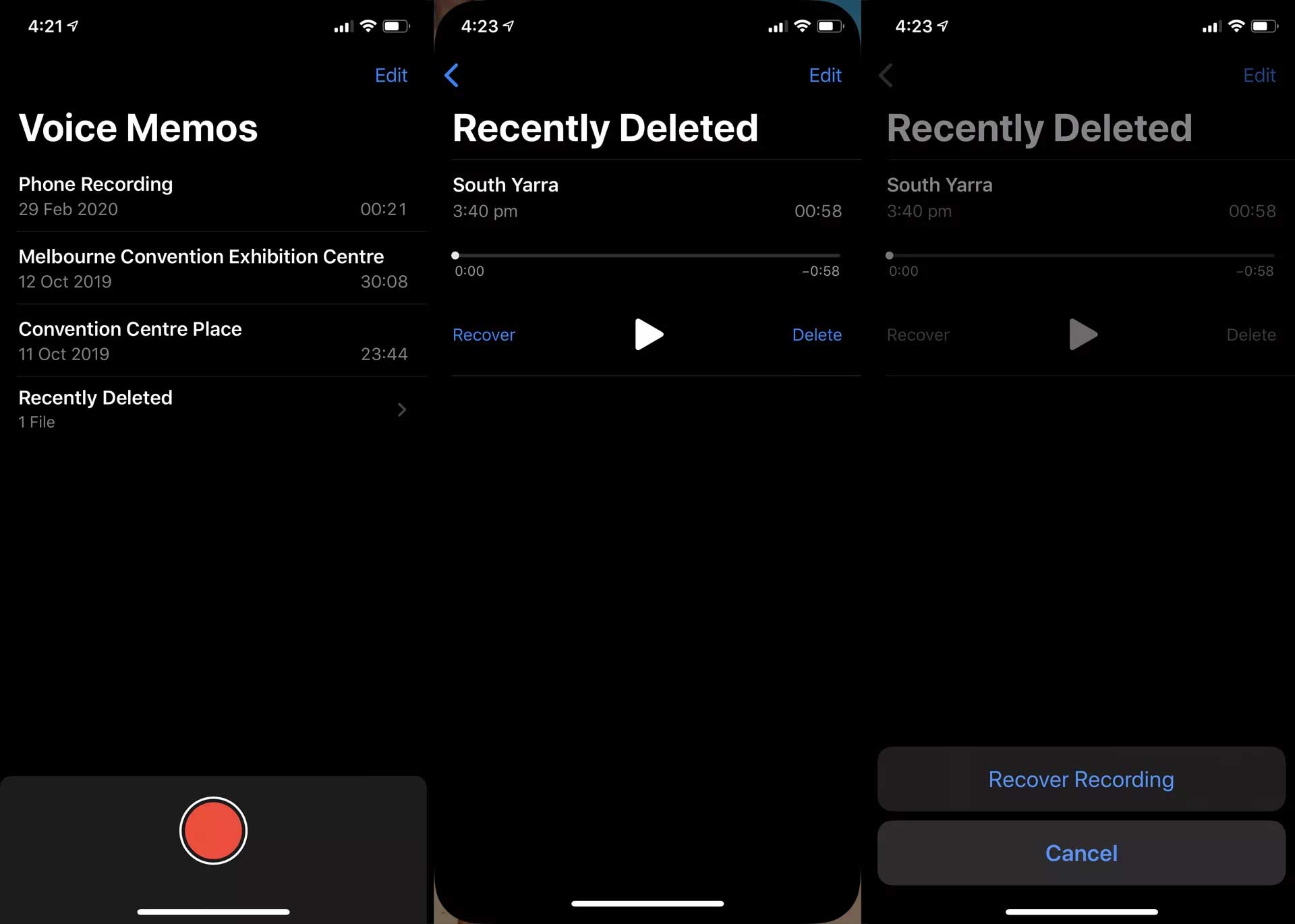
Cách gửi Voice Memos trên iPhone
Sau khi thu âm, file audio trong app Voice Memos có thể được gửi tới hàng loạt ứng dụng và dịch vụ như sau:
1. Chạm file bạn muốn gửi.
2. Chạm dấu ba chấm.
3. Chạm Share.
4. Chạm vào một liên hệ để gửi nó hoặc chọn ứng dụng để xuất file audio.
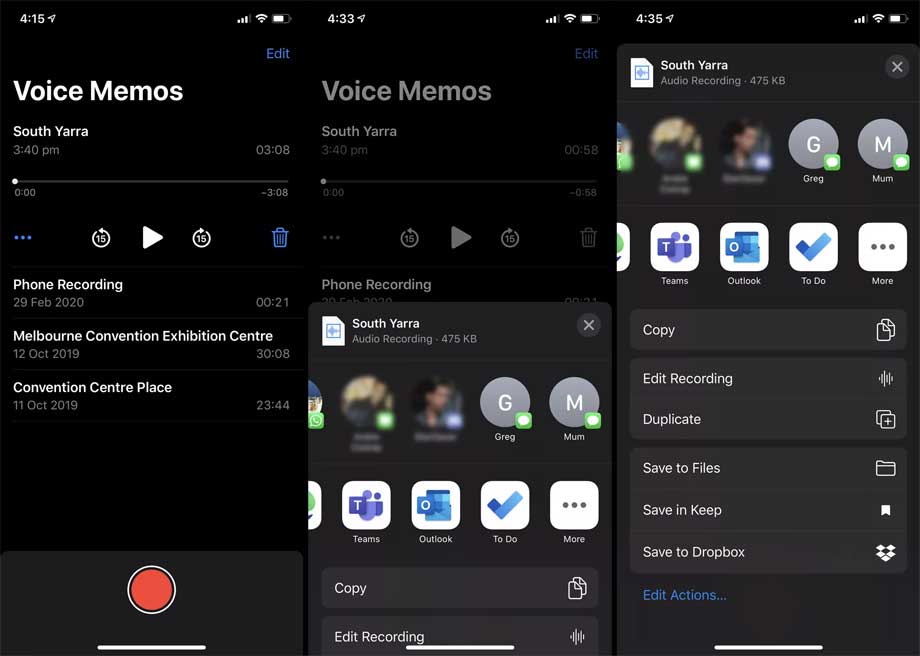
5. Bạn cũng có thể cuộn xuống dưới để sao lưu bản thu âm bằng Apple Voice Memo qua dịch vụ đám mây như Dropbox hoặc chạm Save to Files để lưu nó trên thiết bị.
Mẹo: Nếu gặp lỗi khi xuất hoặc sao lưu bản ghi âm, thử gửi nó tới email của bạn, mở file trên máy tính, rồi chuyển nó tới dịch vụ hoặc số liên hệ mong muốn.
Mẹo dùng app Voice Memos
Voice Memos có thể trở thành công cụ hữu ích khi phỏng vấn hoặc ghi chú. Thậm chí, bạn có thể dùng nó để ghi lại các cuộc gọi. Dưới đây là một số mẹo hữu ích để tận dụng tối đa Voice Memos:
- Kiểm tra lưu trữ: Về mặt lý thuyết, Voice Memos không giới hạn thời lượng thu âm. Hạn chế duy nhất là dung lượng trống trên thiết bị. Hãy thử giải phóng bộ nhớ khi cần.
- Thử thu âm: Trước khi thực hiện một buổi phỏng vấn dài quan trọng, hãy thử ghi âm trước trong 10 giây để đảm bảo mọi thứ đều hoạt động ổn và tiếng ồn môi trường không quá to.
- Dùng microphone: Bạn không cần dùng tới mic, nhưng kết nối một chiếc trên iPhone có thể cải thiện đáng kể chất lượng âm thanh. Lưu ý, bạn có thể cần tới USB.
- Sao lưu bản ghi ngay lập tức: Để đề phòng, bạn nên gửi một bản sao của file thu âm qua email cá nhân ngay sau khi hoàn thành hoặc backup nó lên dịch vụ đám mây như OneDrive, Google Drive. Bằng cách này, file thu âm quan trọng của bạn sẽ không bao giờ bị mất.
Hi vọng bài viết hữu ích với các bạn!
Xác thực tài khoản!
Theo Nghị định 147/2024/ND-CP, bạn cần xác thực tài khoản trước khi sử dụng tính năng này. Chúng tôi sẽ gửi mã xác thực qua SMS hoặc Zalo tới số điện thoại mà bạn nhập dưới đây:
Số điện thoại chưa đúng định dạng!
Sắp xếp theo
Đóng
Chỉ thành viên Download Pro tải được nội dung này!
Download Pro - Tải nhanh, website không quảng cáo!
Tìm hiểu thêm





















