Cách chuyển nội dung Word sang PowerPoint tự động
Cách chuyển đổi Word sang PowerPoint khá đơn giản, tuy nhiên với hướng dẫn chuyển file Word sang PowerPoint dưới đây của chúng tôi sẽ chỉ các bạn cách thực hiện online miễn phí nhanh chóng và rất dễ dàng.
Ngoài các công cụ chuyển đổi online bạn cũng có thể sử dụng tính năng lưu file dưới định dạng .PTT có sẵn để chuyển đổi file sang file trình chiếu. Tính năng chuyển đổi này có sẵn trên các phần mềm soạn thảo Word của Microsoft Office nên hãy tận dụng tối đa lợi ích mà công cụ này mang đến. Giáo án của các thầy cô sẽ được tối ưu hóa khi dạy học hoặc dạy online trên Zoom, Cisco Webex, TranS.
Microsoft Office 2016 Microsoft Office 2019
Nhằm giảm bớt thời gian chỉnh sửa, hoàn thiện bản PowerPoint, mời thầy cô cùng tham khảo cách chuyển nội dung Word sang PowerPoint một cách hoàn toàn tự động trong bài viết dưới đây:
Video hướng dẫn chuyển nội dung Word sang PowerPoint
Hướng dẫn chuyển nội dung Word sang PowerPoint
Bước 1: Mở file Word cần sao chép nội dung lên, nhấn vào File.
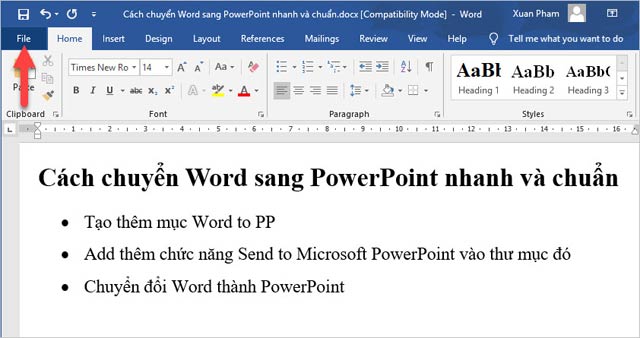
Bước 2: Sau đó nhấn vào Options.
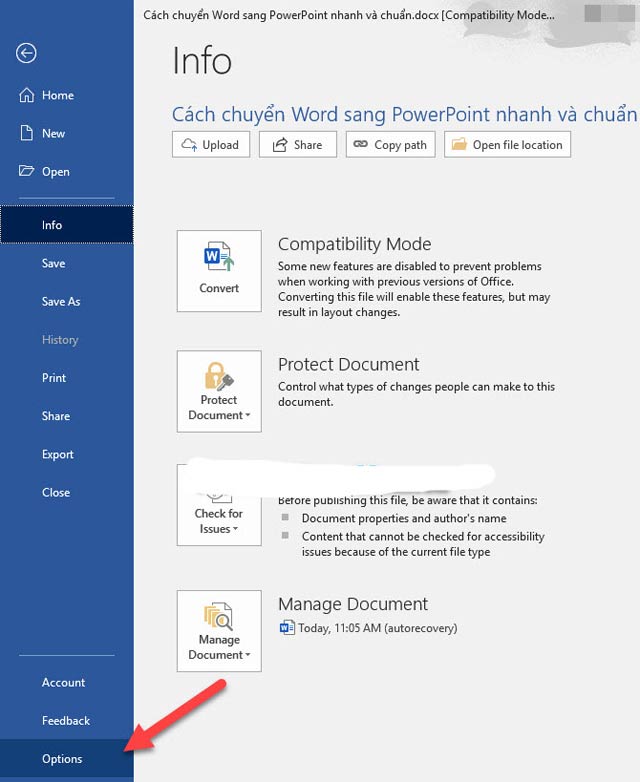
Bước 3: Ngay sau đó xuất hiện cửa sổ Word Options, nhấn vào Customize Ribbon. Ở khung Customize the Ribbon bên phải, nhấn New Group (Custom) trên Tab Home.
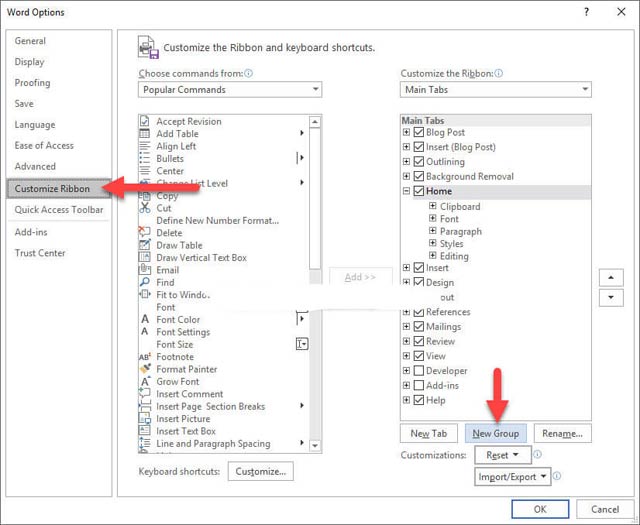
Bước 4: Bạn có thể đổi tên cho mục đó bằng cách click vào Rename, rồi điền tên mới tại Display name và nhấn OK.
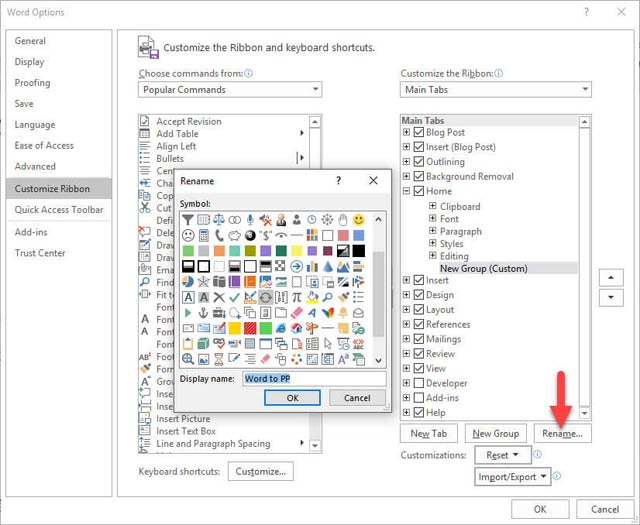
Bước 5: Trong phần Choose Commands from, chọn là All Commands. Sau đó, chọn Send to Microsoft PowerPoint, nhấn vào nút Add để thêm vào Group mới tạo.
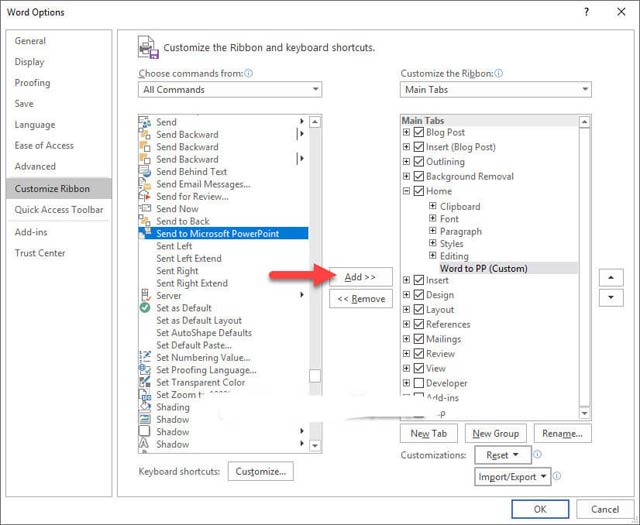
Bước 6: Cuối cùng nhấn OK để xác nhận thay đổi.
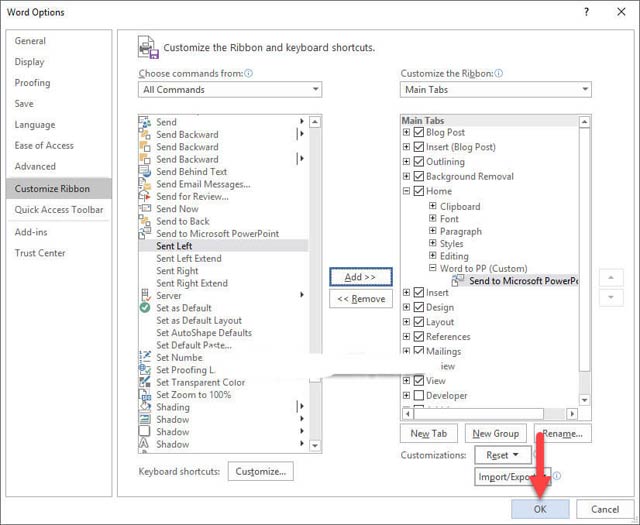
Bước 7: Bây giờ sẽ thấy mục Send to Microsoft PowerPoint ở ribbon Home, kể cả những lần sau mở Word lên cũng vẫn có. Để sao chép nội dung Word sang PowerPoint, chỉ cần click vào Send to Microsoft PowerPoint là được.
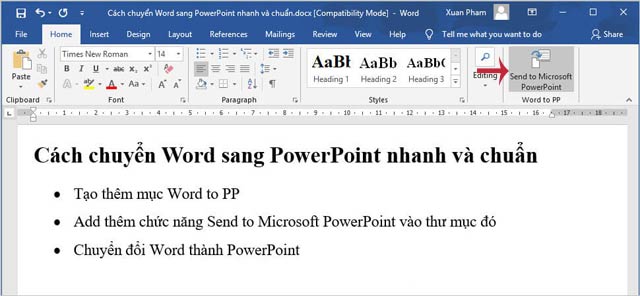
Bước 8: Sau khi quá trình sao chép và di chuyển định dạng hoàn tất. Lúc này ứng dụng PowerPoint sẽ tự động được mở lên.
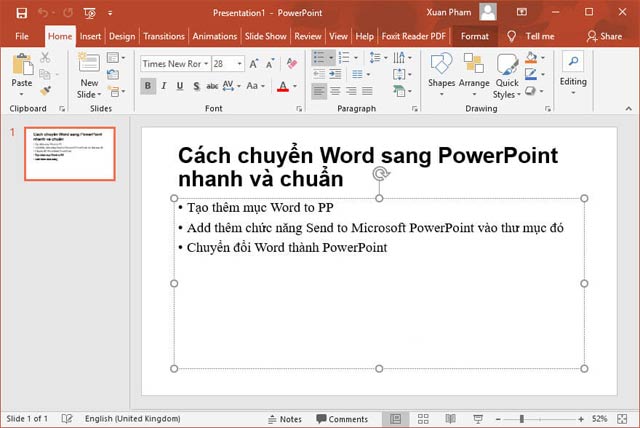
Quá trình này cũng đã thay đổi cho phù hợp với Slides rồi, nội dung cũng được căn chỉnh theo từng thư mục lớn, thư mục con, chia tách ra các Slides. Tuy nhiên, nếu chưa được ưng ý thì bạn căn chỉnh lại một chút theo ý mình.
Theo Nghị định 147/2024/ND-CP, bạn cần xác thực tài khoản trước khi sử dụng tính năng này. Chúng tôi sẽ gửi mã xác thực qua SMS hoặc Zalo tới số điện thoại mà bạn nhập dưới đây:





















