Cách tạo vở ô ly có chữ viết tay Tiểu học trong Word
Tạo vở ô ly có chữ viết tay Tiểu học trong Word để in ra các trang giấy ô ly thường được các thầy cô giáo sử dụng. Cách tạo ô ly trên Word không phức tạp nhưng vẫn sẽ thử thách những ai chưa từng làm nên bạn có thể theo dõi hướng dẫn này.
Vở ô ly là loại vở khá quen thuộc, để tạo vở ô ly trên Word người dùng cần cài đặt phần mềm Microsoft Word hoặc các công cụ soạn thảo văn bản khác có hỗ trợ. Các thầy cô giáo sau khi tạo vở ô ly có thể in ra cho các em học sinh sử dụng trong các bài kiểm tra hay nội dung cụ thể theo yêu cầu.
Từ lâu, Microsoft Word đã nổi tiếng trong lĩnh vực phần mềm soạn thảo văn bản. Nó nằm trong bộ Office, được thiết kế cẩn thận của Microsoft. Với Word, bạn có thể soạn thảo tài liệu, định dạng văn bản như ý muốn, bao gồm chọn kiểu font, thay đổi kiểu chữ in đậm/nghiêng/gạch chân, chèn ảnh, link, bảng biểu và nhiều hơn thế nữa. Cách kẻ ô ly trong Word chỉ là một trong số đó.
Ô ly là kiểu thiết kế thường được dùng cho học sinh tiểu học tập Viết. Thiết kế tài liệu dạy học giống như vậy không khó trong Word. Về cơ bản, bạn chỉ cần làm theo những bước sau để tạo vở ô ly trong Word.
Microsoft Office 2016 Microsoft Office 2019
Hướng dẫn tạo vở ô ly có chữ viết tay trong Word
Bước 1: Tải Font chữ tập viết Tiểu học về rồi giải nén, chọn font cần cài đặt và nhấn Install để cài đặt font chữ Tiểu học có ô ly vào máy tính.
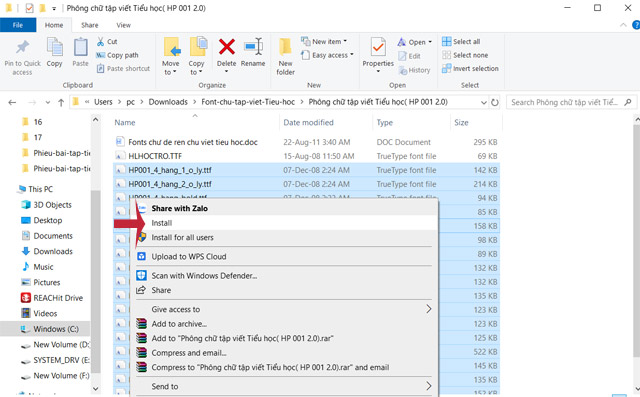
Bước 2: Mở Word lên, tại mục Font chọn font: HP001 4 hàng 1 ô ly.
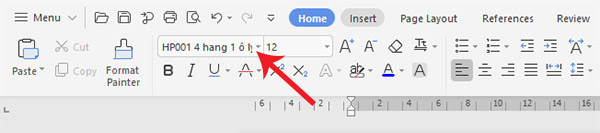
Bước 2: Tiếp theo nhấn Insert > Symbol > More Symbol. Khi xuất hiện hộp thoại Symbol, ở mục Font chọn HP001 4 hàng 1 ô ly, mục Subset chọn Latin Extended-B. Sau đó, nhấn Insert để thêm các mẫu ô ly vào văn bản.
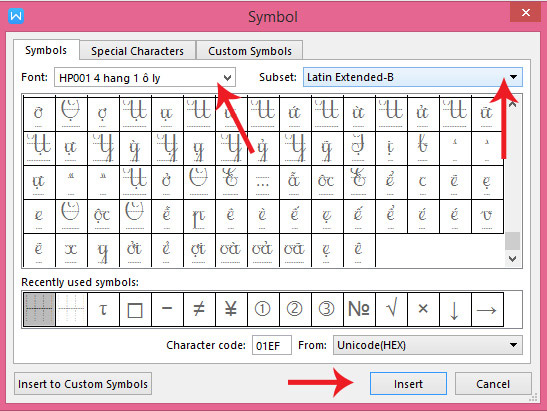
Bước 4: Sau khi thêm đủ 1 dòng các bạn chỉ cần copy dòng đó, rồi paste xuống liên tiếp các dòng phía dưới để tạo đủ một trang luyện chữ ô ly.
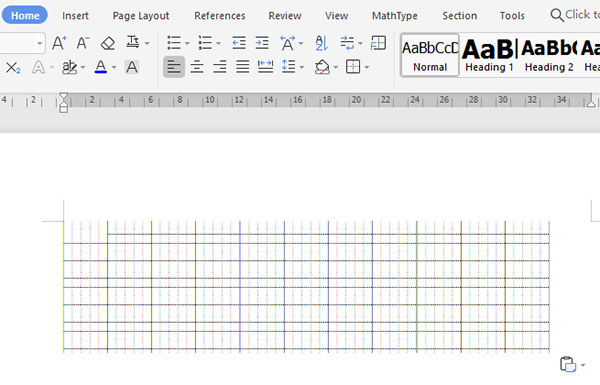
Bước 5: Muốn tạo cho các hàng khít vào với nhau như vở ô ly thì vào Paragraph để chỉnh lại như hình bên dưới:
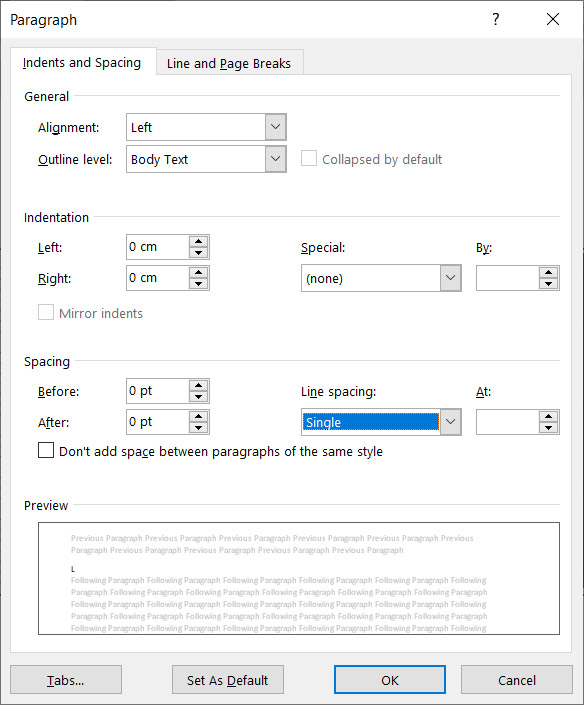
Bước 6: Để viết được chữ viết tay trên ô ly vừa tạo, vào Insert > Shape, chọn hình ô vuông hoặc hình chữ nhật bo tròn bo phần ô ly vừa tạo lại.
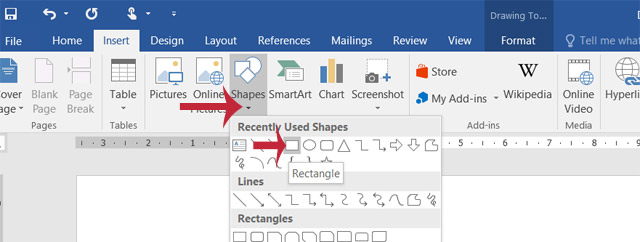
Bước 7: Kích chuột phải, chọn Format Auto Shape. Tiếp theo, chọn No fill để hiển thị các ô ly bị đề bên dưới shape vừa chèn, nếu không để No fill sẽ không nhìn thấy ô ly.
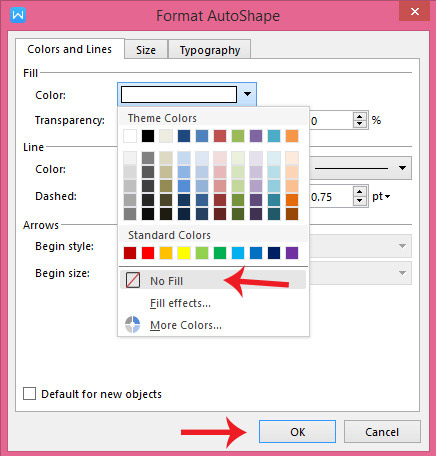
Sau đó, chọn màu bo viền của Shape, kích thước đường viền bo và nhấn OK là xong.
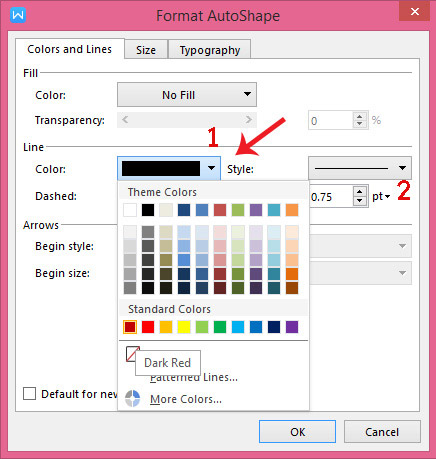
Bước 8: Để viết chữ lên phần vở ô ly vừa tạo, chỉ cần nhấn chuột phải > Add text.
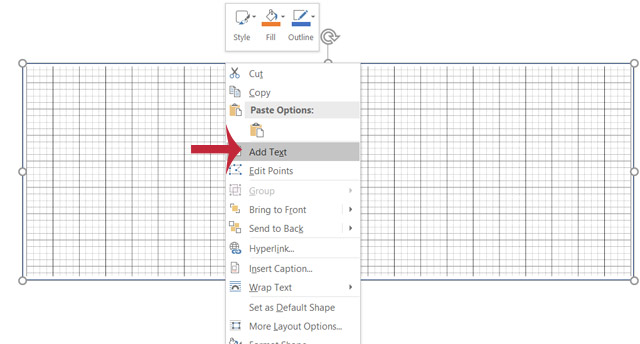
Bước 9: Sau đó viết vào phần ô ly đó thoải mái rồi.
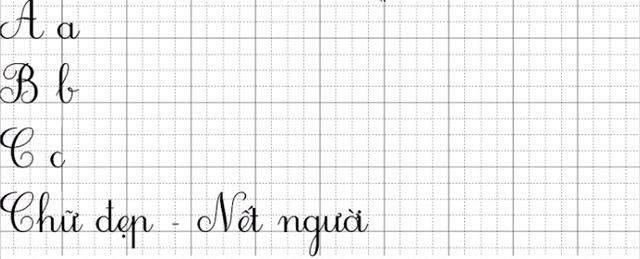
Như vậy là bạn đã có thể tự tay tạo vở tập viết có ô ly thật đẹp bằng chính công cụ soạn thảo văn bản Word quen thuộc rồi.
Chúc các bạn thực hiện thành công!
Theo Nghị định 147/2024/ND-CP, bạn cần xác thực tài khoản trước khi sử dụng tính năng này. Chúng tôi sẽ gửi mã xác thực qua SMS hoặc Zalo tới số điện thoại mà bạn nhập dưới đây:





















