Cách gỡ ứng dụng "cứng đầu" khỏi máy tính với IObit Uninstaller
Như chúng ta đã biết, quá trình sử dụng máy tính trong thời gian dài thường để lại nhiều ứng dụng rác và không còn cần đến nữa. Cũng chính vì thế, làm giảm đáng kể tốc độ của máy và khiến nó chạy chậm lại. Vậy có giải pháp nào có thể giúp người dùng giải quyết triệt để vấn đề đó. IObit Uninstaller chính là công cụ lý tưởng lúc này.
Với nó, bạn có thể nhanh chóng gỡ bỏ những ứng dụng, chương trình hoặc phần mềm cứng đầu khỏi máy tính chỉ trong một thời gian ngắn. Kết quả, giúp máy tính khởi động nhanh hơn và tốc độ xử lý của hệ thống cũng được cải thiện rõ rệt.
Sau đây, Eballsviet.com xin giới thiệu bạn cách gỡ bỏ ứng dụng rác khỏi máy tính của mình. Hãy cùng tham khảo các bước hướng dẫn dưới đây nhé.
>>> Tải IObit Uninstaller tại đây
Dưới đây là các bước hướng dẫn để giúp bạn thực hiện gỡ bỏ ứng dụng hoặc phần mềm cứng đầu khỏi máy tính PC của mình, đồng thời dọn dẹp hệ thống một cách hiệu quả.
Bước 1: Cài đặt và chạy chương trình
Sau khi tải IObit Uninstaller về máy tính, hãy nhấp đúp chuột vào biểu tượng chương trình để tiến hành cài đặt. Bạn sẽ nhìn thấy cửa sổ như bên dưới.
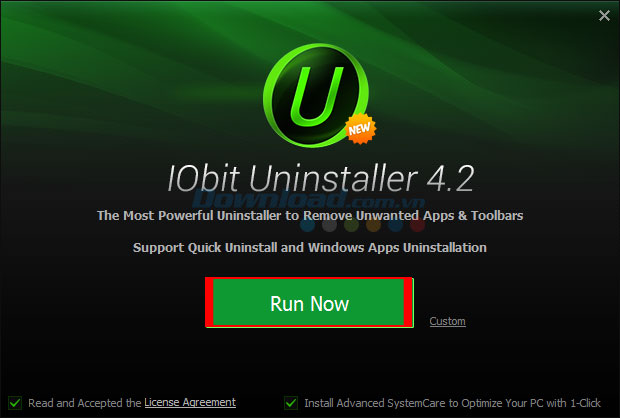
Tiếp theo, nhấn nút Run Now để bắt đầu quá trình cài đặt ứng dụng.
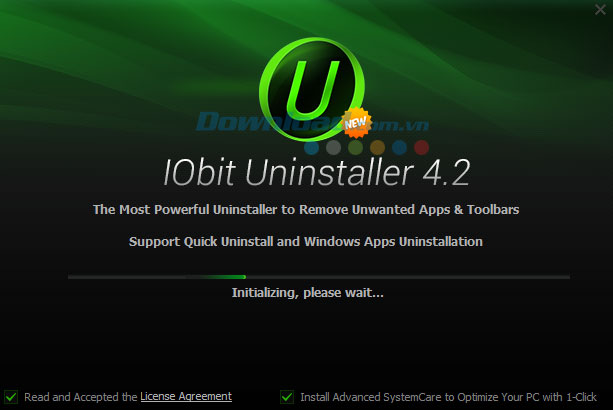
Chỉ trong giây lát, người dùng sẽ nhìn thấy giao diện chính của chương trình như hình bên dưới.
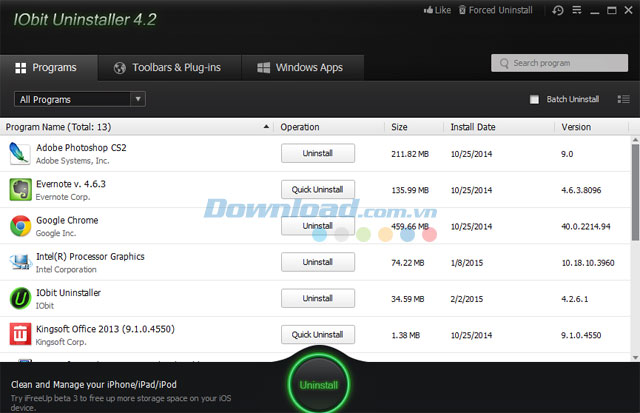
Bước 2: Bắt đầu quá trình gỡ bỏ ứng dụng rác
Ở đây, hãy chọn một ứng dụng mà mình cần loại bỏ. Chẳng hạn, bạn muốn gỡ bỏ Your Uninstaller khỏi máy tính. Đơn giản, chỉ cần nhấp chuột vào nó và chương trình sẽ hỏi bạn có muốn tiến hành gỡ bỏ ứng dụng này không. Bên cạnh đó, IObit Uninstaller cũng cung cấp tùy chọn “Create restore point before uninstalling” để hỗ trợ người dùng tạo điểm khôi phục hệ thống trước khi tiến hành gỡ bỏ thực sự. Quá trình này sẽ mất một chút thời gian.
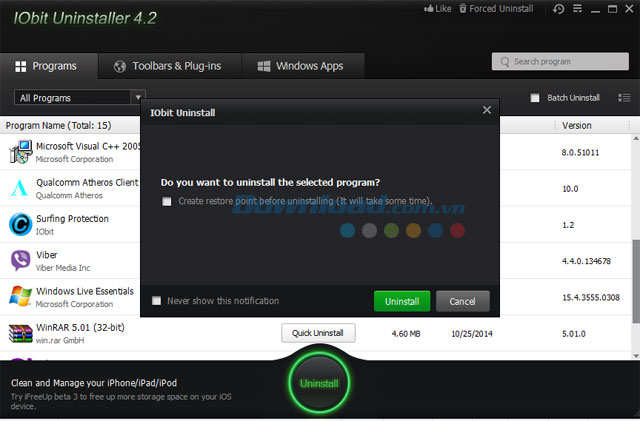
Tiếp theo, nhấn nút Uninstall ở phía bên phải dưới cùng của giao diện để bắt đầu gỡ bỏ ứng dụng được lựa chọn khỏi máy tính.
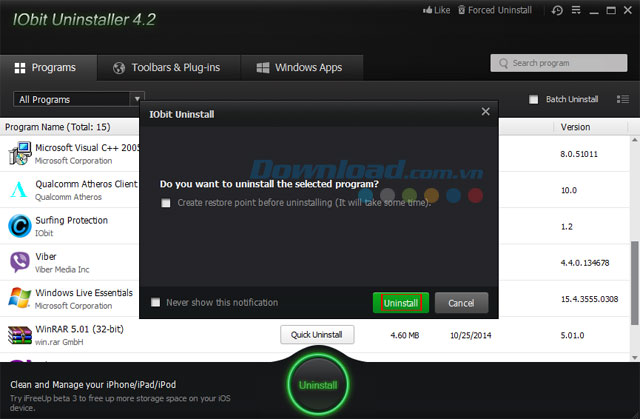
Ở đây, bạn có thể chọn một trong hai chế độ quét dưới đây:
- Standard Scan - Chế độ quét tiêu chuẩn
- Powerful Scan - Chế độ quét mạnh mẽ
Nếu muốn thực hiện chế độ quét mạnh mẽ, hãy chọn Powerful Scan.
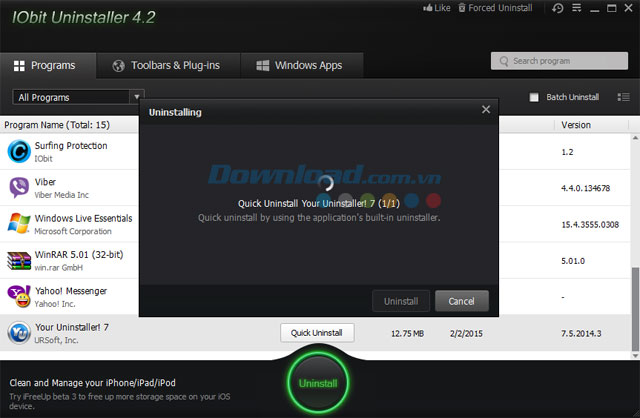
Bước 3: Hoàn tất quá trình gỡ bỏ phần mềm
Sau khi nhấn nút Uninstall, quá trình gỡ bỏ ứng dụng sẽ bắt đầu. Chỉ sau vài giây, bạn có thể hoàn tất toàn bộ tác vụ này một cách nhanh chóng mà không gặp phải vấn đề nào. Kết quả, nhìn trên cửa sổ chương trình người dùng sẽ thấy Your Uninstaller đã không còn tồn tại nữa. Vậy là đã gỡ bỏ xong ứng dụng này khỏi máy tính của mình. Do đó, hoàn toàn có thể yên tâm. Hiện nay, trên thị trường cũng có nhiều lựa chọn khác để bạn tham khảo thêm nếu thấy cần thiết, chẳng hạn như: Advanced Uninstaller Pro, KUninstall, vv.
Chúc các bạn thực hiện thành công!
Theo Nghị định 147/2024/ND-CP, bạn cần xác thực tài khoản trước khi sử dụng tính năng này. Chúng tôi sẽ gửi mã xác thực qua SMS hoặc Zalo tới số điện thoại mà bạn nhập dưới đây:





















