Hướng dẫn cài đặt hàng loạt phần mềm chỉ với 1 cú nhấp chuột
Mỗi khi bạn cài đặt lại Windows mới, thì nỗi lo tiếp theo luôn luôn là cài đặt phần mềm cho máy tính. Nếu như bạn đã chuẩn bị trước đó thì việc cài đặt sẽ diễn ra dễ dàng, tuy nhiên nếu bạn quên không lưu lại bất cứ bản setup nào để cài đặt thì sẽ mất nhiều thời gian. Lúc này, phần mềm Glarysoft Software Update Pro sẽ là một công cụ hỗ trợ đắc lực sẽ giúp bạn giải quyết vấn đề này.
Glary Software Update Pro cũng tương tự như các phần mềm về driver, bạn chỉ cần nhấp chuột một phát và hàng loạt phần mềm sẽ được cài đặt, ngoài ra phần mềm cũng kiểm tra cho bạn các phiên bản mới và cập nhật cho các phần mềm đã được cài đặt trên máy tính.
Những phần mềm mà Glarysoft Software Update Pro cung cấp cho các bạn đều được lấy trực tiếp từ trang chủ của các nhà phát triển phần mềm, cũng như các server tải uy tín. Do vậy bạn hoàn toàn an tâm về tính bảo mật và không hề chứa mã độc từ các phần mềm được tải về từ Glarysoft Software Update Pro, để giúp các bạn có thể cài đặt và sử dụng Glarysoft Software Update Pro. Eballsviet.com sẽ hướng dẫn cho các bạn qua bài viết ở dưới đây.
Glarysoft Software Update Pro cho Windows
Hướng dẫn cài đặt và sử dụng phần mềm Glarysoft Software Update Pro trên máy tính
Bước 1: Truy cập vào link tải bên trên và bấm Tải về.
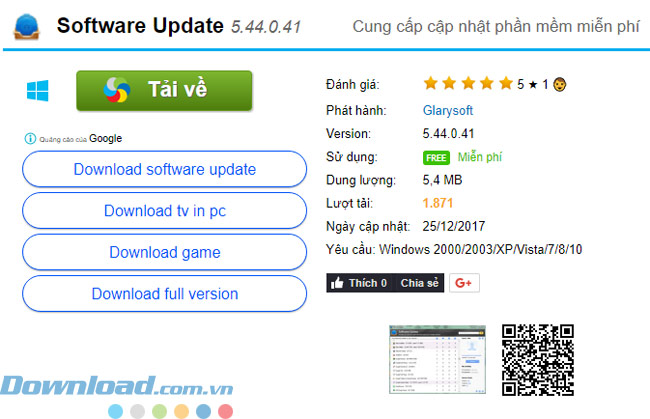
Bước 2: Chọn một link để tải về
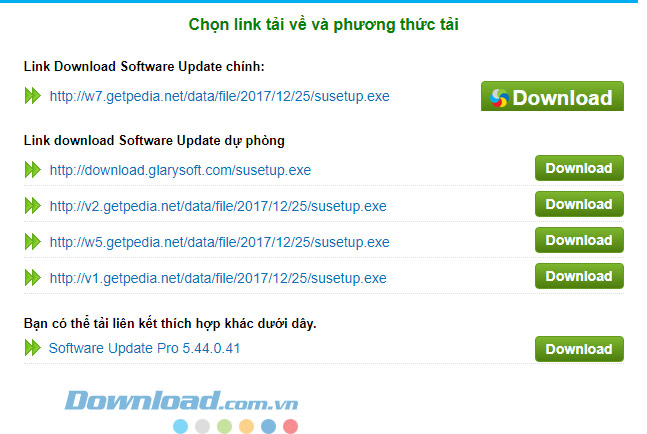
Bước 3: Sau khi tải về bạn bấm vào file cài đặt để tiến hành cài đặt.
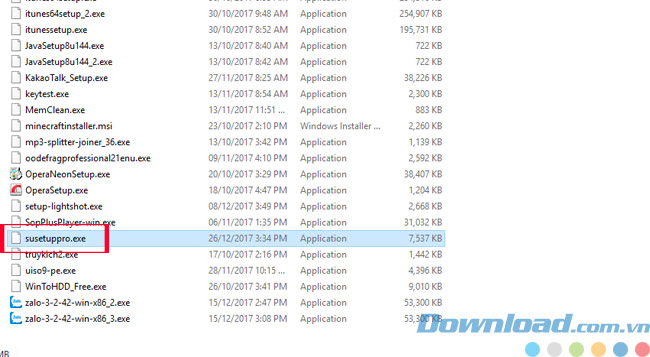
Bước 4: Bấm Next để bắt đầu cài đặt.
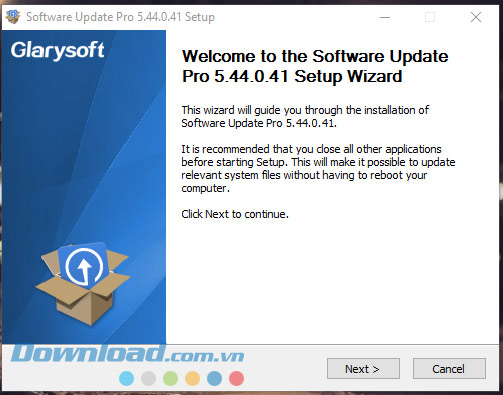
Bước 5: Tích chọn I agree to install Malware Hunter nếu bạn muốn cài đặt thêm phần mềm diệt virus này vào máy mình, nếu không thì bỏ qua và bấm I Agree
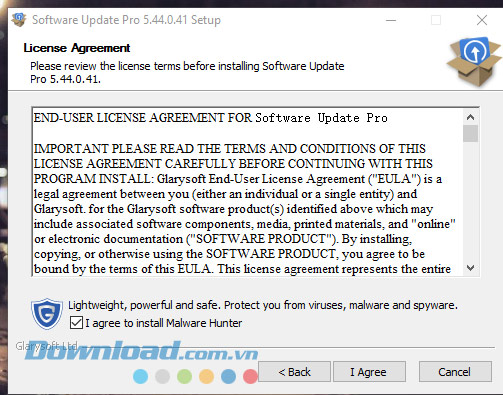
Bước 6: Bấm Browse... để thay đổi thư mục chứa phần mềm. Sau đó bấm Next.
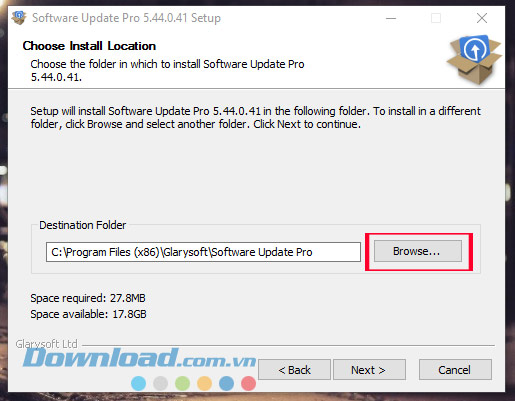
Bước 7: Tiếp tục bấm Install, và chờ một chút để phần mềm tiến hành cài đặt lên hệ thống, sau đó bấm Finish để chạy phần mềm
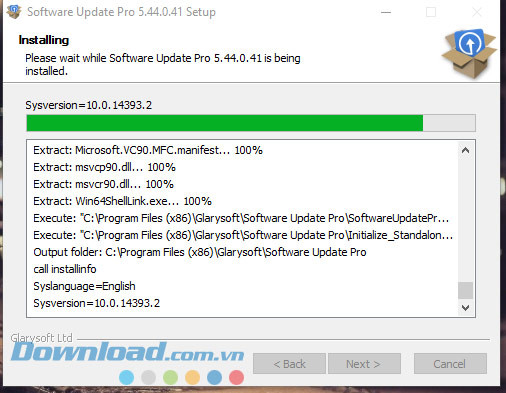
Khi đã mở được phần mềm lên bạn có thể chọn phần mềm muốn cài đặt và bấm Install. Ở giữa phía dưới phần mềm bạn sẽ thấy tổng cộng số lượng phần mềm đang được cài đặt và số phần mềm bạn chọn để cài đặt, bấm Select All để chọn tất cả phần mềm, Clear All để bỏ chọn tất cả.
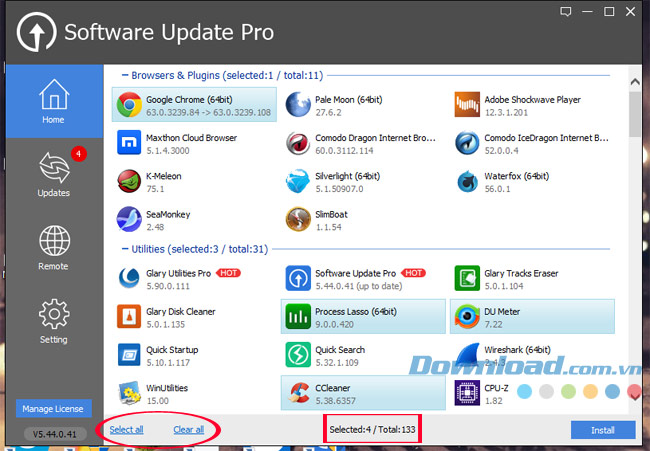
Bạn cũng có thể thu gọn lại những mục tổng hợp phần mềm. Những mục như Tiện ích, trình duyệt, sao lưu, Graphics Design...
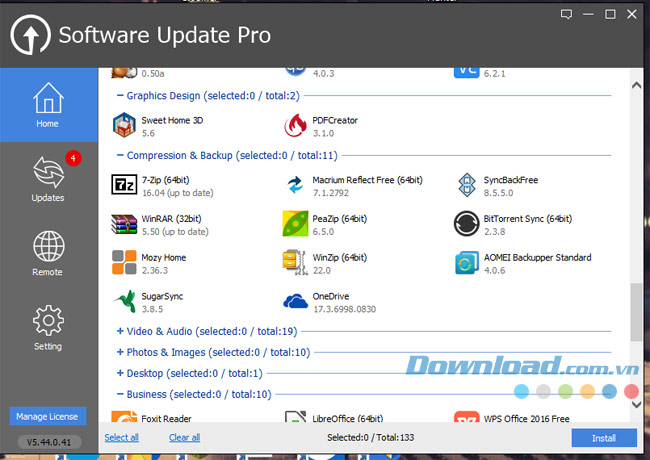
Ở tùy chọn Update bạn sẽ thấy được những phần mềm có phiên bản mới đang chờ được cập nhật.
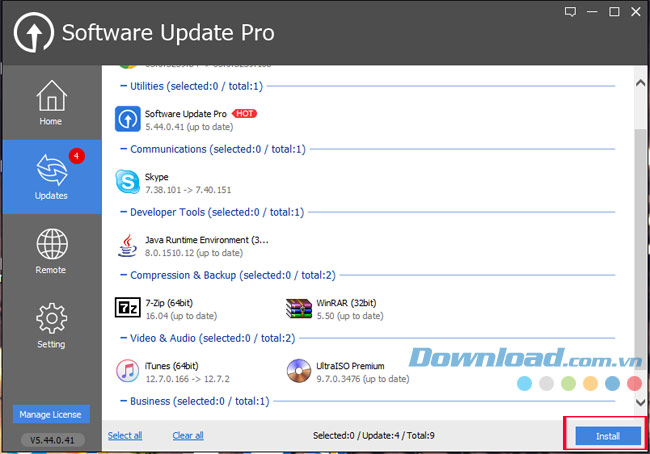
Mục Remote sẽ có thêm một cửa sổ nhỏ hiện ra ở ngay bên cạnh, cửa sổ này có nhiệm vụ chọn máy ở mạng local và điểu khiển cập nhật ở trên đó.
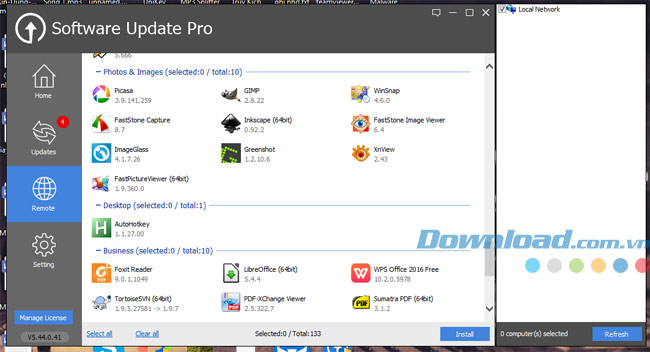
Mục Settings > General bạn có thể thiết lập các tùy chọn như:
- Run Software Update when Windows starts: Chạy phần mềm khi khởi động máy tính.
- Ignore Beta Versions: Bỏ qua phiên bản Beta.
- Minimize to tray when you close the program window: Thu nhỏ vào thanh tarkbar khi bạn đóng cửa sổ chương trình.
- Show ballon tips when minimize to tray: Hiển thị lời khuyên khi cần chú ý khi thả xuống khay.
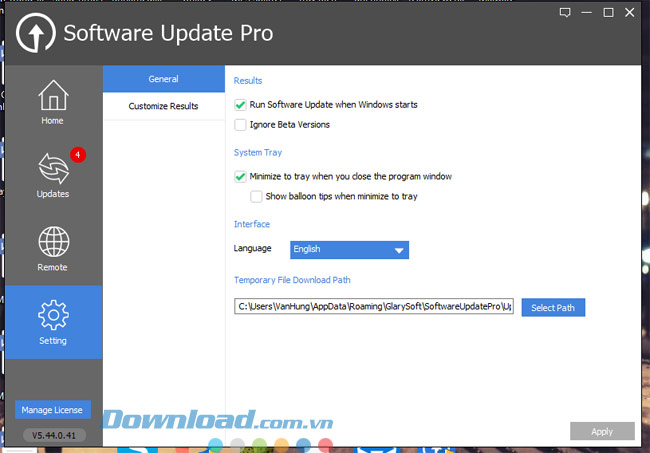
Mục Customize Results bạn có thể tùy chọn cho các phần mềm như: Hiển thị tất cả các phiên bản, Bỏ qua phiên bản này, Bỏ qua tất cả các phiên bản,
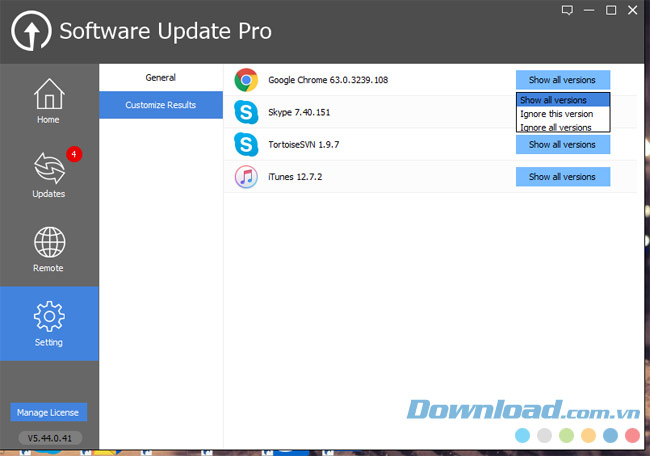
Nếu đã hoàn thành xong chọn lựa để tiến hành cập nhật, bạn bấm Install để tiến hành cập nhật, khi đó bảng thông báo những phần mềm được cài đặt/cập nhật sẽ hiện ra.
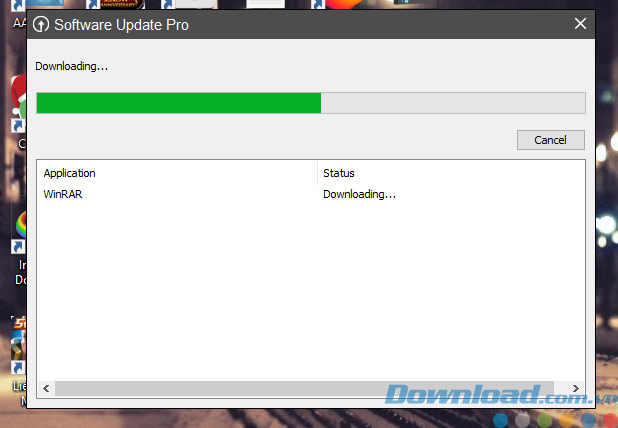
Sau khi cài đặt xong rồi các bạn có thể bấm nút Home ở bên góc phải để quay về phần mềm.
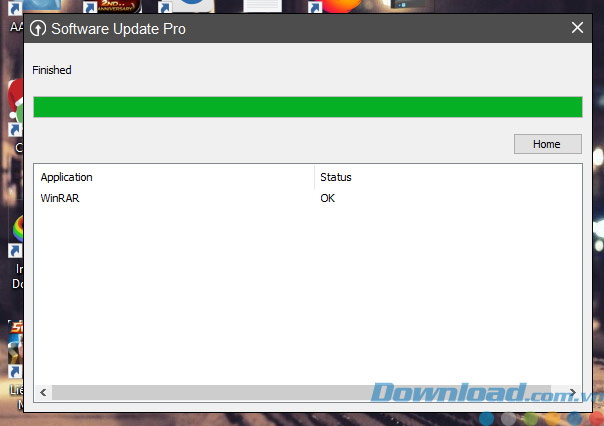
Rất đơn giản đúng không, một công cụ giúp bạn tiết kiệm tối đa thời gian để khỏi phải mất công tìm kiếm và cài đặt từng phần mềm. Hãy tải ngay phần mềm cài đặt ứng dụng Glary Software Update Pro về máy nếu bạn muốn tải phần mềm nhanh chóng nhé.
Theo Nghị định 147/2024/ND-CP, bạn cần xác thực tài khoản trước khi sử dụng tính năng này. Chúng tôi sẽ gửi mã xác thực qua SMS hoặc Zalo tới số điện thoại mà bạn nhập dưới đây:



















