Những cách biến hóa máy tính chào đón Halloween
Còn vài ngày nữa là tới Halloween, lễ hội ma quái nhất trong năm. Trong suốt thời gian diễn ra lễ hội, bạn thoải mái mặc những bộ trang phục kỳ quái, điêu khắc bí ngô và dọa người khác… Đừng để máy tính của bạn nằm ngoài cuộc vui này. Dưới đây là một số cách bạn có thể tùy biến Windows 10 chào đón Halloween.
Từ thay đổi hình nền, thay đổi âm thanh hay hiệu ứng trỏ chuột, tất cả đảm bảo bạn có một chiếc máy tính đậm chất kinh dị nhất từng thấy.
1. Thay đổi hình nền
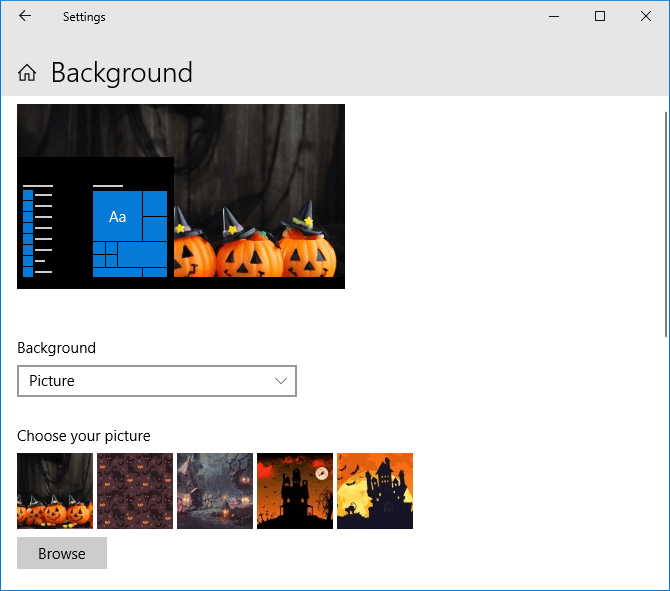
Nhấn phím Windows + I để mở Settings và tới Personalization > Background.
Dùng Background thả xuống để chọn Picture. Click Browse để điều hướng tới ảnh đã lưu, rồi click đúp vào nó để thiết lập cấu hình cần thiết. Dùng Choose a fit thả xuống để chỉnh kích thước nếu muốn.
Bạn cũng có thể chọn Slideshow ở menu thả xuống đầu tiên để thay đổi luân phiên một bộ ảnh lựa chọn. Click Browse > click đúp vào thư mục chứa ảnh cần dùng. Menu thả xuống Change picture every và tùy chọn Shuffle cung cấp cho bạn nhiều quyền kiểm soát hình nền hơn.
Nếu muốn thay đổi ảnh trên màn hình khóa, hãy dùng menu bên tay trái để truy cập Lock screen. Tại đây, bạn có thể dùng Background để đặt nó làm Picture và tùy biến ảnh đã đùng ở trên.
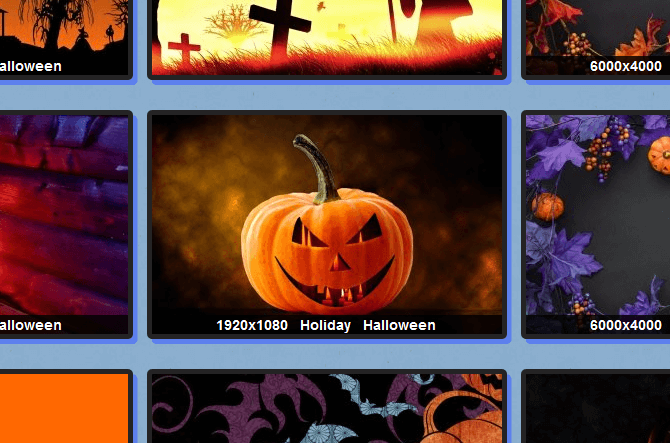
Nếu muốn có hình nền Halloween tuyệt hơn, đừng ngại tham khảo thêm Top ứng dụng làm ảnh kinh dị, ảnh Zombie, ảnh ma cho Halloween.
2. Thiết lập giao diện mang màu sắc Halloween
Một cách nhanh chóng để PC của bạn thấm đượm tinh thần Halloween là thay đổi màu giao diện. Đầu tiên, nhấn phím Windows + I để mở cài đặt và tới Personalization > Colors.
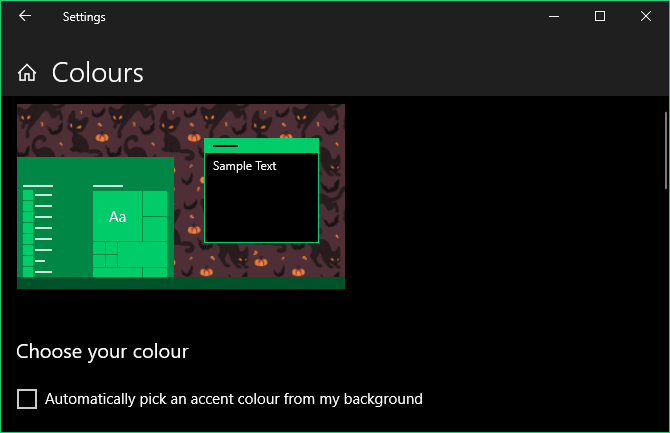
Một lựa chọn khác là tích vào ô Automatically pick an accent color from my background. Đây là ý tưởng hay nếu bạn xoay vòng hình nền bởi nó sẽ liên tục giữ cho màu sắc tươi mới.
Ngoài ra, bên trong Windows colors, hãy click màu bạn muốn, chẳng hạn như màu bí ngô, màu đỏ của máu, màu xanh kỳ quái... Nếu không có lựa chọn mặc định phù hợp, hãy click Custom color để chọn màu khác.
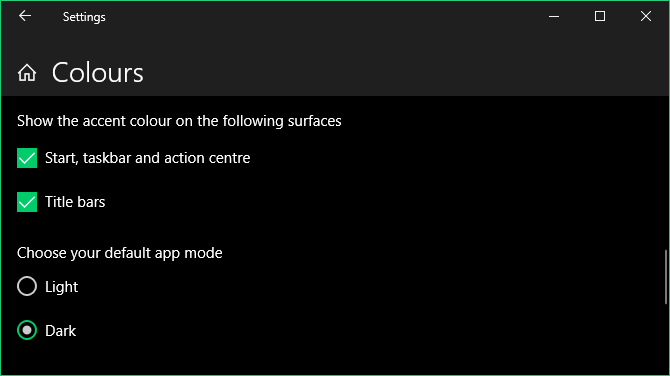
Cuộn xuống và bạn có thể chọn áp dụng màu cho Start, taskbar and action centre (khởi động, thanh tác vụ, trung tâm hành động) và Title bars (thanh tiêu đề).
Nếu muốn tùy chỉnh sâu hơn, hãy chuyển chế độ ứng dụng mặc định sang Dark để thay đổi màu ứng dụng. Hành động này hiện không thay đổi màu tất cả mọi thứ, như trình duyệt hay File Manager, nhưng Microsoft dự kiến sẽ thực hiện điều đó trong tương lai.
3. Áp dụng Screensaver Halloween
Screensaver dù không còn được sử dụng phổ biến nhưng bạn vẫn có thể tận dụng chúng để thêm một chút sắc thái kinh dị đậm chất Halloween cho máy tính khi chưa dùng nó.
Ban có thể tìm thấy hầu hết screensaver miễn phí, tuyệt đẹp tại Screensavers Planet. Tải chúng về máy, khởi chạy EXE và làm theo hướng dẫn cài đặt nhanh chóng.
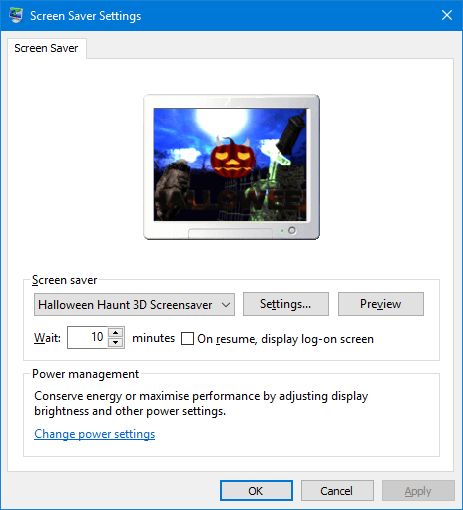
Bạn sẽ được đưa tới cửa sổ cài đặt screensaver của Windows. Bạn có thể truy cập nó bất cứ lúc nào bằng cách nhấn phím Windows + I để mở Settings và tới Personalization > Lock screen > Screen saver settings.
Tại đây, bạn có thể đặt thời gian chờ (Wait) - khoảng thời gian máy tính không hoạt động trước khi hiện screensaver. Click Settings… để chỉnh cấu hình screensaver và Preview để xem trước nó.
4. Đặt âm thanh ghê rợn
Bạn có thể dùng file WAV để thay đổi âm thanh hệ thống cho các tác vụ cụ thể như đóng máy tính hoặc lỗi. Sound Bible là nguồn âm thanh Halloween miễn phí đáng tham khảo.
Tải âm thanh bạn muốn > nhấn phím Windows + I để mở Settings và tới Ease of Access > Audio > Other sound settings.
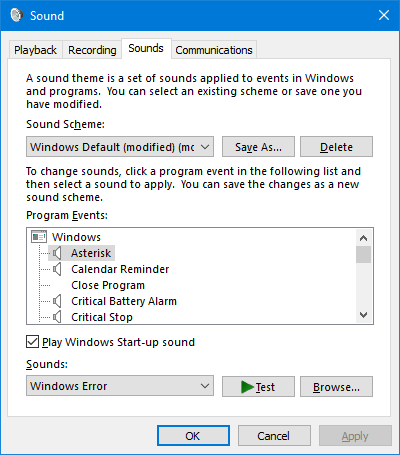
Chọn Program Event bạn muốn thay đổi âm thanh. Click Browse…, điều hướng tới âm thanh Halloween trên máy tính > click đúp vào nó.
Khi đã thay đổi toàn bộ sự kiện bạn muốn, click Save As… trong Sound Scheme. Nhập tên và click OK. Hành động này sẽ lưu nhạc hiệu được chọn để bạn có thể chuyển đổi giữa nó và âm thanh mặc định của Windows dễ dàng.
5. Làm nổi bật máy tính bằng icon Halloween
Icon hiện trên toàn bộ Windows 10, đại diện cho các chương trình, drive, thư mục… Bài viết sẽ hướng dẫn bạn cách thay đổi icon desktop nhưng bạn có thể tham khảo hướng dẫn cách thay đổi biểu tượng tập tin trên máy tính nếu muốn tinh chỉnh sâu hơn.
Để bắt đầu, tất nhiên, bạn cần một vài ảnh Halloween phù hợp ở định dạng ICO. Find Icons là nguồn lựa chọn icon lý tưởng. Bạn thoải mái tải một hình mong muốn từ đây.
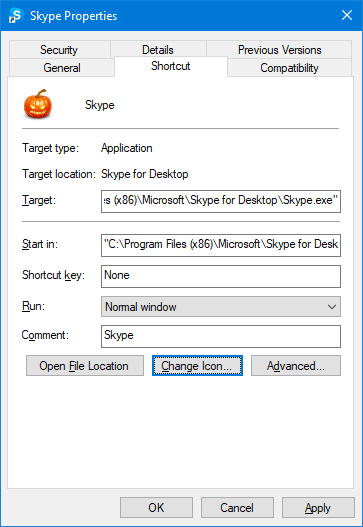
Click chuột phải vào một icon trên desktop, rồi click Properties. Truy cập tab Shortcut > click Change Icon… > Browse…. Điều hướng tới file ICO và click đúp vào nó để lựa chọn. Click OK để lưu thay đổi.
6. Đổi trỏ chuột sang hình Halloween
Đã tới lúc loại bỏ sự nhàm chán của trỏ chuột màu trắng đơn điệu và biến nó thành một thứ gì đó phù hợp hơn cho Halloween. Bạn cần CUR (tĩnh) hoặc ANI (động) để chỉnh con trỏ. Bạn có thể tham khảo icon trỏ chuột từ RW Designer.Tải hình bạn muốn từ một trong hai web này.
Nhấn phím Windows +I để mở Settings. Tới Devices > Mouse > Additional mouse options. Chuyển sang tab Pointers.
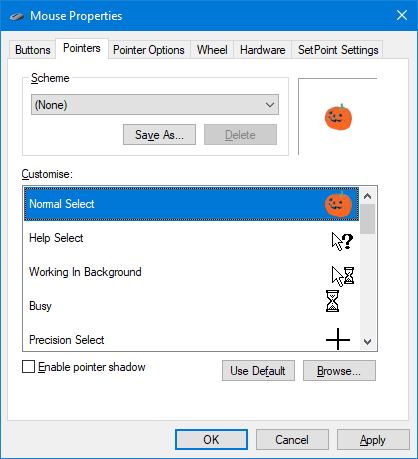
Danh sách này liệt kê toàn bộ con trỏ khác nhau mà hệ thống sử dụng, chẳng hạn như Normal Select hoặc Busy. Click vào tùy chọn bạn muốn thay đổi và click Browse… để điều hướng tới con trỏ đã tải về máy. Click đúp vào hình bạn muốn chọn.
Khi đã áp dụng toàn bộ thay đổi, click Save As… trong Scheme. Nhập tên và click OK. Điều này cho phép bạn sử dụng bảng Scheme thả xuống để chuyển giữa con trỏ Halloween mới và cài đặt mặc định Windows. Hãy đọc cách thay đổi hình dạng con trỏ chuột trên máy tính nếu muốn biết thêm nhiều mẹo thú vị khác hơn.
Hi vọng bài viết giúp máy tính của bạn có diện mạo Halloween hoàn hảo với bí ngô, phù thủy, ma quỷ xung quanh… Hãy cẩn thận đừng tự dọa bản thân khi đăng nhập máy tính nhé. Nếu muốn tùy chỉnh sâu hơn, đừng ngại tham khảo bài viết Đón Halloween với 3 hiệu ứng Rainmeter ấn tượng cho máy tính.
Theo Nghị định 147/2024/ND-CP, bạn cần xác thực tài khoản trước khi sử dụng tính năng này. Chúng tôi sẽ gửi mã xác thực qua SMS hoặc Zalo tới số điện thoại mà bạn nhập dưới đây:




















