Cách thay đổi biểu tượng tập tin trên máy tính
Bạn không thích biểu tượng tập tin mặc định trên hệ thống, muốn thay đổi cho lạ mắt, nhìn cuốn hút hơn. Thế nhưng, Windows lại không hỗ trợ thay đổi biểu tượng tập tin trực tiếp, mà phải nhờ tới sự trợ giúp của FileTypesMan.
FileTypesMan là phần mềm quản lý tập tin nhỏ gọn, hoàn toàn miễn phí lại không cần cài đặt. Chỉ cần khởi chạy là sẽ tự động nhận diện, hiển thị các loại đuôi mở rộng tập tin cho người dùng xem. Vậy làm thế nào để thay đổi biểu tượng tập tin trên máy tính, mời các bạn cùng theo dõi bài viết dưới đây của Eballsviet.com:
Hướng dẫn thay đổi biểu tượng tập tin trên máy tính
Bước 1: Đầu tiên, bạn phải tải loại biểu tượng muốn thay đổi về máy, chẳng hạn trong khuôn khổ bài viết này chúng ta muốn thay cho file text, thì truy cập vào Icon Archive, nhấn vào nút Download ICO để tải File text icon về. Tương tự, muốn tải loại file nào chỉ cần gõ vào ô tìm kiếm, rồi download về thôi.
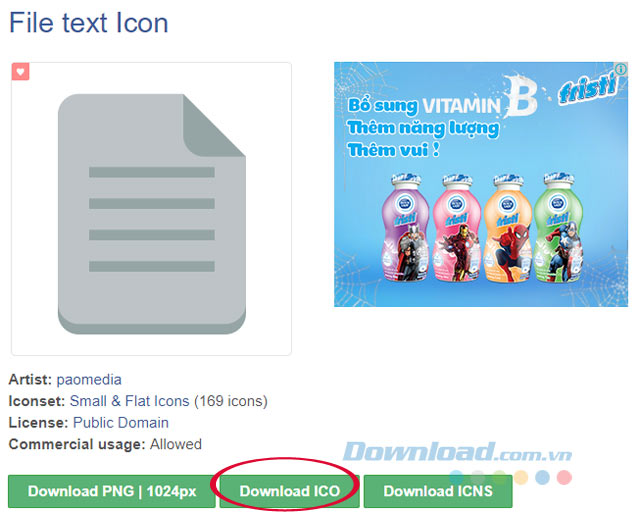
Bước 2: Theo mặc định, Windows không tích hợp sẵn tùy chọn thay đổi biểu tượng tập tin, nên bạn cần tới sự trợ giúp của FileTypesMan. Sau khi tải về, bạn chỉ cần giải nén tập tin bằng WinRAR hoặc 7-Zip, rồi sử dụng được luôn mà không cần cài đặt.
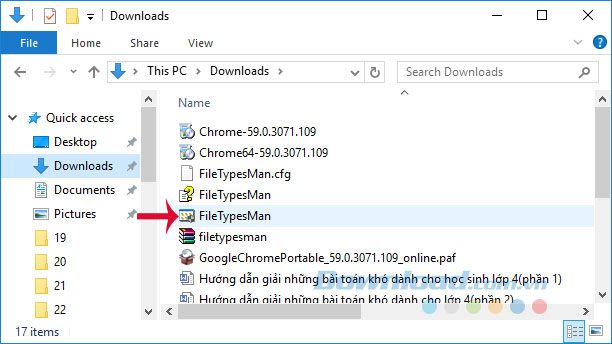
Bước 3: Sau khi mở, FileTypesMan sẽ liệt kê tất cả các loại tập tin có trong hệ thống, được sắp xếp theo thứ tự từ A - Z. Bạn nhấn vào biểu tượng kính lúp trên thanh công cụ để tìm kiếm loại tập tin mình cần thay.
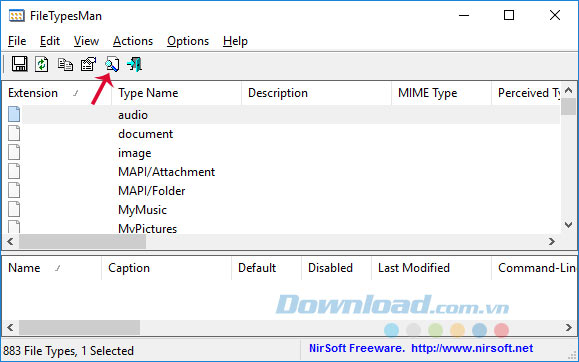
Bước 4: Gõ phần mở rộng của tập tin vào ô Find What, rồi nhấn nút Find Next. Ở đây, chúng ta sẽ tìm loại tập tin "txt".
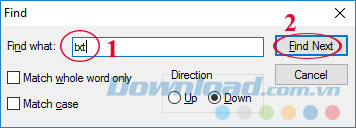
Bước 5: Khi tìm thấy loại tập tin mình cần, nhấn chuột phải vào nó, chọn Edit Selected File Type.
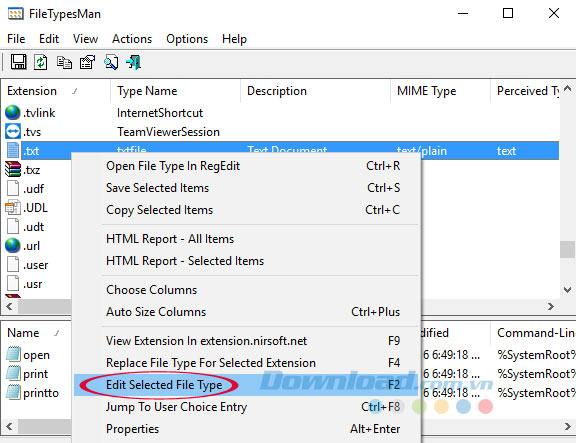
Bước 6: Giao diện Edit File Type xuất hiện, nhấn vào biểu tượng 3 chấm ở mục Default Icon.
![]()
Bước 7: Ngay sau đó sẽ thấy xuất hiện toàn bộ biểu tượng sẵn có trong hệ thống, nếu thích những biểu tượng có sẵn này thì sử dụng luôn, còn không nhấn vào Browse để chọn biểu tượng theo sở thích của mình.
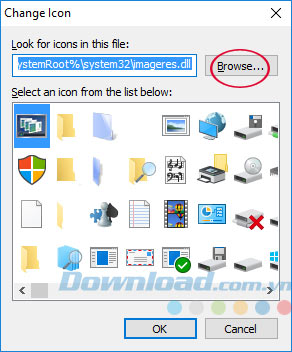
Bước 8: Điều hướng tới nơi lưu trữ biểu tượng vừa tải về ở trên, chọn nó và nhấn vào Open.
![]()
Bước 9: Biểu tượng vừa chọn được liệt kê trong cửa sổ Change Icon. Chỉ cần chọn vào nó, rồi nhấn nút OK.
![]()
Bước 10: Tại cửa sổ Edit File Type, nhấn vào nút OK để lưu lại mọi thay đổi.
![]()
Vậy là, biểu tượng loại tập tin đã được thay đổi ngay lập tức.
![]()
Giờ đây, bạn có thể thay đổi bất kỳ tập tin nào mình muốn. Cũng khá đơn giản phải không các bạn?
Chúc các bạn thực hiện thành công!
Theo Nghị định 147/2024/ND-CP, bạn cần xác thực tài khoản trước khi sử dụng tính năng này. Chúng tôi sẽ gửi mã xác thực qua SMS hoặc Zalo tới số điện thoại mà bạn nhập dưới đây:





















