Lên lịch làm việc tự động cho máy tính
Nếu công việc hàng ngày của bạn là cố định, hầu như không thay đổi (dùng một trình duyệt, một phần mềm...), bạn có thể tiết kiệm thời gian bằng cách ra lệnh cho máy tính của mình thực hiện những công việc đó một cách tự động, thông qua việc lên lịch làm việc cho máy tính bằng Task Scheduler.
Hướng dẫn cách tự động tắt máy tính
Tùy chỉnh thời gian sáng màn hình máy tính
Hướng dẫn ghi âm trên máy tính
Với những những người làm việc trong văn phòng, môi trường công sở và công việc hàng ngày luôn chỉ sử dụng cố định một vài trình duyệt, phần mềm máy tính thì có một cách khá hiệu quả để giúp các bạn tiết kiệm thời gian cũng như các thao tác hàng ngày, đó là lên lịch làm việc cho máy tính, để nó tự động chạy những chương trình này cho chúng ta.
Đặt lịch làm việc trên máy tính bằng Task Scheduler
Đây là một trong những tính năng vô cùng tiện dụng mà mọi máy tính đều có thể thực hiện, tuy nhiên, dù là một người dùng máy tính lâu năm cũng ít chú ý tới tính năng này. Nếu muốn cải thiện hiệu suất làm việc và tiết kiệm thời gian, hãy thử lên lịch làm việc tự động cho máy tính bằng cách này xem sao?
Bước 1: Từ giao diện chính của máy tính, các bạn click chuột trái vào biểu tượng Start ở góc dưới, bên trái màn hình và nhập từ khóa Task Scheduler vào khung tìm kiếm. Sau khi kết quả hiện ra, nhấn chọn vào đó.
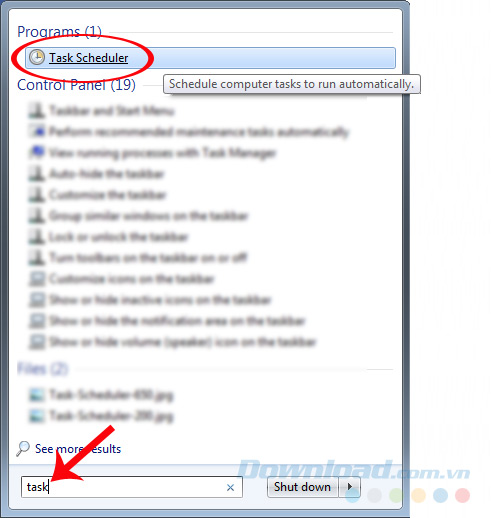
Bước 2: Cửa sổ Task Scheduler xuất hiện, các bạn click chuột trái vào mục Create Basic Task... ở bên phải hoặc có thể chọn thẻ Action rồi nhấn chọn tiếp mục này trong danh sách tùy chọn hiện ra sau đó.
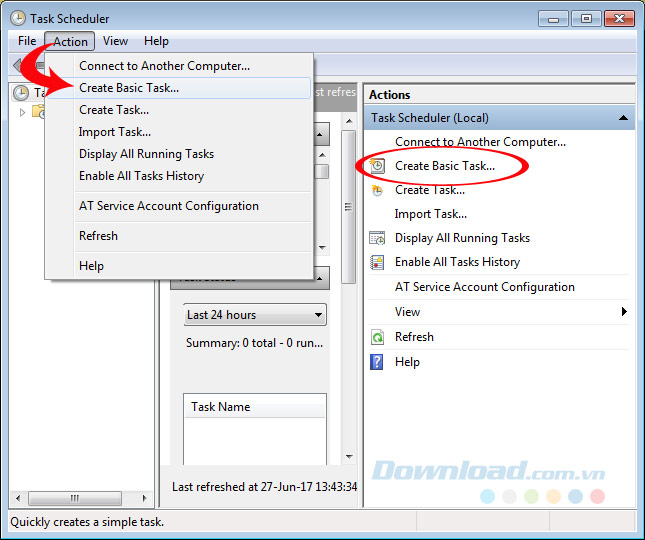
Chọn Create Basic Task... để bắt đầu lên một lịch làm việc mới cho máy tính
Bước 3: Một cửa sổ khác xuất hiện, tại đây chúng ta sẽ đặt tên (Name) cho lịch làm việc của mình cùng với miêu tả cho hoạt động đó (Desciption), Next để tiếp tục.
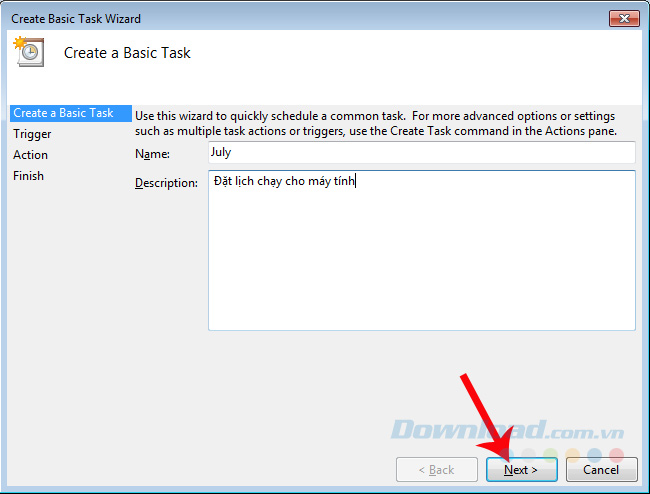
Bước 4: Trong Task Trigger, các bạn chọn mốc thời gian muốn máy tính của mình bắt đầu tự động làm việc, có các tùy chọn như:
- Daily: Hàng ngày
- Weekly: Hàng tuần
- Monthly: Hàng tháng
- One time: Chỉ một lần duy nhất
- When the computer starts: Khi máy tính khởi động
- When I log on: Khi người dùng đăng nhập
- ...
Trong bài viết này, cá nhân người viết thực hiện tùy chọn là khi máy tính khởi động When the computer starts. Đánh dấu tick vào mục này rồi tiếp tục Next.
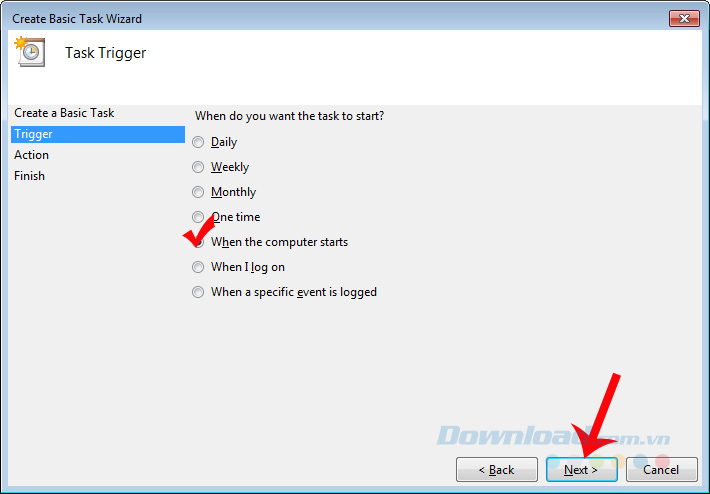
Đánh dấu tick để chọn thời điểm muốn máy tính thực hiện công việc
Bước 5: Action, chọn hoạt động mà bạn muốn máy tính thực hiện:
- Start a program: Chạy một chương trình, phần mềm nào đó
- Send an email: Gửi email cho ai
- Display a message: Hiển thị các tin nhắn
Các bạn chọn mục nào mình cần, nhưng vì bài viết đang hướng dẫn với chương trình máy tính, nên chúng ta sẽ tick vào Start a program, sau đó lại Next.
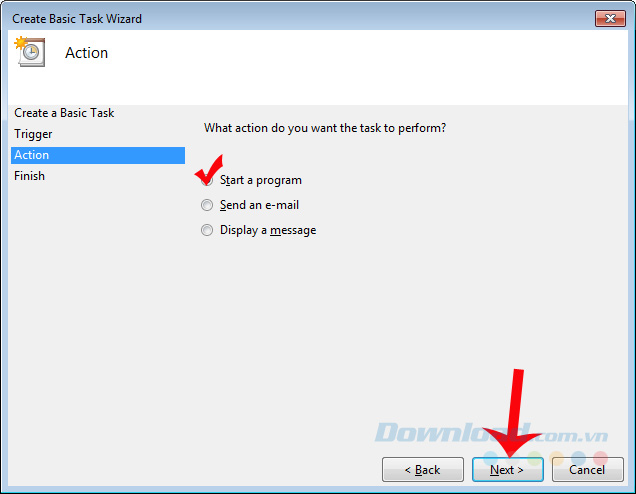
Bạn muốn máy tính của mình sẽ làm gì?
Bước 6: Nhấn vào Browse... để tìm và lấy chương trình muốn máy tính kích hoạt.
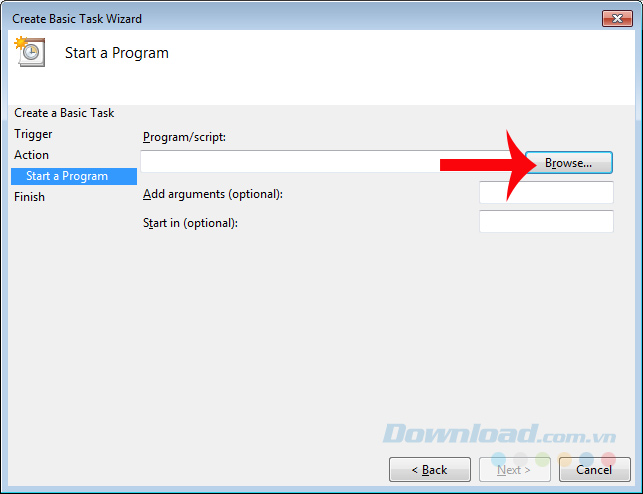
Cửa sổ Windows hiện ra, bạn tìm tới vị trí của chương trình máy tính hoặc trình duyệt muốn máy tính tự động chạy nó, chuột trái vào đó để chọn rồi Open.
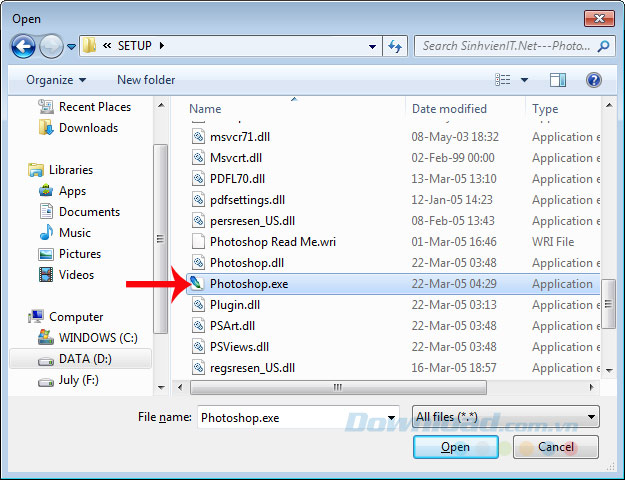
Chọn một chương trình muốn máy tính khởi chạy giúp mình
Tiếp tục Next.
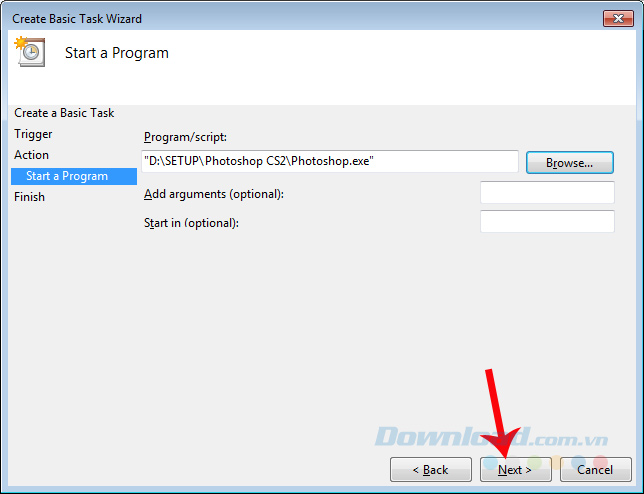
Bước 7: Đánh dấu tick vào Open the Properties dialog for this task when I click Finish, sau đó Finish để đóng lại cửa sổ tác vụ này.
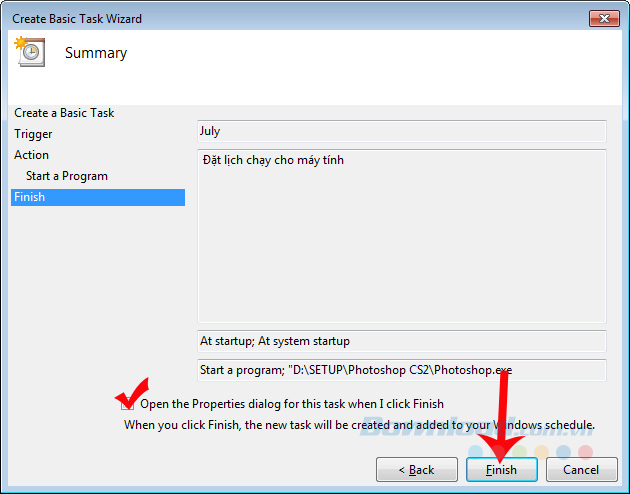
Hộp thoại Properties hiện ra sau đó là bước cuối cùng, chúng ta đánh dấu tick vào Run whether user is logged on or not - Thực hiện chạy lịch này bất kể người dùng có đăng nhập hay không (bạn có thể không tick nếu không muốn máy tính làm điều này khi bạn không ở đó, hoặc chưa đăng nhập).
Nhấn OK để hoàn tất.
CHÚ Ý:
Nếu không muốn máy tính tự động chạy khi chúng ta không đăng nhập, có thể bỏ tick ở bước 6 và kết thúc việc lên lịch ngay từ bước đó.
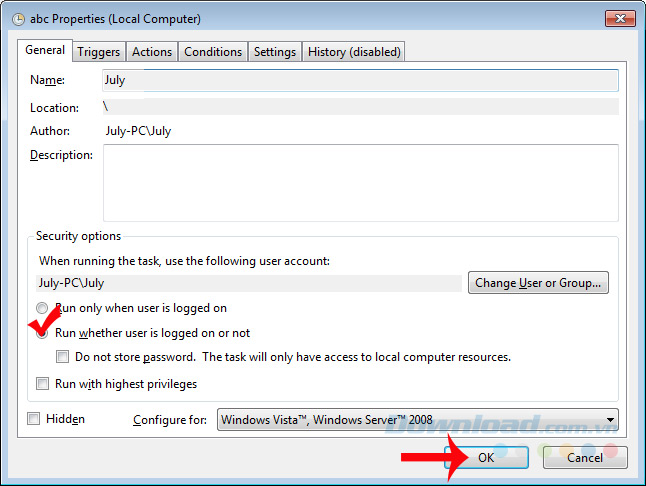
Nếu máy tính của các bạn có đặt mật khẩu khi mở máy thì sẽ cần nhập password vào đây, còn nếu không thì có thể yên tâm rằng sau thao tác này, lịch làm việc của các bạn sẽ được thực hiện một cách tự động như đã thiết lập.
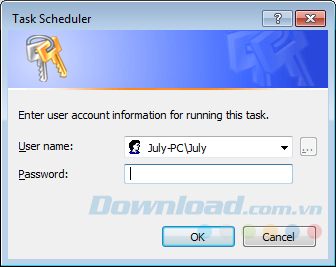
Nếu không muốn máy tính thực hiện lịch làm việc này nữa, chỉ cần quay trở lại giao diện chính của Task Scheduler, click chuột trái vào Task Scheduler Library / chọn vào tên của lịch làm việc muốn xóa rồi chọn tiếp Delete. Lịch hẹn này sẽ bị xóa ngay lập tức trong danh sách Name.
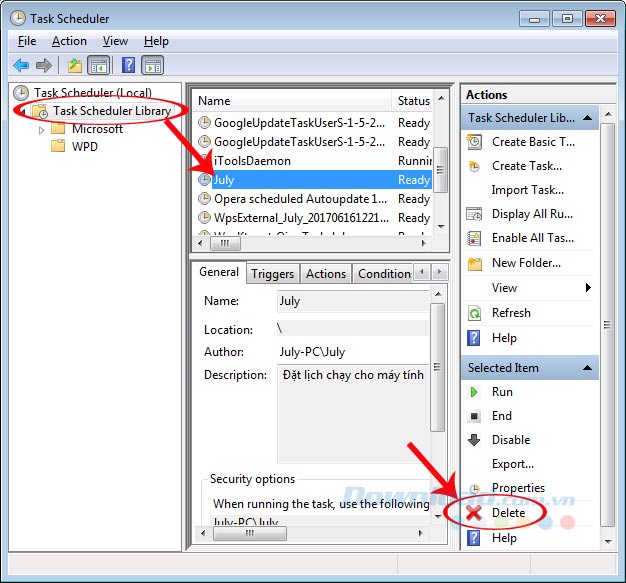
Nếu công việc hàng ngày của bạn chỉ sử dụng cố định một hoặc vài chương trình máy tính, mẹo nhỏ này hoàn toàn có thể giúp bạn tiết kiệm thời gian cũng như các thao tác không cần thiết trước mỗi ngày làm việc.
Chúc các bạn thực hiện thành công!
Theo Nghị định 147/2024/ND-CP, bạn cần xác thực tài khoản trước khi sử dụng tính năng này. Chúng tôi sẽ gửi mã xác thực qua SMS hoặc Zalo tới số điện thoại mà bạn nhập dưới đây:



















