Hướng dẫn sử dụng ReactOS - Bản sao Windows mã nguồn mở
Nếu bạn muốn sử dụng hệ điều hành Windows mã nguồn mở, hãy thử ngay ReactOS.
Những năm trở lại đây, “ông lớn” công nghệ Microsoft đã có nhiều cải tiến để trở nên cởi mở hơn với người dùng. Cụ thể, Microsoft đã tham gia vào các nhóm ngành tương tác với các tập tin và ứng dụng của hãng. Thậm chí, Microsoft còn phát hành nhiều công cụ, ứng dụng mã nguồn mở. Thế nhưng, hệ điều hành Windows vẫn không có gì thay đổi. Có lẽ bởi kết hợp Windows và Office chiếm tỷ lệ lớn trong doanh thu hàng năm của Microsoft.
Mặc dù vậy, nếu bạn muốn trải nghiệm Windows mã nguồn mở thì không phải là không thể bởi đã có sự ra đời của ReactOS.
ReactOS là gì?
ReactOS là hệ điều hành mã nguồn mở bắt chước Windows. Điều đó không có nghĩa nó giống hệt Windows. Mục tiêu chính của dự án này là xây dựng một hệ điều hành chạy mọi ứng dụng Windows mà bạn ném vào nó.

ReactOS được tạo thành bởi các nhân tố sau:
- Một kernel biên dịch phần mềm và phần cứng.
- Thư viện phần mềm cơ bản, cung cấp những tính năng phổ biến như ghi file vào ổ đĩa.
- Các dịch vụ chạy trên nền. Ví dụ, Print Spooler chờ những chương trình khác gửi thông tin tới máy in và quản lý trao đổi.
Các ứng dụng sử dụng những thành phần kể trên, không chỉ bao gồm những phần mềm thường dùng như Word, Chrome mà còn cả ứng dụng hệ thống. Ví dụ, explorer.exe là một chương trình vừa duyệt file, vừa cung cấp Taskbar, Start Menu.
Trước đây, mục đích của dự án ReactOS là mang tới một bộ thư viện, dịch vụ và ứng dụng hệ thống tương thích với những gì Microsoft có. Ngoài ra, những phần mềm này thường trực tiếp tiến hành cuộc gọi hệ thống tới kernel chương trình hay dùng. Vì thế, ReactOS cần phân tách, xử lý và phản hồi chúng.
Hướng dẫn cài đặt ReactOS
Cài đặt ReactOS tương tự như Windows. Đầu tiên, bạn cần cài đặt VirtualBox cho hệ điều hành. Sau đó, tạo một máy ảo với các thiết lập hiện thị như ảnh bên dưới. Hầu hết đều là cài đặt mặc định, ngoại trừ RAM (1GB) và ổ cứng (10GB).

Bước 1: Cài đặt ngôn ngữ
Màn hình đầu tiên yêu cầu bạn chọn ngôn ngữ sử dụng trong suốt quá trình cài đặt. Tại đây, bạn sẽ thấy màn hình màu xanh quen thuộc như khi cài đặt Windows. Điều hướng qua lại giữa các màn hình bằng phím mũi tên, sử dụng Enter để lựa chọn và thực hiện hành động khi chọn các phím liệt kê ở thanh bên dưới.

Bước 2-3: Chào đón và cảnh báo
Màn hình chào mừng bạn tới ReactOS cùng những thông tin hữu ích cần biết.

Bước 4-5: Thiết bị và lưu trữ
Chấp nhận các giá trị thiết bị mặc định. Tất cả đều là thành phần chuẩn mà VirtualBox yêu cầu.

Ở màn hình tiếp theo, đĩa ảo bạn tạo cho VM sẽ xuất hiện. Bạn có thể nhập kích thước ổ C phù hợp với cấu hình VirtualBox của bạn để phân bổ cho máy ảo này. Nếu không cần kế hoạch phân vùng lý tưởng, bạn chỉ cần nhấn Enter.

Bước 6: Xác thực
Ở màn hình cuối cùng, chạm vào tùy chọn ở giữa. Nó sẽ định dạng hoàn toàn ổ đĩa, mà bạn muốn dùng cho VM hoặc “tái chế” lại file đĩa ảo cũ. Nhấn Enter trên màn hình tiếp theo để xác nhận.

Bước 7: Định dạng
Thời gian định dạng phụ thuộc vào kích thước đĩa ảo. Bạn có thể phải đợi một lúc.

Bước 8: Cài đặt hệ điều hành
Bản cài sẽ sao chép file hệ điều hành lên ổ đĩa ảo.

Bước 9: Cài đặt chương trình khởi động hệ thống (bootloader)
Cuối cùng, trình cài đặt sẽ thiết lập bootloader của VN để chạy ReactOS khi khởi động nó. Lựa chọn đầu tiên ở đây sẽ cài đặt toàn bộ ổ đĩa ảo cũng như phân vùng ổ C đặc biệt. Màn hình cuối cùng sẽ thông báo cho bạn biết cần phải khởi động lại máy tính. Giờ bạn sẽ nói tạm biệt với màn hình xanh này.

Cách thiết lập ReactOS
Bây giờ bạn nên đi sâu vào ReactOS. Nếu là người dùng máy tính thường xuyên, không khó để bạn cấu hình ReactOS. Một Wizard sẽ hiện ra hướng dẫn bạn cụ thể từng bước cấu hình hệ thống.
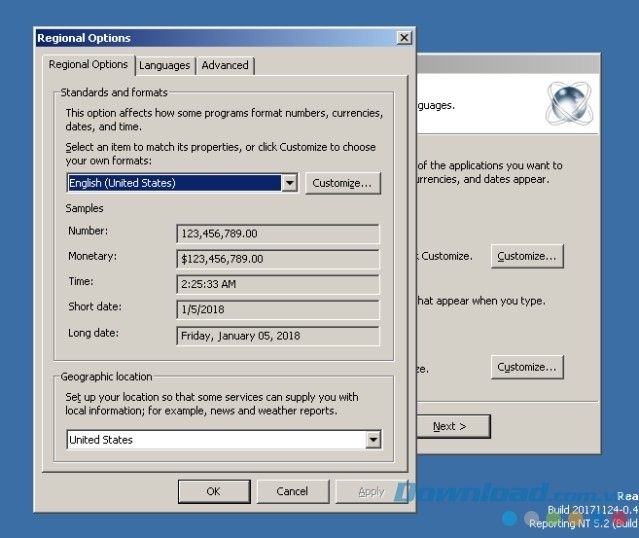
- Màn hình chào mừng.
- Lời cảm ơn.
- Cài đặt ngôn ngữ cho hệ thống (ngày/thời gian, đơn vị tiền tệ, định dạng khác) và cho bàn phím.
- Tùy chọn thêm tên người dùng và công ty.
- Tên thiết bị người dùng, mật khẩu cho tài khoản quản trị viên.
- Cài đặt ngày, thời gian, múi giờ.
- Chọn giao diện, ReactOS cung cấp hai kiểu nền: Lautus, nền tối và Classic, cổ điển.
- Cấu hình mạng.
- Lựa chọn ReactOS có quyền tham gia vào nhóm làm việc hoặc tên miền công ty hay không.
- Một màn hình tiến trình cuối cùng trong khi hệ điều hành mã nguồn mở này chạy ở chế độ nền.
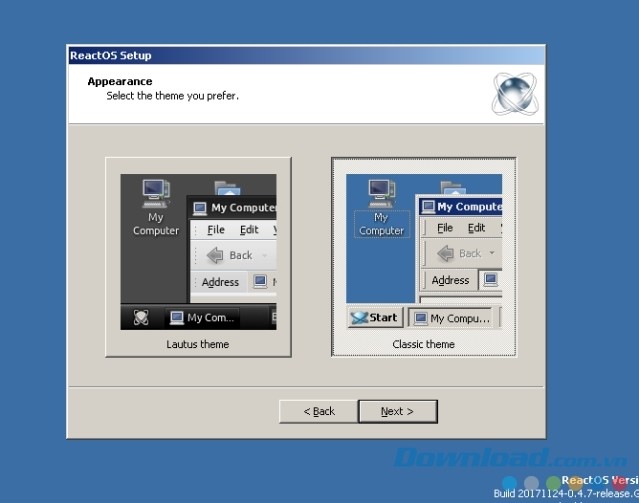
Máy tính của bạn sẵn sàng sử dụng khi hoàn thành tất cả các bước trên. Menu “Start”, thanh tác vụ, khay hệ thống, icon desktop giống hệt hệ điều hành của Redmond và hoạt động như Windows.
Cài đặt chương trình Windows trên ReactOS
Rất đơn giản. Hãy cùng thử nghiệm với 3 ứng dụng cơ bản nhất trên PC:
- Soạn thảo văn bản: Đây là một trong số các công cụ phổ biến nhất trên máy tính. ReactOS có một bản sao Notepad và Wordpad riêng. Hướng dẫn này sẽ cài đặt PSP, một trình soạn thảo mã nguồn mở.
- Trình phát nhạc: QMMP là phần mềm phát nhạc đa nền tảng, giống như WinAmp. Tuy nhiên, nhiều ứng dụng đa phương tiện cần tương tác với các phần bên trong hệ điều hành. Do đó, nó có chút phức tạp hơn các phần mềm soạn thảo văn bản khác.
- Trình duyệt web: Chrome.
Lưu ý: Trong hướng dẫn cài đặt ban đầu, yêu cầu 1GB RAM để cài máy ảo ReactOS. Nếu dùng Chrome, bạn cần 2GB trước khi cài đặt.
Cài đặt và chạy PSPad
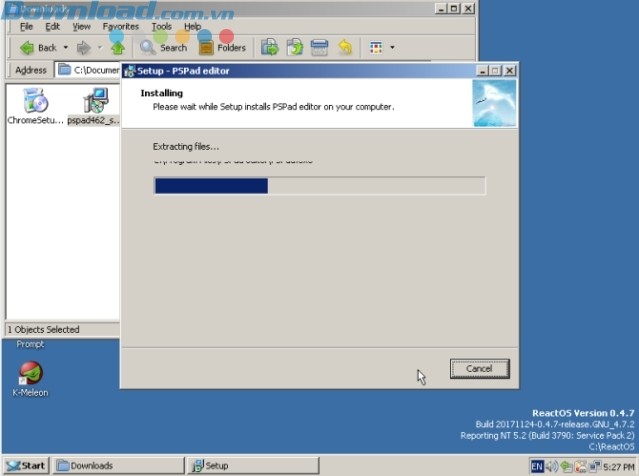
Sau khi download bản cài từ web dự án, một cú nhấp đúp đơn giản sẽ khởi động mọi thứ. Và bạn có thể bắt đầu công việc soạn thảo ngay lập tức.
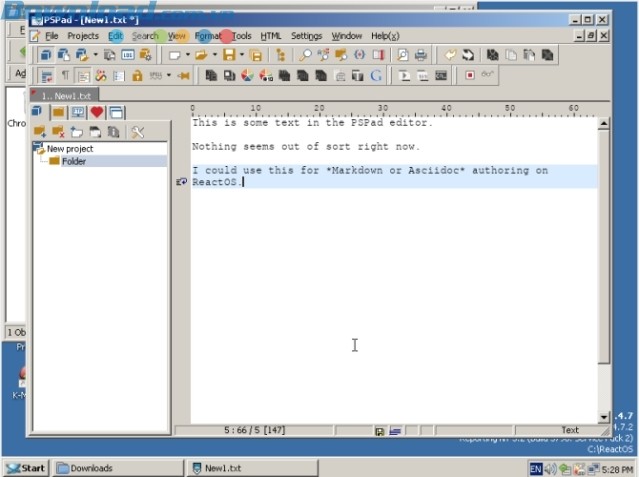
ReactOS có một Application Manager. Đây là một kho phần mềm mà người dùng có thể lựa chọn và cài đặt các ứng dụng cho ReactOS, giống như Windows Store . Một bất ngờ thú vị là PSPad xuất hiện như được cài đặt trong công cụ này, mặc dù chúng tôi đã cài đặt nó bằng tay. Hơn thế nữa, trình quản lý ứng dụng có phiên bản PSPad (hơi cũ hơn) để cài đặt và nó tự động cập nhật lên phiên bản mới.
Cài đặt và chạy QMMP
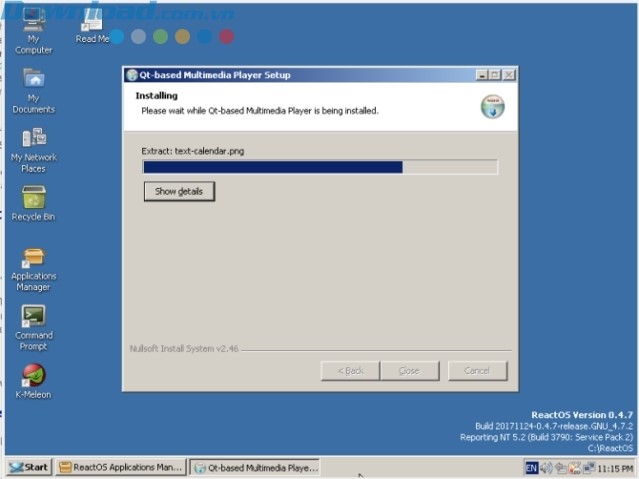
Tải QMMP từ web, cuộn xuống dưới trang download và tìm liên kết “Binary packages for Windows.” Chọn bản cài mới nhất, nhấp đúp vào nó để chạy. Phần mềm này chạy không được như ý muốn, thậm chí nó còn khiến ReactOS bị đóng băng.
Giống như PSPad, QMMP cũng có sẵn trong ReactOS Application Manager.
Cài đặt và chạy Chrome
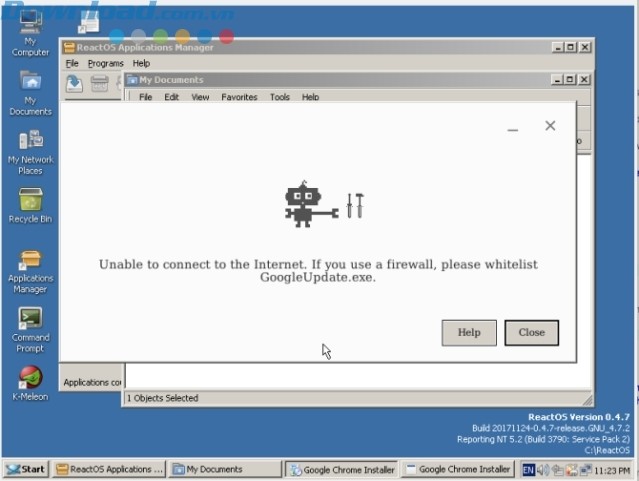
Chạy thử nghiệm cho thấy cài đặt Chrome không thành công. Bản cài này thậm chí còn không thể kết nối mạng để tải trình duyệt về máy. Như vậy, Chrome không tương thích với hệ điều này. Firefox là ứng dụng có sẵn trong Application Manager. Nó cũ hơn phiên bản 45.0.1. Nó không gặp phải bất kỳ khó khăn gì khi mở bản nháp tài liệu trong Google Docs.
Có nên sử dụng ReactOS?
Tùy thuộc nhu cầu sử dụng của bạn. Nếu thiết bị có cấu hình thấp, ReactOS là lựa chọn đáng cân nhắc. Và bạn nên dùng các chương trình có sẵn trong Application Manager bởi có thể những chương trình tự cài có thể không tương thích hoặc làm đóng băng hệ thống.
Theo Nghị định 147/2024/ND-CP, bạn cần xác thực tài khoản trước khi sử dụng tính năng này. Chúng tôi sẽ gửi mã xác thực qua SMS hoặc Zalo tới số điện thoại mà bạn nhập dưới đây:





















