Cách reset cài đặt mạng trên Windows 10
Một bổ sung ít được biết đến trên bản cập nhật Windows 10 Anniversary là tính năng reset mạng. Tính năng này thực hiện quét sạch các driver và cài đặt mạng để bạn có thể bắt đầu lại. Điều này đặc biệt hữu ích nếu bạn gặp sự cố mạng và những giải pháp bạn thực hiện để khắc phục sự cố không mang lại kết quả.
Nếu bạn đang sử dụng phiên bản Windows 10 Anniversary và đang cố gắng kết nối Internet thì việc thiết lập lại mạng có thể chỉ là những gì bạn cần làm để tiếp tục lướt web.
Thiết lập lại mạng là gì?
Trước khi tiến hành tìm hiểu cách reset mạng, chúng ta hãy cùng xem làm như vậy có tác dụng gì. Reset mạng không đơn giản là dừng và bắt đầu lại các driver mạng của bạn hoặc quét bỏ mọi chi tiết mạng. Theo một số cách, reset mạng có thể được xem là giải pháp “hard reset” - khôi phục cài đặt gốc để giải quyết sự cố mạng.
Khi thiết lập mạng được kích hoạt, nó sẽ làm sạch tất cả các driver mạng trên máy tính của bạn. Khi tất cả driver được làm sạch mà máy tính đã được khởi động lại, mọi cài đặt sẽ được đặt về mặc định. Sau đó, Windows sẽ cố gắng download và cài đặt lại các driver cho phần cứng mạng của bạn.
Điều này có nghĩa là phương pháp hiện tại của bạn khi truy cập Internet sẽ mất khả năng kết nối. Do đó, bạn nên có driver dành cho bộ điều hợp WiFi trước khi thực hiện phương pháp này, chỉ trong trường hợp Windows không tải các driver cho bạn. Ngoài ra, nếu bạn sử dụng VPN, thiết lập lại mạng sẽ gây ra sự cố với nó. Như vậy, tốt nhất là chuẩn bị cài đặt lại toàn bộ các VPN mà bạn sử dụng, vì vậy bạn có thể phục hồi sau khi thiết lập lại mạng đã diễn ra.
Khi nào thích hợp để sử dụng phương pháp này?
Thiết lập lại mạng sẽ làm sạch mọi driver và cài đặt mạng. Điều này có nghĩa là nó không phải là phương pháp đầu tiên để nghĩ đến khi bạn gặp phải sự cố mạng. Trong thực tế, đây nên là phương án cuối cùng.
Trước khi bạn quét sạch mọi cài đặt mạng trên máy tính của mình, thì bạn nên thử sử dụng các công cụ và phương pháp khắc phục vấn đề mạng khác. Sau khi không thấy một kết quả khả quan nào thì hãy sử dụng phương pháp thiết lập lại mạng.
>>> Xem thêm: 7 công cụ khắc phục các sự cố mạng tốt nhất
Kích hoạt tính năng reset
Nếu bạn sử dụng phiên bản Windows 10 Anniversary thì bạn có thể tìm thấy tính năng thiết lập lại mạng bằng cách click vào nút Start, sau đó biểu tượng bánh xe ở phía bên trái.
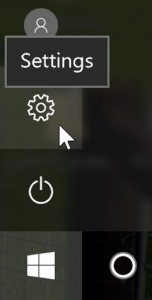
Tại đây, bạn nhấp chuột vào Network & Internet.

Sau đó, click vào Status ở bên trái.
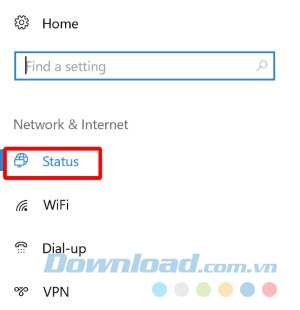
Bạn sẽ tìm thấy một tùy chọn ở phía bên phải có nhãn Network reset. Nhấp chuột vào đó.
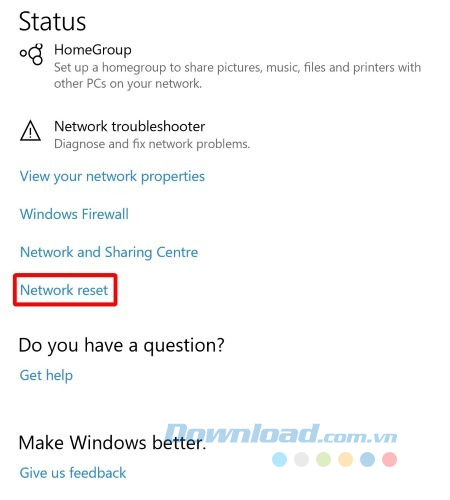
Màn hình Network reset cho bạn biết: “Thao tác này sẽ loại bỏ và sau đó cài đặt lại tất cả adapter mạng của bạn và đặt các thành phần mạng khác vào cài đặt gốc của chúng. Bạn có thể cần cài đặt lại phần mềm mạng khác sau đó, chẳng hạn như VPN hay thiết bị chuyển mạch ảo”.
Lưu ý: Máy tính của bạn sẽ tự động khởi động lại, do đó hãy đảm bảo bạn đã lưu lại mọi thứ và sẵn sàng tắt máy. Click vào Reset now để bắt đầu quá trình.
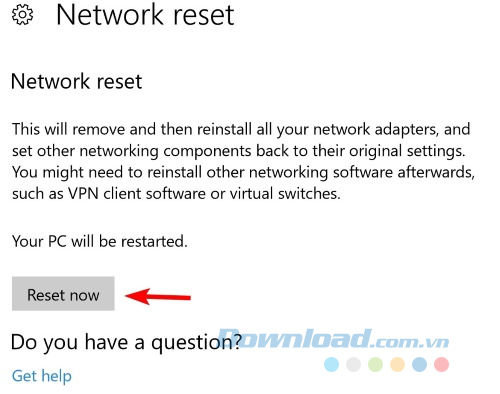
Nhấp chuột vào Yes trong cửa sổ pop-up.
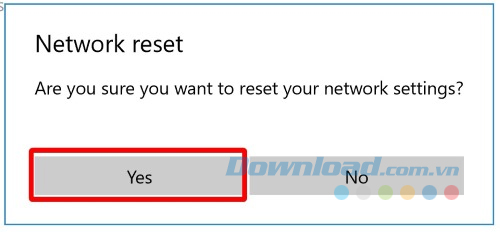
Sau khi khởi động lại, máy tính của bạn sẽ phải thiết lập lại các driver mạng và cài đặt của nó. Cho phép Windows cài đặt lại driver hoặc cài đặt chúng thủ công nếu muốn. Sau khi cài đặt hoàn tất, bạn hãy thử kết nối lại mạng và xem liệu phương pháp này có giúp ích được gì không.
Nếu bạn gặp vấn đề về mạng với Windows 10 và không có gì có thể khắc phục được, thì việc thiết lập lại mạng có thể giúp ích. Tuy nhiên, bạn chỉ nên sử dụng nó như là phương án cuối cùng.
Theo Nghị định 147/2024/ND-CP, bạn cần xác thực tài khoản trước khi sử dụng tính năng này. Chúng tôi sẽ gửi mã xác thực qua SMS hoặc Zalo tới số điện thoại mà bạn nhập dưới đây:



















