Làm gì khi Windows Store trên Windows 10 bị lỗi?
Windows Store không nhận được nhiều sự yêu thích của người dùng, phần lớn là vì nó lỗi, giao diện không thân thiện và nhiều lý do khác. Nhưng công bằng mà nói Windows Store cung cấp nhiều ứng dụng và phần mềm tốt mà phần lớn đều miễn phí. Do đó, khi Windows Store không hoạt động, bạn có thể cảm thấy bối rối.
Bài viết sau đâu sẽ chỉ cho bạn một số cách khắc phục tốt nhất khi Windows Store bị lỗi trên Windows 10 để bạn nhanh chóng quay trở lại duyệt nơi mua sắm kỹ thuật số này của Microsoft.
Trước khi bắt đầu
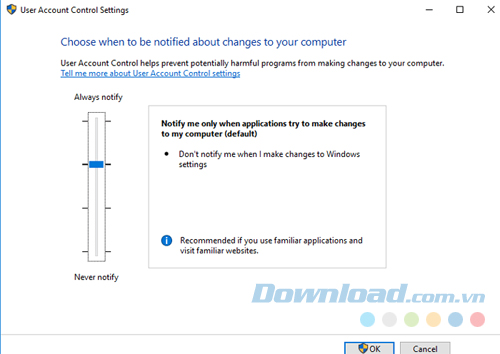
Trước khi bắt tay vào sửa lỗi, có một danh sách việc cần làm mà bạn nên xác nhận:
- Windows đã cập nhật.
- UAC (User Account Control) đã được bật.
- Card video và driver GPU đã được cập nhật.
Nếu bạn đã chắc chắn 3 điều này nhưng Windows Store vẫn không hoạt động thì hãy tiến hành thực hiện phương pháp sửa lỗi sau.
1. Xóa bộ nhớ cache Windows Store
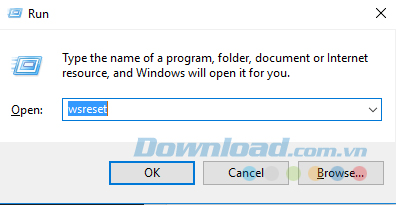
Cách khắc phục đơn giản nhất là reset lại bộ nhớ cache của Windows Store mà có thể đã trở nên lộn xộn và lỗi theo thời gian. Để làm được việc này, bạn nhấn Ctrl + R, sau đó trong hộp thoại Run, bạn nhập wsreset và nhấn Enter. Một cửa sổ command prompt hiển thị cho biết rằng Windows đang thiết lập lại bộ nhớ cache của Store. Khi cửa sổ này đóng lại tức là công việc đã hoàn thành. Bạn có thể thử mở lại Store để xem liệu nó có hoạt động hay không.
2. Tắt máy chủ Proxy
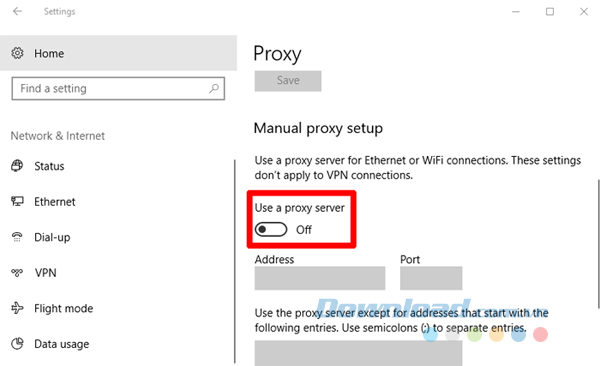
Nếu bạn có một máy chủ proxy (hoặc VPN) được bật thì nó có thể là nguyên nhân khiến cho Windows Store không hoạt động, bởi vì địa chỉ IP của máy tính không tương ứng với thông tin trong tài khoản Windows của bạn. Do đó, nếu bạn bật VPN thì hãy tắt nó. Mặt khác, các kết nối proxy có một chút lén lút và bạn thậm chí không thể biết nếu một kết nối proxy được bật.
3. Reset Windows Store
Tính đến bản cập nhật Windows 10 Anniversary, bạn có tùy chọn đặt lại các ứng dụng Windows, mà sẽ xóa bộ nhớ cache và dữ liệu của chúng, chủ yếu làm cho chúng trở nên giống như mới. Cách này quyết liệt hơn nhiều so với tùy chọn WS Reset, vì điều này sẽ xóa tất cả các cài đặt của bạn cũng như những chi tiết đăng nhập…
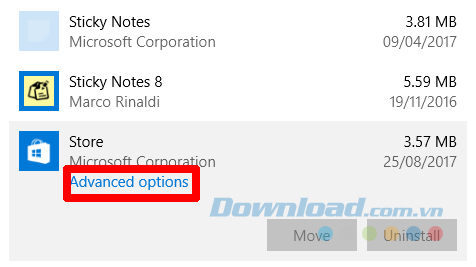
Để reset Windows Store, bạn click chuột phải vào nút Start > Apps and Features, sau đó cuộn xuống Store trong danh sách Apps & features. Click vào nó và chọn Advanced options. Trong cửa sổ mới xuất hiện, bạn nhấp chuột vào Reset. Bạn sẽ nhận được một cảnh báo rằng bạn sẽ mất dữ liệu trong ứng dụng này. Click Reset lần nữa để hoàn tất.
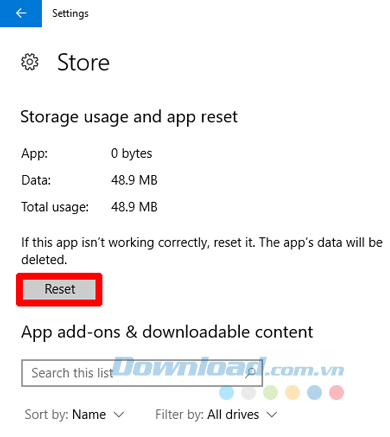
4. Đăng ký lại Windows Store
Một dạng reset ứng dụng Windows Store là làm cho nó đăng ký lại trên máy tính của bạn. Nhấp vào Start, gõ cmd, sau đó nhấp chuột phải vào Command Prompt và chọn Run as administrator.
Trong cửa sổ Command Prompt, bạn nhập lệnh sau đây để đăng ký lại Windows Store trên máy tính của mình:
PowerShell -ExecutionPolicy Unrestricted -Command "& {$manifest = (Get-AppxPackage Microsoft.WindowsStore).InstallLocation + '\AppxManifest.xml' ; Add-AppxPackage -DisableDevelopmentMode -Register $manifest}"
Các cách sửa lỗi này không chỉ hữu ích cho Windows Store mà còn có thể áp dụng cho bất kỳ ứng dụng UWP/ Windows nào. Hãy đảm bảo rằng bạn không ở trên máy chủ proxy là quan trọng đối với các ứng dụng phụ thuộc Internet nhất định, trong khi đó chức năng Reset cũng có thể được áp dụng cho bất kỳ ứng dụng UWP nào.
Theo Nghị định 147/2024/ND-CP, bạn cần xác thực tài khoản trước khi sử dụng tính năng này. Chúng tôi sẽ gửi mã xác thực qua SMS hoặc Zalo tới số điện thoại mà bạn nhập dưới đây:





















