Hướng dẫn đồng bộ hóa 1Password với Dropbox
Bạn có thể đồng bộ hóa 1Password với Dropbox để có thể truy cập mọi dữ liệu trên máy Mac, máy tính Windows, thiết bị iOS và Android một cách nhanh chóng và tiện ích. Bài viết sau đây sẽ hướng dẫn bạn cách đồng bộ hóa 1Password với Dropbox.
Tải Dropbox cho iOS
Tải Dropbox cho Android
Tải Dropbox cho Mac
Trước khi đồng bộ hóa 1Password với Dropbox, bạn sẽ cần có một tài khoản Dropbox. Bạn cũng cần cài đặt ứng dụng Dropbox trên bất kỳ máy tính Mac và Windows nào bạn muốn đồng bộ.
Lưu ý:
- Dropbox có các phiên bản dành cho Mac, iOS, Android và Windows.
- Dropbox có thể đồng bộ hóa với nhiều kho lưu trữ. (Trên Dropbox cho Android, bạn chỉ có thể đồng bộ hóa với một kho lưu trữ).
- Dropbox yêu cầu phiên bản 1Password 4 trở lên.
Thiết lập 1Password để đồng bộ hóa với Dropbox
Bạn thực hiện theo các bước sau đây để đồng bộ hóa với Dropbox trên từng thiết bị của mình. Đồng bộ hóa với Dropbox trên máy Mac và Windows trước khi thiết lập trên thiết bị iOS và Android
1. Trên máy tính chạy Windows
- 1Password 6
Đối với phiên bản 1Password 6 trên Windows, bạn có thể di chuyển dữ liệu 1Password đã tồn tại sang một tài khoản 1Password.
- 1Password 4
Hãy đảm bảo rằng bạn đã đăng nhập cùng một tài khoản Dropbox. Sau đó, mở 1Password, chọn File > Open 1Password Vault và chọn .opvault hoặc .aglekeychain trong tài khoản Dropbox của bạn. Sau đó:
- Bạn khởi chạy và mở khóa 1Password.
- Click vào Preferences > General.
- Nhấp chuột vào Move to Dropbox.
2. Trên máy Mac
Nếu bạn khởi chạy 1Password lần đầu tiên, hãy chọn Find your data và chọn Dropbox từ danh sách (nếu Dropbox không được hiển thị, bạn chọn Pick a different location), sau đó thực hiện theo hướng dẫn trên màn hình. Nếu bạn đã thiết lập 1Password thì hãy:
- Khởi chạy và mở khóa 1Password.
- Từ menu 1Password, chọn Preferences.
- Click vào biểu tượng Sync và sau đó chọn Dropbox.
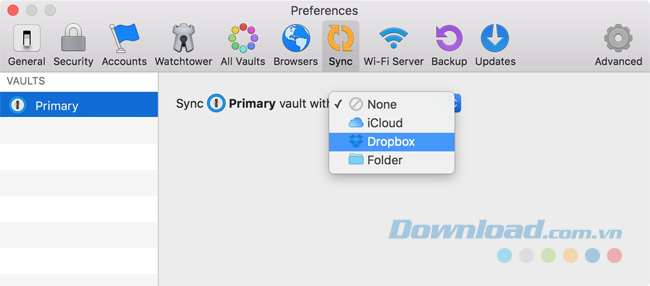
- Bạn nhấp chuột vào nút chọn để tìm kiếm thư mục Dropbox.
- Chọn thư mục Dropbox của bạn và click vào Open.
Để đồng bộ với Dropbox trên máy Mac khác, bạn cần đảm bảo đã đăng nhập với cùng một tài khoản Dropbox và thực hiện các bước tương tự như trên.
3. Trên thiết bị iOS
Nếu bạn mở 1Password lần đầu tiên, hãy chọn tùy chọn để đồng bộ hóa với Dropbox và thực hiện theo hướng dẫn trên màn hình. Nếu bạn đã thiết lập 1Password thì hãy:
- Khởi chạy và mở khóa 1Password.
- Chạm vào Settings > Sync > Primary, và sau đó chạm vào Start Syncing.
- Nhấp vào Sync with Dropbox. Sau đó, đăng nhập vào Dropbox hoặc chạm vào Allow to để cho phép 1Password kết nối với tài khoản Dropbox.
- Chạm vào tên một kho lưu trữ mà bạn muốn đồng bộ. Nếu không có kho lưu trữ nào được liệt kê, bạn chạm vào Create File để đồng bộ kho lưu trữ đầu tiên của bạn với Dropbox.
- Nhập mật khẩu cho kho lưu trữ và chạm vào Unlock.
Để đồng bộ với các kho lưu trữ bổ sung khác trong Dropbox, bạn thực hiện như sau:
- Bạn khởi chạy và mở khóa 1Password.
- Chạm vào Settings > Vault > Sync Additional Vault.
- Chạm vào Sync with Dropbox. Sau đó, đăng nhập vào Dropbox hoặc chạm vào Allow to để cho phép 1Password kết nối với tài khoản Dropbox.
- Nhấp vào tên tài khoản Dropbox của bạn. 1Password sẽ hiển thị một danh sách các kho lưu trữ để kết nối với tài khoản Dropbox của bạn.
- Chạm vào tên của một kho lưu trữ để đồng bộ hóa với nó.
- Nhập mật khẩu cho kho lưu trữ, sau đó chọn Unlock.
Để đồng bộ hóa Dropbox trên các thiết bị iOS khác, bạn cần đảm bảo đăng nhập cùng một tài khoản Dropbox và thực hiện các bước tương tự như trên.
Tải 1Password cho iOS
Tải 1Password cho Android
Tải 1Password cho Mac
4. Trên thiết bị Android
Nếu bạn mở 1Password lần đầu tiên, hãy chọn tùy chọn để đồng bộ hóa với Dropbox và thực hiện theo hướng dẫn trên màn hình. Nếu bạn đã thiết lập 1Password thì hãy:
- Khởi chạy và mở khóa 1Password.
- Chạm vào Settings > Sync.
- Bật Sync, sau đó chạm vào Dropbox.
- Thực hiện theo hướng dẫn trên màn hình để chọn kho lưu trữ và hoàn tất thiết lập Dropbox.
Để đồng bộ hóa Dropbox trên các thiết bị Android khác, bạn cần đảm bảo đăng nhập cùng một tài khoản Dropbox và thực hiện các bước tương tự như trên.
Quản lý cài đặt đồng bộ hóa
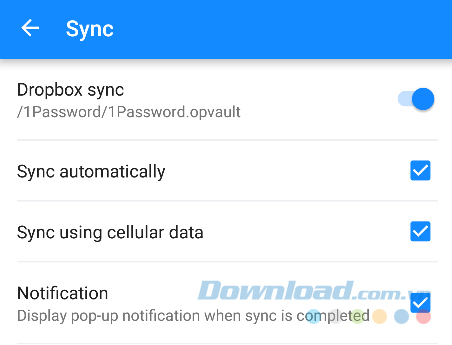
Để thay đổi cài đặt đồng bộ hóa của bạn trong 1Password cho Android, bạn đi tới Settings > Sync. Bạn sẽ tìm thấy nhiều cài đặt và tùy chọn ở đây:
- Sync automatically - Đồng bộ hóa tự động: 1Password sẽ tự động đồng bộ với Dropbox khi bạn mở khóa ứng dụng, chỉnh sửa một mục hoặc tạo ra một mục mới. Bạn cũng có thể đồng bộ thủ công bằng cách thực hiện động tác kéo danh sách các mục để làm mới nó.
- Sync using cellular data - Đồng bộ hóa sử dụng dữ liệu di động: 1Password sẽ đồng bộ hóa sử dụng dữ liệu di động của bạn, trong trường hợp bạn không kết nối được với Wi-Fi.
- Notification - Thông báo: Android sẽ hiển thị một thông báo hệ thống mỗi lần 1Password kết thúc quá trình đồng bộ hóa với Dropbox.
Khi bạn thiết lập Dropbox lần đầu tiên trong 1Password trên iOS hoặc Android, bạn sẽ được yêu cầu cấp quyền truy cập 1Password cho tất cả các tệp và thư mục trong tài khoản Dropbox của mình. Điều này là cần thiết vì kho lưu trữ có thể được đặt ở bất cứ đâu trong tài khoản Dropbox của bạn trong khi 1Password chỉ nhìn hoặc chạm vào dữ liệu 1Password của bạn.
Theo Nghị định 147/2024/ND-CP, bạn cần xác thực tài khoản trước khi sử dụng tính năng này. Chúng tôi sẽ gửi mã xác thực qua SMS hoặc Zalo tới số điện thoại mà bạn nhập dưới đây:
Có thể bạn quan tâm
-

Cách tăng, mở rộng dung lượng ổ C trên Windows 10, 8, 7...
-

Những lỗi thường gặp trên GameTV Plus khi chơi game Online
-

Lịch phát sóng Dạy học lớp 1 trên VTV7, HTV4, TRT, Đồng Nai
-

Hướng dẫn sử dụng Zoom học trực tuyến hiệu quả trên PC
-

Cách xóa ứng dụng trên máy tính Windows 10/8/7
-

Binh pháp Cờ Tướng: Các thế khai cuộc hay nhất
-

Hướng dẫn cách tạo và quản lý bộ lọc trên Google Sheets
-

Hướng dẫn chơi Minecraft cho người mới bắt đầu
-

Cách đăng ký và cài đặt Zoom học trực tuyến hiệu quả
-

Những ngày lễ quan trọng trong năm của Việt Nam





