Hướng dẫn đồng bộ hóa hai thư mục trong thời gian thực
Bạn có bao giờ muốn giữ cho hai thư mục ở hai vị trí khác nhau được đồng bộ hóa trong thời gian thực? Có lẽ bạn có một thư mục trên máy tính để bàn hoặc máy tính xách tay và bạn muốn đồng bộ nó với một máy tính khác trong nhà hoặc một thiết bị lưu trữ bên ngoài, như một ổ cứng USB hoặc một thiết bị lưu trữ mạng (NAS)?
Có rất nhiều chương trình phần mềm miễn phí trên mạng có thể giúp bạn đồng bộ hóa hai thư mục nhưng rất ít trong số chúng thực hiện công việc đồng bộ hóa các thư mục trong thời gian thực.
Bài viết sau đây sẽ giới thiệu một chương trình miễn phí mà bạn có thể sử dụng để thiết lập động bộ thời gian thực giữa hai thư mục được lưu trữ ở những vị trí khác nhau. Điều này rất hữu ích cho mục đích sao lưu hoặc nếu bạn đang làm việc trong một nhóm và muốn tránh các dịch vụ đám mây như Dropbox hoặc Google Drive.
Đồng bộ hóa hai thư mục trong thời gian thực
Dsynchronize là một chương trình phần mềm miễn phí được viết bởi một số nhà phát triển ở Ba Lan có trang web trông giống như nó là từ năm 1990. Tuy nhiên, không đánh giá một cuốn sách bằng bìa của nó bởi vì các chương trình ông viết là rất xuất sắc.
Phần mềm rất sạch sẽ và không chứa bất cứ phần mềm rác, phần mềm độc hại, quảng cáo nào... Sau khi download file ZIP, bạn giải nén tất cả mọi file và chạy file ứng dụng.
Trong lần đầu tiên khởi chạy ứng dụng, bạn sẽ thấy hai hộp ở phía trên cho Sources và Destinations. Chúng ta cần định cấu hình chúng trước.

Kiểm tra hộp Sources và sau đó nhấn Enter. Bạn sẽ nhìn thấy 2 nút xuất hiện ở phía bên phải, đó là Filter và Browse.
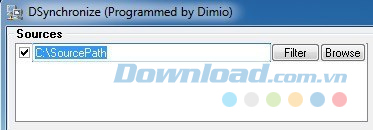
Click vào nút Browse và chọn thư mục đầu tiên của bạn. Sau khi đã chọn xong, bạn có thể click vào nút Filter nếu bạn muốn loại trừ một số loại tệp hoặc để loại trừ các thư mục phụ. Nếu bạn muốn mọi thứ được đồng bộ thì đừng quan tâm đến nút lọc này.
Theo như bài viết này chúng ta có hai thư mục được chọn, chúng ta có thể bắt đầu định cấu hình các tùy chọn. Theo mặc định, đồng bộ hóa sẽ chỉ hoạt động khi bạn click vào nút Synchronize. Tuy nhiên, bạn nên thực hiện đồng bộ bình thường trước, sau đó mới bật đồng bộ hóa trong thời gian thực.
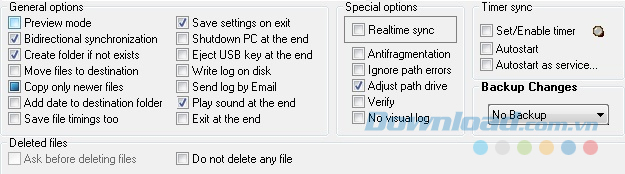
Tuy nhiên, trước khi thực hiện bất cứ đồng bộ nào, hãy cấu hình các tùy chọn. Để bắt đầu, nếu bạn muốn giữ thay thay đổi được đồng bộ hóa giữa các thư mục, bạn nên chọn Bidirectional synchronizaztion. Điều này sẽ tự động bật Copy only newer files. Bạn cũng nên chọn Create folder if not exists để khi bạn tạo một thư mục mới trong một thư mục, nó sẽ tự động tạo cùng thư mục trong một thư mục được đồng bộ hóa khác.
Một tùy chọn quan trọng khác là Backup Changes. Điều này rất hữu ích, nếu bạn muốn giữ một số phiên bản của những thay đổi trong trường hợp bạn không có ý xóa một cái gì đó hoặc bạn muốn xem phiên bản trước của tài liệu...
Tiếp theo, bạn nhấp chuột vào nút Synchronize để hoàn thành đồng bộ hóa. Khi đã xong, bạn có thể tạo thay đổi và thực hiện đồng bộ hóa khác để đảm bảo rằng nó hoạt động theo các bạn muốn.
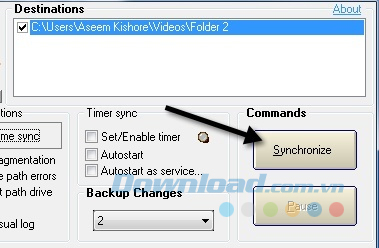
Để đồng bộ hóa trong thời gian thực, bạn phải chọn Realtime sync trong Special options. Bây giờ nếu bạn dời cửa sổ chương trình đang mở và bắt đầu thêm, loại bỏ hoặc cập nhật file trong thư mục nguồn và đích, bạn sẽ thấy rằng thư mục đã được cập nhật tự động mà không có bất kỳ sự can thiệp của người dùng.
Điều này vẫn không lý tưởng vì bạn phải giữ cửa sổ chương trình mở, nhưng nhà phát triển đã đủ thông minh để hiểu điều đó. Trong Timer sync, có thêm hai tùy chọn bạn cần kiểm tra, đó là Autostart và Autostart as service.
Khi bạn nhấp vào nút Autostart, bạn sẽ nhận được thông báo cho biết bạn phải bắt đầu đồng bộ hóa với tư cách là Quản trị viên. Để làm điều này, đóng chương trình và sau đó nhấp chuột phải vào tệp ứng dụng và chọn Run as Administrator.
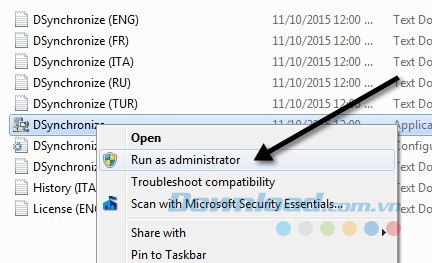
Bây giờ, bạn sẽ nhấp vào Autostart mà không có thông báo nào. Tiếp theo, chọn Autostart as service và bạn click vào nút Install Service trong cửa sổ vừa xuất hiện.
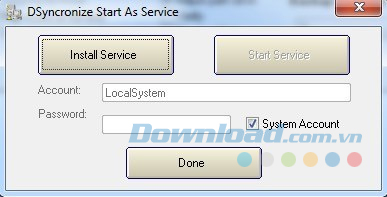
Sau đó, nút Start Service sẽ trở nên sử dụng được. Click vào đó và đừng lo về tài khoản, mật khẩu... Chỉ cần đảm bảo rằng System Account được chọn. Click Done và bạn sẽ thấy chương trình thông báo rằng nó đang chạy như một dịch vụ.
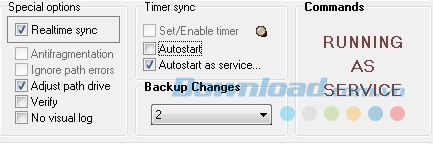
Bây giờ, bạn đóng chương trình và bắt đầu cập nhật, thêm hoặc xóa dữ liệu từ thư mục của bạn và xem những hành động đó được đồng bộ ngay với các thư mục khác.
Nhìn chung, chương trình hoạt động rất tốt với tốc độ ấn tượng. Nhờ đó, bạn có thể giữ bản sao lưu các thay đổi và xem tệp nhật ký của mọi thứ đã được cập nhật, thêm hoặc xóa.
Theo Nghị định 147/2024/ND-CP, bạn cần xác thực tài khoản trước khi sử dụng tính năng này. Chúng tôi sẽ gửi mã xác thực qua SMS hoặc Zalo tới số điện thoại mà bạn nhập dưới đây:



















