Cách đồng bộ dữ liệu trên trình duyệt Google Chrome
Ngoài khả năng lướt web an toàn cũng như tính tùy biến mạnh mẽ, Google Chrome còn cho phép người dùng đồng bộ dữ liệu trình duyệt với tài khoản Google để có thể sử dụng trên điện thoại, máy tính bảng sử dụng hệ điều hành Android hoặc iOS.
Tải Google Chrome cho iOS
Tải Google Chrome cho Android
Tính năng này vô cùng hữu ích nhưng bạn lại không biết cách sử dụng như thế nào? Vậy hãy cùng Eballsviet.com tìm hiểu tính năng đồng bộ dữ liệu trình duyệt Google Chrome trong bài viết sau đây:
Hướng dẫn đồng bộ dữ liệu trên Google Chrome
Bước 1: Mở Google Chrome lên, nhấn vào biểu tượng 3 chấm dọc ở góc trên cùng bên phải màn hình, chọn Cài đặt.
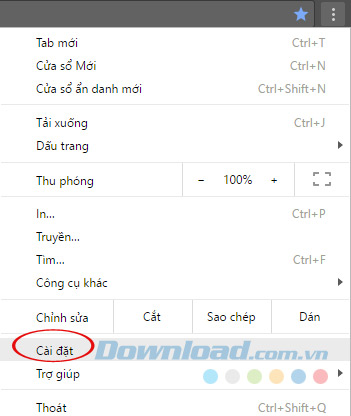
Bước 2: Giao diện Cài đặt xuất hiện, tìm tới mục Đăng nhập, nhấn vào nút Đăng nhập vào Chrome.
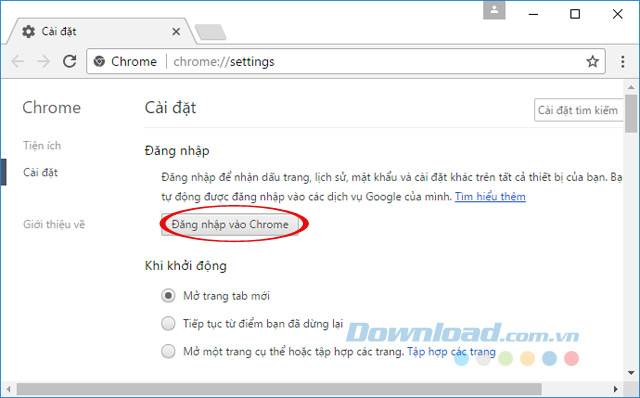
Bước 3: Cửa sổ đăng nhập xuất hiện, đăng nhập bằng tài khoản Google để nhận dấu trang, mật khẩu, lịch sử và các cài đặt khác trên tất cả thiết bị.
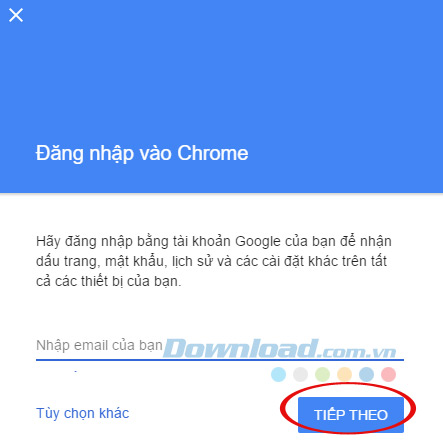
Bước 4: Sau khi đăng nhập có hộp thoại thông báo bạn đã đăng nhập vào Google Chrome, nhấn OK.
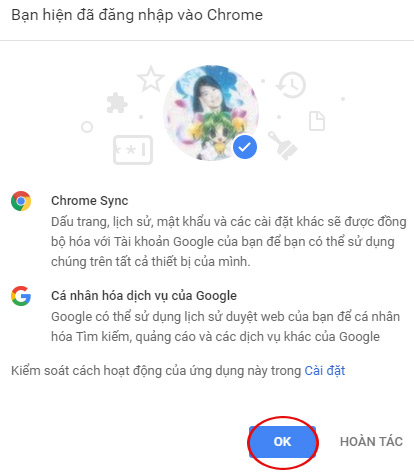
Bước 5: Nhấn vào nút Cài đặt đồng bộ hóa nâng cao...
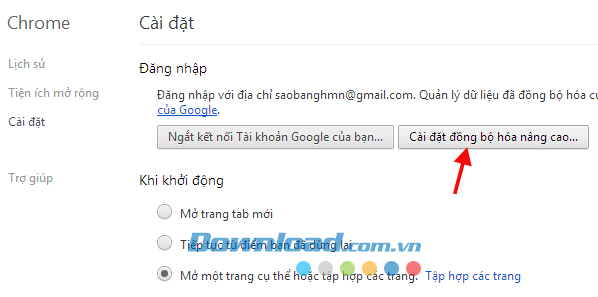
Bước 6: Cửa sổ cài đặt đồng bộ hóa nâng cao hiện ra, bạn có thể chọn:
- Đồng bộ hóa tất cả dữ liệu.
- Chọn loại dữ liệu để đồng bộ hóa.
Chrome mặc định mã hóa mật khẩu với tài khoản Google của bạn. Sau đó nhấn OK.
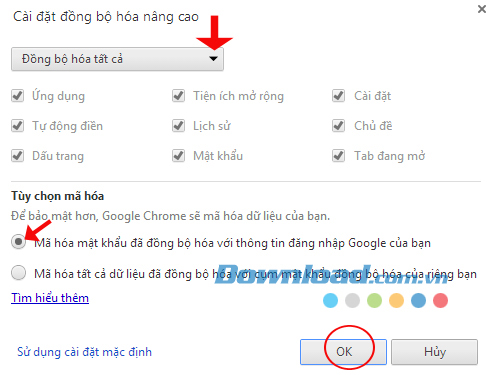
Ngược lại, bạn có thể chọn mật khẩu cho riêng mình bằng cách nhấn vào tùy chọn Mã hóa tất cả dữ liệu đã đồng bộ hóa với cụm mật khẩu đồng bộ hóa của riêng bạn…
Rồi nhập cụm mật khẩu, xác nhận cụm mật khẩu và nhấn OK.
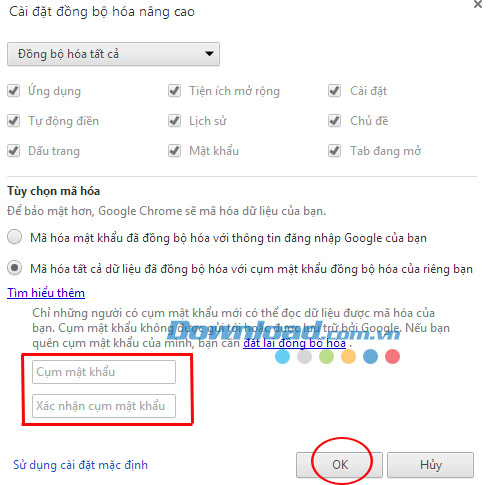
Vậy là bạn đã đồng bộ được lịch sử duyệt web, mật khẩu, bookmark, thậm chí là các tab đang mở một cách dễ dàng.
Chúc các bạn thành công!
Theo Nghị định 147/2024/ND-CP, bạn cần xác thực tài khoản trước khi sử dụng tính năng này. Chúng tôi sẽ gửi mã xác thực qua SMS hoặc Zalo tới số điện thoại mà bạn nhập dưới đây:




















