Hướng dẫn sử dụng Dropbox trên Mac
Dropbox là dịch vụ lưu trữ đám mây thu hút được nhiều người dùng bởi khả năng lưu trữ, chia sẻ dữ liệu và truy cập từ bất cứ nơi nào và thời gian nào.
Tải Dropbox cho iOS
Tải Dropbox cho Android
Nếu bạn sử dụng máy Mac và mới bắt đầu dùng Dropbox thì có lẽ bạn sẽ thấy bỡ ngỡ với quá trình cài đặt và sử dụng Dropbox trên máy Mac của mình. Vì vậy, bài viết sau đây sẽ hướng dẫn bạn cách cài đặt và sử dụng Dropbox trên Mac.
1. Đăng ký tài khoản Dropbox trên máy Mac

- Truy cập vào trang chủ Dropbox.
- Nhập tên và địa chỉ email của bạn.
- Tạo và nhập một mật khẩu.
- Đặt dấu tích vào I agree to Dropbox Terms và click Sign up.
>>> Xem thêm: Cách tạo tài khoản Dropbox nhanh nhất
2. Download và cài đặt Dropbox
- Bạn tải Dropbox cho Mac. Nếu bạn sử dụng Safari thì file download sẽ xuất hiện trong thư mục download của Safari. Bạn có thể dễ dàng truy cập vào đó bằng cách click vào biểu tượng download nằm ở góc trên bên phải của cửa sổ trình duyệt. Nếu nó không xuất hiện ở đó, bạn có thể tìm trong thư mục download của máy tính.
- Mở file tải xuống để bắt đầu trình cài đặt.
- Nhấp đúp chuột vào biểu tượng Dropbox màu xanh lam trong cửa sổ mới. Nếu một cửa sổ xuất hiện hỏi bạn muốn mở ứng dụng Dropbox không, bạn nhấn vào Open.
- Trong màn hình tiếp theo, bạn nhấp chuột vào tùy chọn I already have a Dropbox account, sau đó nhấn Continue.
- Điền email và mật khẩu với thông tin tài khoản mà bạn đã đăng ký, sau đó nhấp chuột vào Continue.
- Trong cửa sổ xuất hiện sau đó, bạn chọn tùy chọn 2Gb và Continue.
Lưu ý: Nếu bạn muốn có nhiều không gian lưu trữ hơn cho tài khoản Dropbox, bạn có thể lựa chọn trả phí cho 100 - 200 GB. Bạn có thể áp dụng nâng cấp này cho tài khoản của mình bất cứ lúc nào.
- Khi được nhắc Choose setup type. Bạn chọn tùy chọn Typical như trình cài đặt đề xuất.
- Cửa sổ tiếp theo giúp bạn kết nối tài khoản với điện thoại của mình. Nếu muốn, bạn có thể nhập thông tin vào màn hình này. Nếu bạn chọn thiết lập ngay thì nhập số điện thoại của bạn vào hộp được cung cấp.
- Tiếp theo là phần giới thiệu về Dropbox. Bạn có thể nhấn Skip Tour để bỏ qua quá trình này và click vào Finish.
3. Sử dụng Dropbox
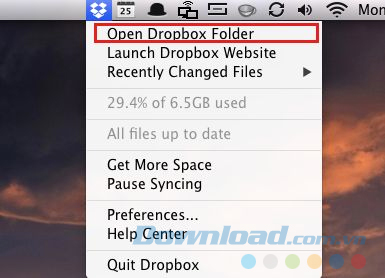
- Click vào biểu tượng Dropbox trên thanh menu của Mac.
- Chọn Open Dropbox Folder.
- Cửa sổ mới xuất hiện chính là thư mục Dropbox của bạn.
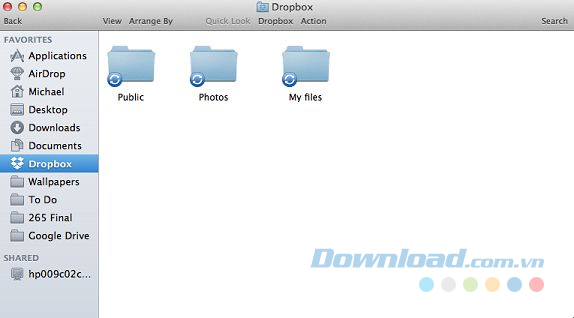
Dropbox tự động cung cấp một hoặc nhiều hơn một thư mục mặc định cho bạn. Tuy nhiên, bạn có thể tự tạo thư mục riêng cho Dropbox bằng cách nhấn giữ kiểm soát và click vào khoảng trống trong thư mục Dropbox và chọn New Folder. Sau đó, bạn đặt tên cho thư mục nếu muốn. Để xóa một thư mục, bạn chỉ cần giữ kiểm soát và nhấp vào thư mục mong muốn, sau đó chọn Move to trash.
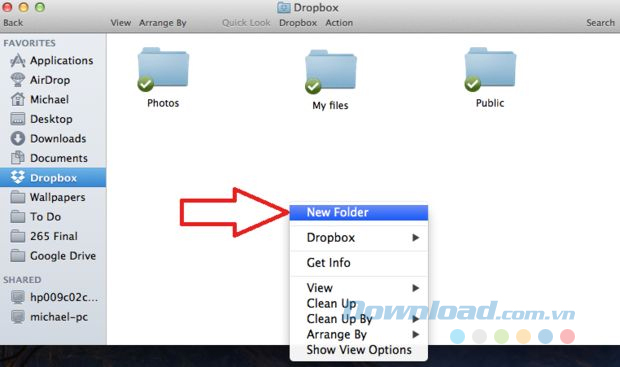
Lưu ý: Thao tác này sẽ xóa thư mục và tất cả nội dung của nó khỏi tài khoản Dropbox của bạn và bạn sẽ không thể truy cập vào nó trên bất kỳ máy tính hoặc thiết bị nào. Tuy nhiên, miễn là không xóa vĩnh viễn thư mục khỏi thùng rác của mình thì bạn vẫn có thể lấy lại nó cho thư mục Dropbox và nó sẽ tải lại vào đám mây.
4. Upload file và folder vào thư mục Dropbox
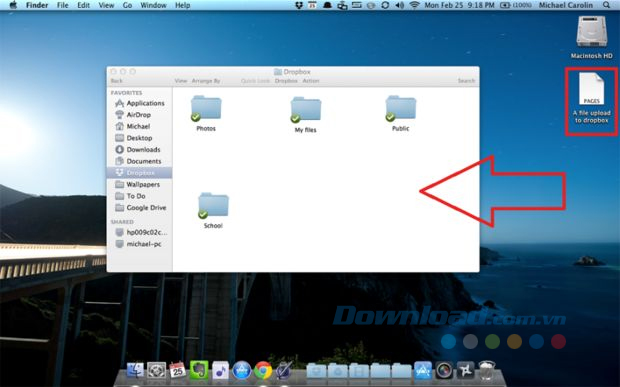
Bạn mở thư mục Dropbox, sau đó kéo bất cứ file hay folder nào từ máy tín hoặc thư mục khác vào thả nó vào thư mục Dropbox đang mở của bạn.
Lưu ý: Nếu bạn muốn đưa file vào một thư mục cụ thể trong thư mục Dropbox, bạn chỉ cần kéo và thả file đó vào thư mục theo ý muốn.
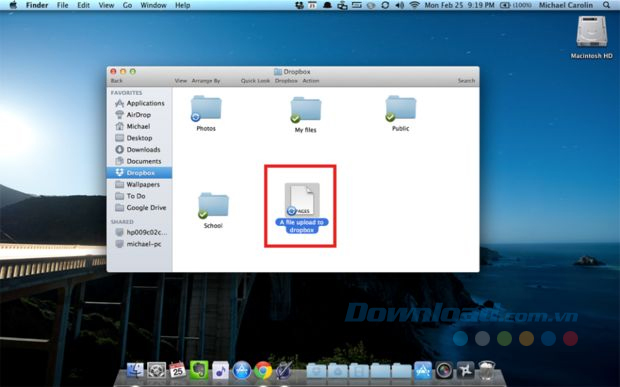
5. Xác nhận rằng Dropbox đã lưu file đã upload lên Cloud
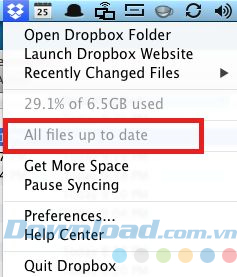
- Để xác nhận rằng Dropbox đang trong quá trình lưu file được tải của bạn lên đám mây, bạn kiểm tra xem biểu tượng Dropbox trên thanh memu của Mac có hoạt động với vòng xoáy ngay sau khi bạn kéo tệp vào thư mục Dropbox hay không.
- Để xác nhận tất cả mọi file trong thư mục Dropbox đã hoàn thành upload lên đám mây, bạn click vào biểu tượng Dropbox lần nữa và kiểm tra thông báo All files up to date.
6. Điều chỉnh cài đặt Dropbox
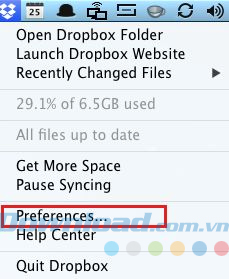
Click vào biểu tượng Dropbox trên thanh menu, chọn Preferences... Trong cửa sổ Preferences, chọn cài đặt theo ý muốn của bạn. Chẳng hạn như, khởi động cùng máy tính, hiển thị thông báo trên màn hình...
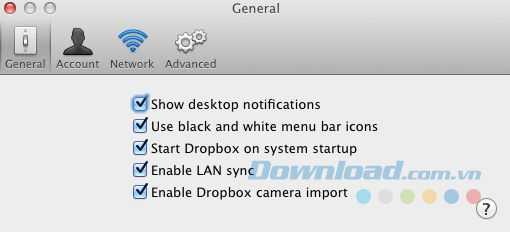
Như vậy, trên đây là bài viết hướng dẫn chi tiết về cách cài đặt và sử dụng Dropbox trên máy Mac. Hy vọng, bạn sẽ tận dụng được dịch vụ lưu trữ đám mây hữu ích này và khám phá thêm nhiều điều mới mẻ hơn nữa.
Theo Nghị định 147/2024/ND-CP, bạn cần xác thực tài khoản trước khi sử dụng tính năng này. Chúng tôi sẽ gửi mã xác thực qua SMS hoặc Zalo tới số điện thoại mà bạn nhập dưới đây:





















