| |
Hướng dẫn chạy ứng dụng Mac trên Windows 10
Bạn đã từng bao giờ thích một tính năng của phần mềm nào đó nhưng nhận ra nó chỉ dành cho Mac chưa? Dù phần mềm dành cho Windows rất nhiều nhưng đôi khi nó vẫn thiếu một số ứng dụng có chức năng tuyệt vời trên macOS.
Nếu đang chạy hệ thống Windows 10, bạn có một số cách chạy ứng dụng Mac trên thiết bị đó. Dưới đây là hướng dẫn chạy app Mac trên Windows 10 hoàn toàn miễn phí.
Hướng dẫn chạy ứng dụng Mac trên Windows 10
Bước 1: Tạo máy ảo macOS
Cách dễ nhất để chạy ứng dụng Mac trên máy tính Win 10 là qua môi trường ảo hóa. Lưu ý: quá trình này khá tốn thời gian nhưng là phương pháp tốt nhất dành cho tất cả mọi người.
Đầu tiên, bạn cần download image macOS ảo hóa cho CPU, loại máy ảo và phiên bản macOS mong muốn. Sau khi download hoàn tất, click chuột phải, trích xuất công cụ cần thiết. Tiếp theo, bạn chạy phần mềm tạo máy ảo (ví dụ: VirtualBox) để chạy macOS trên Windows 10.
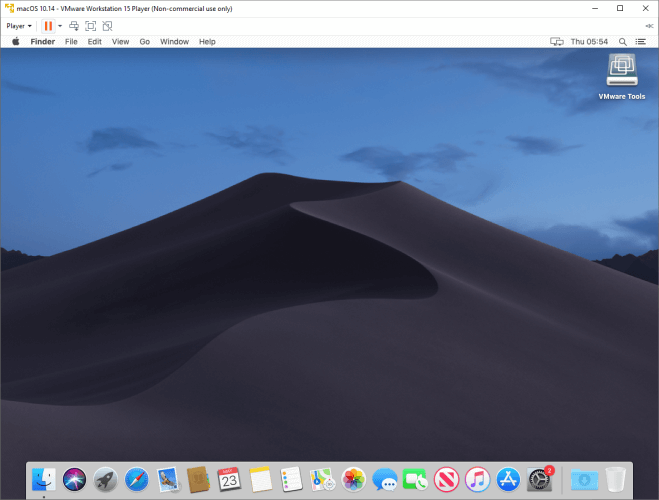
Bước 2: Đăng nhập tài khoản Apple
Tại đây, tải và sử dụng ứng dụng Apple tương tự như trên hệ điều hành macOS thông thường. Bạn vẫn cần đăng nhập tài khoản Apple để download & dùng ứng dụng trên App Store.
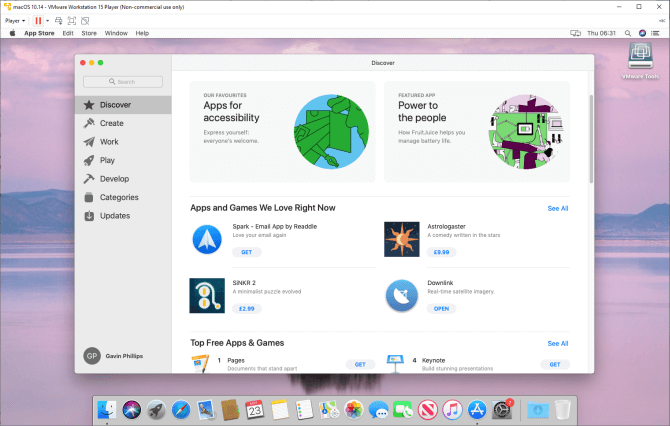
Bước 3: Download ứng dụng macOS đầu tiên
Khi đăng nhập tài khoản, bạn có thể truy cập App Store và cài đặt hầu hết phần mềm macOS mong muốn trong máy ảo.
Chọn App Store từ Dock ở dưới màn hình. Bạn có thể cần phải nhập thông tin Apple ID một lần nữa.
Tìm ứng dụng macOS muốn tải. Nhấn Get > Install. Sau khi cài đặt hoàn tất, chọn Open để mở app đó. Dưới đây là ví dụ sử dụng Downlink để tự động cập nhật hình nền máy tính bằng ảnh vệ tinh.
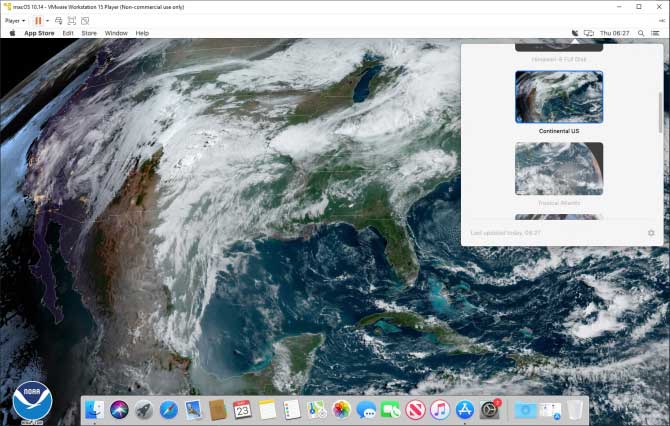
Bước 4: Lưu phiên máy ảo macOS
Lưu trạng thái máy ảo macOS rất dễ dàng. Tại sao ư? Bởi bạn đang dùng ổ đĩa ảo. Mọi thay đổi bạn thực hiện trên máy ảo đều được lưu vào ổ cứng này để lần tới, bạn có thể tiếp tục sử dụng app Apple trong môi trường macOS ảo trên Windows.
Cách tốt nhất để đóng hệ điều hành ảo này là ngay trong chính hệ thống macOS. Cả VirtualBox và VMware đều có tùy chọn tắt hệ thống bằng dòng lệnh, nhưng với phần cứng vật lý, nó có thể phát sinh lỗi. Thực tế, đóng máy ảo đột ngột có thể làm hỏng ổ đĩa ảo.
Chọn logo Apple ở góc phía trên bên phải, rồi nhấn Shut Down. Hệ điều hành sẽ đóng đúng trình tự, sau đó máy ảo sẽ đóng lại.
Snapshot hay Power Off?
Snapshot tiện lợi khi bạn muốn thử chương trình nào đó nhưng nó có thể gây hại máy ảo. Một snapshot cho phép bạn khôi phục máy ảo về trạng thái trước đó và chọn vị trí vừa bỏ dở. Đáng tiếc, phiên bản miễn phí của VMware không có chức năng này.
Tuy nhiên, bạn không nên dựa vào snapshot để sao lưu các hoạt động máy ảo hay thay thế cách đóng máy ảo bằng tùy chọn macOS Shut Down.
Ứng dụng Apple không chạy nhanh?
Máy ảo macOS không hoạt động tốt hay ứng dụng Mac tải về không chạy như mong đợi?
Bạn cần nhớ rằng máy ảo bạn chạy không có khả năng xử lý bằng máy chủ. Nguyên do bởi máy ảo đang chia sẻ tài nguyên hệ thống của máy chủ. Bạn có thể sở hữu máy chủ mạnh với lượng RAM đáng kể và bộ vi xử lý Intel i9 đa lõi nhưng máy ảo không bao giờ đạt hiệu suất như máy chủ chính.
Có nên cập nhật máy ảo macOS?
Câu trả lời là không. Nếu cập nhật máy ảo macOS trên VirtualBox hoặc VMware, khả năng cao nó sẽ dừng hoạt động.
Do bản chất cấu hình máy ảo, quá trình cập nhật không giống như bản cài macOS bình thường trên phần cứng. Các bản vá và khắc phục sự cố dành cho máy ảo macOS hoạt động ở phiên bản nhất định có thể không tương thích với bản cập nhật mới nhất.
Tất nhiên, bạn có thể thử nhưng hãy nhớ rằng có khả năng bạn sẽ mất mọi thứ đã thực hiện trong máy ảo.
MainCloud: Giải pháp thay thế dựa trên đám mây?
Chạy máy ảo macOS để sử dụng ứng dụng Apple không phải phương pháp dành cho tất cả mọi người. Dù có chạy nó trên máy tính dung lượng RAM hơn 4GB, trải nghiệm của bạn chắc chắn sẽ bị ảnh hưởng. Các thiết bị đời cũ hơn khó có thể đáp ứng yêu cầu tạo máy ảo macOS.
Do đó, bạn có thể sử dụng môi trường macOS dựa trên đám mây. Nó chủ yếu phục vụ phát triển app Apple và macOS nhưng bạn vẫn có thể chạy ứng dụng nếu muốn. Nhược điểm của hình thức này là chi phí dịch vụ, độ trễ giữa hệ thống và server đám mây.
Trên đây là cách chạy ứng dụng Mac trên Windows đơn giản và hiệu quả nhất. Hi vọng bài viết hữu ích với các bạn.
Chúc các bạn thành công!
Xác thực tài khoản!
Theo Nghị định 147/2024/ND-CP, bạn cần xác thực tài khoản trước khi sử dụng tính năng này. Chúng tôi sẽ gửi mã xác thực qua SMS hoặc Zalo tới số điện thoại mà bạn nhập dưới đây:
Số điện thoại chưa đúng định dạng!
Sắp xếp theo
Đóng
Chỉ thành viên Download Pro tải được nội dung này!
Download Pro - Tải nhanh, website không quảng cáo!
Tìm hiểu thêm





















