Tổng hợp các cách tốt nhất để khóa webcam và microphone trên Mac
Khóa webcam và mic trên Mac như thế nào để đảm bảo sự riêng tư tốt nhất? Hãy cùng Eballsviet.com tìm hiểu một số giải pháp bảo mật webcam tối ưu khi dùng MacBook nhé!
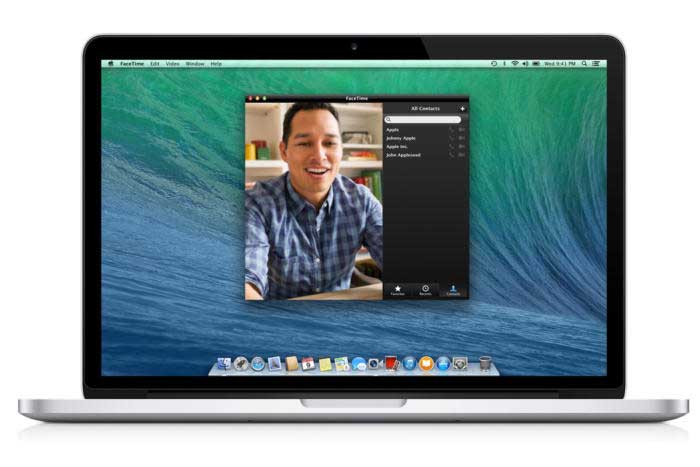
Thế giới online có vô số điều thú vị để bạn khám phá nhưng cũng tiềm ẩn lắm mối nguy hại ảnh hưởng tới sự riêng tư. Bảo vệ dữ liệu số của bạn thật sự quan trọng khi phải làm việc thường xuyên trên máy tính. Thế nhưng, ít ai biết rằng một trong những lỗ hổng, dễ bị kẻ xấu tấn công nhất chính là webcam.
Webcam - chiếc cầu nối giữa thế giới thực và ảo này dễ dàng bị khai thác. Tuy nhiên, nó lại là công cụ quan trọng để mọi người kết nối trực tiếp với nhau. Vì thế, chắc chắn bạn cũng như nhiều người khác muốn tìm cách dễ và hiệu quả nhất để kiểm soát quyền truy cập nó phải không?
Thực tế có rất nhiều cách vô hiệu hóa webcam nhưng giải pháp nào là tốt nhất vẫn còn nhiều tranh cãi. Thật may, hiện macOS Mojave đã có sẵn một số tính năng giúp người dùng bật/tắt webcam an toàn, thuận tiện hơn khi cần.

Cách tốt nhất để khóa webcam và microphone trên Mac
Các phương pháp cổ điển dành cho macOS Sierra trở đi
Trước khi tìm hiểu các lựa chọn mới có sẵn trong macOS, hãy cùng chúng tôi điểm lại các cách khóa truy cập webcam từ trước tới nay. Những lựa chọn này tốt nhất dành cho người dùng đang chạy macOS Sierra trở đi.
Dán băng dính vào camera
Đây là cách khóa camera trên máy tính kinh điển. Sử dụng mặt nạ hoặc băng dính dán lên camera PC khi không sử dụng. Bạn có thể làm điều này dễ dàng bằng những vật liệu có sẵn tại nhà. Bóc băng dính cũng dễ dàng khi bạn thực sự muốn sử dụng webcam.
Thậm chí, nếu khéo tay, bạn có thể tùy biến miếng phủ webcam theo phong cách ngộ nghĩnh và đáng yêu làm chiếc MacBook thêm phần thú vị.
Gỡ bỏ webcam
Đây là phương pháp đơn giản bởi hầu hết webcam đều là thiết bị USB ngoài. Tuy nhiên, webcam lại tích hợp vào MacBook, do đó, muốn gỡ bỏ nó, bạn cần có chút kiến thức về phần cứng và mạo hiểm mất bảo hành.
Ở các mẫu máy tính Mac đời mới hơn, cáp có thể được gắn vào logic board, nghĩa là người dùng không có cách nào ngắt kết nối nó. Ngoài ra, cách này khiến bạn khó dùng webcam khi cần. Nó chỉ dành cho những ai muốn loại bỏ camera tạm thời khỏi PC.
Tắt camera
Nếu thoải mái khi dùng Terminal, bạn có thể sử dụng một tập lệnh để tắt camera. Tuy nhiên, cách này có thể khiến bạn gặp chút trở ngại khi cần kích hoạt lại webcam. Thế nhưng, ít nhất, bạn không phải mở toàn bộ MacBook.
Đừng quên Micro
Trở ngại lớn khi sử dụng bất kỳ phương pháp kể trên là chúng không thể khóa microphone, do đó, bất kỳ ai cũng có khả năng do thám bạn từ xa bởi vẫn nghe thấy những gì bạn nói.
Dán băng dính vào microphone chỉ làm âm thanh nhỏ đi. Thay vào đó, bạn có thể thử cách khắc phục nhanh như sau: Tới System Preferences > Sound > Input > Tắt Input Volume của microphone để nó không thể nhận diện âm thanh. Mặc dù vậy, đây vẫn chưa phải giải pháp hoàn hảo. Nếu ai đó có quyền truy cập máy tính của bạn, họ có thể kích hoạt nó trở lại.
Có nhiều lệnh Terminal tắt driver âm thanh nhưng chúng cũng có thể tắt output âm thanh, nghĩa là loa sẽ không hoạt động.
Tương tự camera, việc mở Mac và tắt microphone có thể hiệu quả nhưng chắc chắn khiến bạn mất bảo hành. Đôi khi, những giải pháp này còn không thực hiện được trên một số model.
Phương pháp mới sử dụng các tính năng macOS Privacy
Thật may, Apple gần đây đã giới thiệu rất nhiều tính năng riêng tư mới, giúp người dùng quản lý truy cập webcam nhanh, đơn giản và có thể tùy biến.
Cấu hình Web Safari
Nếu dùng macOS High Sierra trở lên, bạn có thể sử dụng Safari để bật/tắt webcam/microphone trên các trang web nào đó.
Tới Safari > Preferences > Websites > Camera để tùy biến trang có quyền truy cập. Ở bên phải, bạn sẽ thấy danh sách web mở hiện tại. Bạn có thể thay đổi cài đặt sang Deny (Từ chối), Allow (Cho phép), Ask (Hỏi) quyền truy cập bất cứ khi nào website muốn sử dụng camera.
Ở dưới, bạn cũng có thể thiết lập chính sách mặc định cho tất cả web mới. Thậm chí, tốt hơn, bạn có thể sử dụng cùng tính năng này với microphone. Chỉ cần chuyển sang tab microphone ở bên trái để quản lý nó.
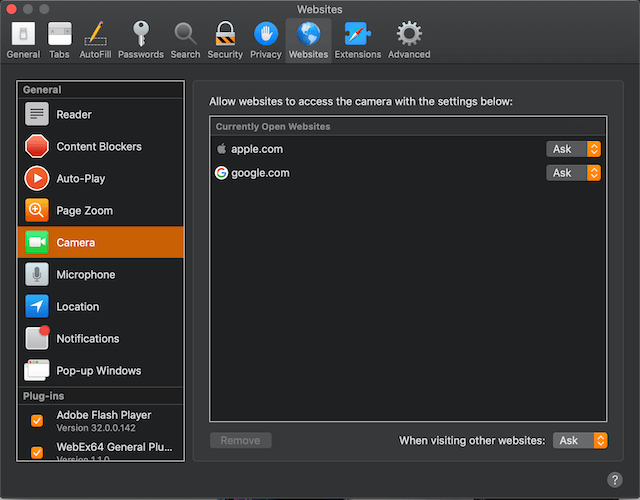
Bảo vệ sự riêng tư trong macOS Mojave
Được giới thiệu trong macOS Mojave, Privacy Protection lấy cảm hứng từ Safari và bổ sung nó vào từng ứng dụng trong hệ thống. Bất kể mọi chương trình được cài đặt muốn truy cập camera hay microphone đều cần phải qua sự kiểm duyệt của bạn.
Nếu ứng dụng nào đó cố gắng truy cập camera hay microphone, bạn sẽ nhận được thông báo xác nhận hoặc từ chối.
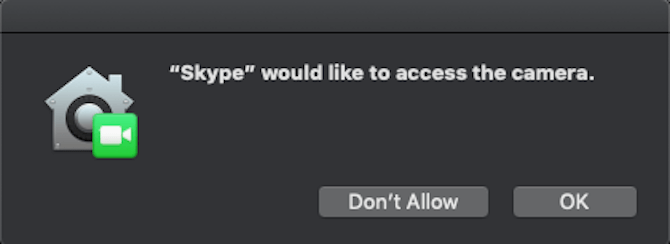
Bạn có thể quản lý quyền truy cập của các ứng dụng mọi lúc. Tới mục Privacy ở System Preferences > Security & Privacy và chọn Camera. Danh sách ứng dụng muốn quyền truy cập webcam sẽ hiện ở cửa sổ bên phải. Bỏ tích ô bên cạnh ứng dụng không muốn cấp quyền. Quá trình quản lý quyền sử dụng microphone cũng tương tự như vậy.
Chip T2
Mẫu MacBook và MacBook Pro mới nhất sử dụng chip bảo mật T2 của Apple, cung cấp nền tảng cho các tính năng bảo mật macOS khác, chẳng hạn như mã hóa FileVault, Touch ID… T2 cung cấp thêm tính năng bảo mật hủy hoàn toàn kết nối microphone trên notebook Mac khi đóng nắp.
Phần tuyệt nhất của tính năng này là hủy kết nối phần cứng. Nói cách khác, ngay cả khi ai đó có quyền root máy của bạn, họ cũng không có cách nào bật microphone khi đóng nắp thiết bị.
Apple lưu ý rằng người dùng không cần phải làm điều này với camera bởi khi đóng nắp thiết bị, tầm nhìn của nó sẽ bị cản trở.
Bảo mật chỉ là một phần của macOS Mojave. Hệ điều hành mới này có thể làm nhiều việc hữu ích hơn thế nữa. Bạn có thể tham khảo Top tính năng mới tốt nhất của macOS Mojave để hiểu rõ hơn. Hi vọng bài viết hữu ích với các bạn.
Theo Nghị định 147/2024/ND-CP, bạn cần xác thực tài khoản trước khi sử dụng tính năng này. Chúng tôi sẽ gửi mã xác thực qua SMS hoặc Zalo tới số điện thoại mà bạn nhập dưới đây:




















