Những lí do đáng để bạn cài lại macOS
Việc cài lại macOS có thực sự cần thiết và khi nào nên làm điều đó? Hãy cùng chúng tôi tìm hiểu 4 lí do đáng để cài đặt lại macOS nhé.
Nhiều người cho rằng sau khi sử dụng Windows một thời gian, việc cài lại hệ điều hành là giải pháp tối ưu để đảm bảo hiệu suất tốt nhất. Tuy nhiên, trong một số trường hợp, nó không thực sự là một bước quan trọng.
Đối với người dùng Mac, liệu cách làm trên có đúng không? Bạn có cần cài đặt lại macOS thường xuyên và tại sao bạn nên làm như thế? Hãy đọc bài viết để tìm câu trả lời cho mình nhé!
Bạn có cần phải cài đặt lại macOS không?
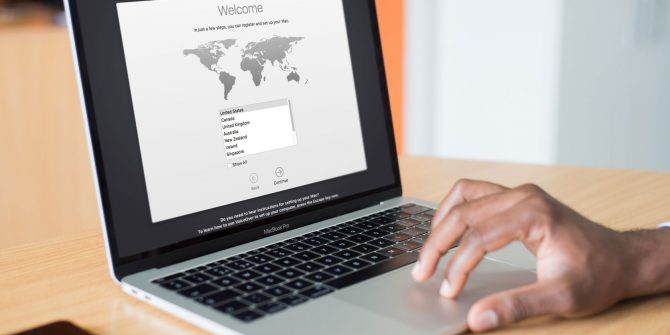
Trước khi tìm hiểu động cơ cài lại hệ điều hành macOS, chúng ta cần hiểu rõ tại sao cần phải làm như thế. Lưu ý, điều này không đồng nghĩa buộc phải cài đặt lại macOS thường xuyên.
macOS là hệ điều hành ổn định với khả năng “tự chăm sóc” khá tốt. Hầu hết người dùng có thể sử dụng bản sao macOS đi kèm với hệ thống máy tính của họ suốt nhiều năm mà không bao giờ gặp phải bất kỳ vấn đề gì. Điều này đặc biệt đúng kể từ khi Apple giới thiệu System Integrity Protection trong OS X El Capitan. Nó có chức năng giới hạn truy cập người dùng để bảo vệ file hệ thống.
Khi gặp vấn đề trên Mac, cài đặt lại hệ điều hành gần như nằm cuối danh sách các bước khắc phục sự cố. Hãy cùng chúng tôi xem xét một số tình huống cài lại macOS là ý tưởng hay cùng các giải pháp thay thế để xử lý những vấn đề này trước tiên.
1. Khi Mac gặp phải vấn đề nghiêm trọng

Lí do chính khiến hầu hết mọi người muốn cài lại macOS bởi hệ thống đang bị rối tung hoàn toàn, ví dụ như thông báo lỗi xuất hiện liên tục, không thể chạy phần mềm đúng cách và các lỗi khác khiến bạn không thể làm việc bình thường. Tệ nhất là Mac thậm chí còn không thể khởi động được.
Dù hiếm nhưng điều này có thể xảy ra với người dùng nâng cao bởi họ thường xuyên thử nghiệm phần mềm mới và tinh chỉnh cài đặt hệ thống. Tuy nhiên, điều này vẫn có khả năng xảy ra với bất kỳ ai.
Nếu Mac gặp phải một vấn đề nghiêm trọng như đã kể trên, trước tiên, bạn nên thử một số công cụ khắc phục sự cố. Ví dụ, bạn có thể dùng công cụ Disk Utility tích hợp trong hệ thống để kiểm tra lỗi ổ lưu trữ. Apple cũng cung cấp các thử nghiệm chẩn đoán giúp bạn kiểm tra lỗi phần cứng. Hoặc nhờ cậy tới những phần mềm tùy biến bên thứ ba như OnyX mang tới các tiện ích bảo trì dễ dàng khi hệ thống phát sinh lỗi.
Nếu những cách trên không giải quyết được vấn đề, cài lại macOS là ý tưởng tuyệt vời.
2. Khi Mac chạy quá chậm

Ngay cả khi Mac không gặp phải vấn đề nghiêm trọng nào, nó vẫn có thể chạy chậm như sên. Lúc này, hãy tìm hiểu nguyên nhân khiến máy tính chạy ngày càng chậm. Bạn có thể cần xóa một số chương trình chạy lúc khởi động, cập nhật trên hệ thống hay dọn dẹp ổ lưu trữ để sửa lỗi này.
Nếu vẫn không có gì thay đổi, cài đặt lại macOS có thể giúp bạn tăng tốc hệ thống. Điều này đặc biệt đúng trong trường hợp Mac đã chạy được gần 10 năm.
3. Khi bán máy Mac
Vì Mac giữ được giá trị trong thời gian dài nên bạn có thể bán lại máy sau nhiều năm sử dụng để lấy lại một chút tiền. Dù định bán Mac online hay chỉ muốn tặng nó cho bạn bè, chắc chắn bạn không muốn chủ sở hữu mới có quyền truy cập toàn bộ file của mình phải không?
Cách dễ nhất để xóa cấu hình cá nhân và chuẩn bị Mac cho người dùng sau là cài đặt lại hệ điều hành. Khi làm việc này, bạn có thể xóa ổ lưu trữ để họ không thể truy cập bất kỳ dữ liệu cũ nào của bạn.
4. Khi muốn hạ cấp macOS
Nâng cấp lên phiên bản macOS mới nhất hầu như luôn mang tới trải nghiệm tuyệt vời. Hành động này không chỉ cho phép bạn truy cập tới các tính năng mới mà còn tận hưởng hiệu suất tốt hơn suốt thời gian sử dụng.
Thế nhưng, đôi khi, bạn có thể hối hận vì nâng cấp hệ điều hành trên Mac do phiên bản mới nhất đã thực hiện một thay đổi ảnh hưởng tới luồng công việc của bạn hay nó không chạy tốt trên máy đời cũ. Trong trường hợp này, hạ cấp macOS là lựa chọn khả thi.
Đáng tiếc, Apple không cung cấp giải pháp hạ cấp macOS chính thức nên bạn phải cài đặt lại một phiên bản hệ điều hành mới.
Cách cài đặt lại macOS khi cần
Trước khi bắt đầu cài lại macOS
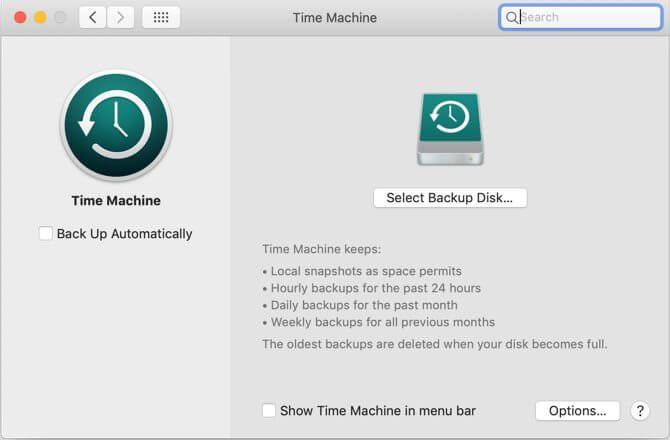
Đầu tiên, đảm bảo bạn đã sao lưu toàn bộ file. Bạn có thể làm việc này bằng Time Machine sẵn có trong hệ thống hoặc giải pháp backup khác. Dù bạn có thể cài lại macOS và giữ nguyên dữ liệu cá nhân, sao lưu vẫn là ý tưởng thông minh để đề phòng rủi ro.
Tiếp theo, bạn nên thoát các dịch vụ Apple Service như iCloud, iTunes và iMessage bởi một vài trong số chúng chỉ cho phép bạn sử dụng tài khoản trên một số thiết bị nhất định.
Cài đặt lại qua macOS Recovery
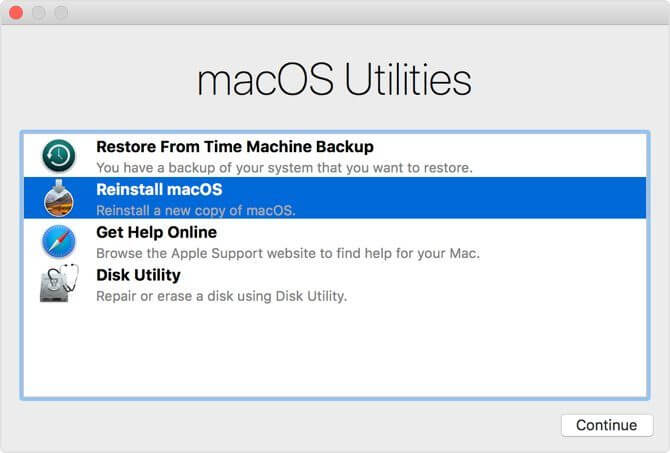
Khi đã sẵn sàng cài đặt lại, hãy tắt Mac, sau đó khởi động lại trong khi giữ Cmd + R. Sau một vài giây, bạn sẽ thấy màn hình macOS Utilities. Nếu đơn giản chỉ muốn cài đặt lại macOS mà không làm mất dữ liệu (để sửa lỗi hoặc có một khởi động sạch sẽ), chọn Reinstall macOS từ danh sách này.
Tuy nhiên, nếu muốn xóa mọi thứ trên máy tính trước tiên (ví dụ khi bán nó), bạn cần vào Disk Utility trước khi cài lại hệ điều hành. Chọn ổ đĩa ở bên trái tiện ích, rồi sử dụng tab Erase để “làm sạch” nó.
Cuối cùng, bạn có thể làm theo các bước trong tùy chọn Reinstall macOS. Quá trình cài lại sẽ hoàn tất sau một lúc. Bạn có thể thoát khỏi đây nếu bán thiết bị hoặc tiếp tục các bước để cấu hình lại Mac.
Khi nào cần thay thế Mac
Rõ ràng, bạn không cần phải cài lại macOS thường xuyên. Nó có thể hữu ích trong một số trường hợp nhất định. Nếu gặp phải một trong những tình huống kể trên, hãy thử cài lại hệ điều hành khi các bước khắc phục sự cố không giải quyết được vấn đề.
Rất may, việc cài đặt lại macOS thật dễ dàng. Hầu như bạn chỉ cần phải đợi quá trình này hoàn tất. Nếu cài lại không xử lý được lỗi, đã tới lúc bạn cần thay Mac rồi đấy.
Trên đây là những lí do đáng để bạn cài đặt lại macOS. Hi vọng bài viết hữu ích với các bạn.
Theo Nghị định 147/2024/ND-CP, bạn cần xác thực tài khoản trước khi sử dụng tính năng này. Chúng tôi sẽ gửi mã xác thực qua SMS hoặc Zalo tới số điện thoại mà bạn nhập dưới đây:



















