Wi-Fi Direct: Truyền file trên Windows 10 qua mạng không dây nhanh hơn Bluetooth
Windows 10 tự hào mang tới tính năng Wi-Fi Direct - một hệ thống kết nối mạng không dây giúp bạn liên kết thiết bị dễ dàng. Bạn muốn di chuyển dữ liệu từ PC lên laptop? Cần thiết lập in không dây? Kết nối điện thoại với máy tính? Tất cả đều trở nên đơn giản nhờ Wi-Fi Direct. Dưới đây là cách dùng Wi-Fi Direct trên Windows 10 và chuyển file không dây.
Cách dùng Wi-Fi Direct trên Windows 10
Wi-Fi Direct cho PC: Truyền file không dây
Bạn có thể nghĩ Wi-Fi Direct là một kiểu Bluetooth qua Wi-Fi. Thực tế, nó có cùng chức năng “phát hiện và gửi” của Bluetooth nhưng dữ liệu được gửi bằng mạng không dây. Nó cung cấp tốc độ truyền file nhanh hơn.
Kể từ khi ra đời vào năm 1994, Bluetooth mặc dù hữu ích trong việc truyền âm thanh, kết nối thiết bị nhưng không phải lựa chọn lý tưởng để gửi đi các tập tin lớn hơn. Wi-Fi Direct đã khắc phục vấn đề này và có thể thay thế Bluetooth trong vài năm tới.
Cách kiểm tra tương thích Wi-Fi Direct với Windows 10 PC
Dùng Wi-Fi Direct để gửi file nhanh và đơn giản hơn Bluetooth vô cùng đơn giản. Tuy nhiên, đầu tiên, bạn cần kiểm tra thiết bị có tương thích với Wi-Fi Direct như sau: nhấn WIN+R, nhập CMD để mở Command Prompt, sau đó vào ipconfig /all.
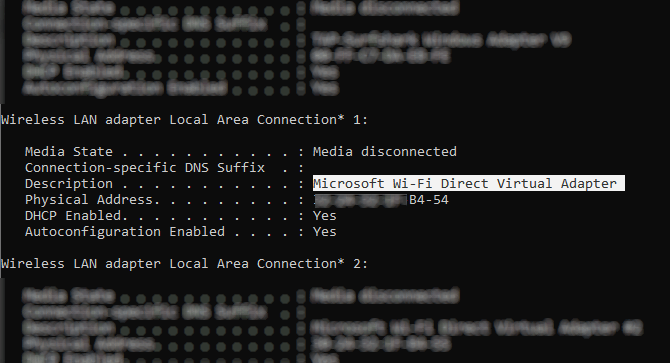
Nếu có sẵn Wi-Fi Direct, bạn sẽ thấy mục “Microsoft Wi-Fi Direct Virtual Adapter.” Giờ bạn có thể truyền dữ liệu qua Wi-Fi Direct.
Cách truyền file từ Android lên Windows bằng Wi-Fi Direct
Bạn sẽ cần ứng dụng bên thứ ba để dùng Wi-Fi Direct, quan trọng nhất là lựa chọn đúng. Feem là phần mềm cung cấp hỗ trợ Wi-Fi Direct cho người dùng máy tính & laptop Windows 7/8 mà bạn nên thử.
Feem miễn phí sử dụng nhưng vẫn có các tùy chọn đặc biệt. Wi-Fi Direct trong Feem miễn phí dưới dạng trò chuyện trực tiếp. Tuy nhiên, bạn có thể trả tiền để nhận hỗ trợ trên iOS, không giới hạn truyền file và xóa quảng cáo.
Dùng Feem để truyền dữ liệu từ Android lên PC hoặc laptop như sau:
- Thiết lập Android làm cổng mạng mobile trong Settings > Network & Internet > Hotspot & tethering. Sau đó, kết nối máy tính Windows với mạng này.
- Mở Feem trên Android và cả Windows. Bạn sẽ thấy hai thiết bị được ứng dụng đặt cho tên khác (ví dụ: Junior Raccoon) và mật khẩu. Hãy ghi nhớ mật khẩu bởi bạn sẽ cần nó để thiết lập kết nối ban đầu.
- Gửi file từ Android tới Windows bằng Wi-Fi Direct, chọn thiết bị đích và chạm Send File. Duyệt file hoặc tập tin, rồi chạm Send.
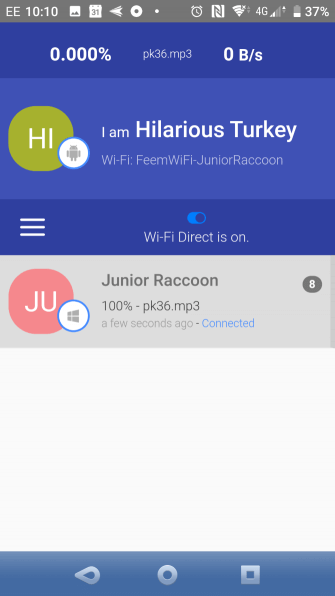
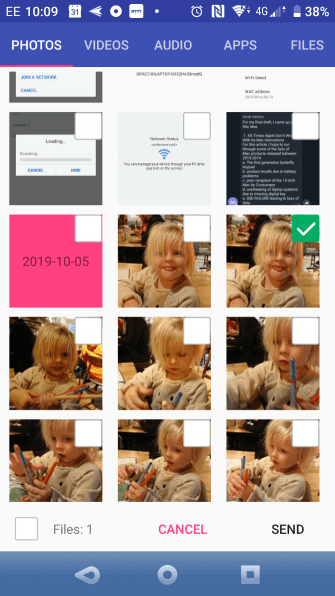
Sau đó một lúc, dữ liệu sẽ được gửi tới PC. Thật đơn giản phải không?
Không Wi-Fi Direct? Truyền file từ Android lên Windows bằng FTP
Nếu máy tính không hỗ trợ Wi-Fi Direct, bạn có thể dùng một số công cụ sẵn có trên Android, cho phép bạn chia sẻ dữ liệu từ xa với Windows.
ES File Explorer là trình quản lý file bên thứ ba phổ biến trên Android. Nó cung cấp các tính năng quản lý file để sử dụng cục bộ hoặc qua mạng. Một trong số đó là FTP, cung cấp kết nối mạng trực tiếp giữa hai thiết bị.
Dùng Network > FTP của ES File Explorer để hiển thị địa chỉ IP của thiết bị Android. Dán nó vào chương trình truyền file như FileZilla để duyệt nội dung. Sau đó, bạn có thể truyền file ngay giữa hai thiết bị.
Nếu thiết bị không hỗ trợ Wi-Fi Direct và không muốn dùng FTP, giải pháp thông minh luôn là Bluetooth. Nó đặc biệt hữu ích trên Windows 7 và 8. Bạn có thể xem Hướng dẫn chia sẻ dữ liệu máy tính qua Bluetooth trên Eballsviet.com.
Trên đây là mọi điều bạn cần biết về Wi-Fi Direct trên Windows 10. Hi vọng bài viết giúp bạn có cách truyền dữ liệu giữa các thiết bị hiệu quả hơn.
Theo Nghị định 147/2024/ND-CP, bạn cần xác thực tài khoản trước khi sử dụng tính năng này. Chúng tôi sẽ gửi mã xác thực qua SMS hoặc Zalo tới số điện thoại mà bạn nhập dưới đây:




















