Cách kết nối mạng mobile với máy tính qua Tethering
Bạn cần kết nối Internet cho PC hay laptop nhưng không có quyền truy cập Wi-Fi công cộng? Giải pháp thật đơn giản: Kết nối mạng di động với PC. Quá trình này được gọi là Tethering.
Dù kết nối mạng của thiết bị cầm tay với laptop, máy tính bảng nhanh hơn Internet công cộng ở quán cà phê, hành động này vẫn có những vấn đề riêng. Dưới đây là những điều bạn cần biết về cách dùng tether với Android/iPhone và phương thức kết nối mạng mobile với PC.
Cách kết nối mạng mobile với máy tính qua Tethering
Tethering là gì?
Tethering là thuật ngữ chỉ kết nối thiết bị mobile với máy tính để PC có thể online nhờ kết nối mạng di động từ điện thoại. Nó hoạt động qua USB, Bluetooth hoặc Wi-Fi.
Trong thời kỳ tiền iPhone, điều này nghĩa là dùng điện thoại kiểu cũ để gọi số cung cấp truy cập Internet ở bất cứ nơi đâu. Một số điện thoại đã có thể chia sẻ kết nối Internet cho phép bạn online qua APN của mạng thiết bị.
Kể từ phiên bản iPhone năm 2017, nhiều mạng điện thoại bắt đầu tính thêm phí cho các gói dịch vụ tethering. Thật may, giai đoạn này giờ đã chấm dứt. Hiện tại, tethering luôn miễn phí khi bạn dùng dữ liệu có sẵn.
Các tùy chọn Tethering trên điện thoại Android
Smartphone Android cung cấp 3 tùy chọn tethering để chia sẻ kết nối Internet với laptop, máy tính bảng, thậm chí cả desktop PC.
- Kết nối qua Bluetooth.
- Dùng điện thoại làm cổng truy cập không dây.
- Kết nối điện thoại máy tính qua USB.
Trước khi tiếp tục, đảm bảo bạn đã kích hoạt mạng di động trên điện thoại. Điều quan trọng cần lưu ý rằng độ mạnh của tín hiệu mạng mobile sẽ ảnh hưởng tới tốc độ kết nối. Dùng tethering cũng có thể làm pin điện thoại giảm nhanh, nói cách khác, tethering không dây thực sự tốn năng lượng.
1. Cách kết nối mạng di động với PC qua USB Tethering
Smartphone đã có tính năng modem từ lâu, cho phép bạn kết nối thiết bị với máy tính qua USB. Nhờ nó, bạn có thể chia sẻ kết nối mạng mobile với laptop hay thiết bị khác qua một kết nối dây.
Việc này thật dễ dàng. Kết nối cáp USB liên kết điện thoại với máy tính, sau đó, cắm nó vào cổng USB của smartphone. Tiếp theo, cấu hình thiết bị Android để chia sẻ Internet từ mobile.
- Mở Settings > Network & internet > Hotspot & tethering.
- Chạm thanh trượt USB tethering để kích hoạt nó. Nếu nó chuyển sang màu xám, đảm bảo cáp USB kết nối đúng cách ở cả hai bên.
- Cảnh báo Hotspot & tethering sẽ hiện ra, thông báo cho bạn biết rằng nếu tiếp tục, bất kỳ hoạt động truyền dữ liệu hiện tại giữa điện thoại và PC sẽ bị gián đoạn.
- Chạm OK để tiếp tục.
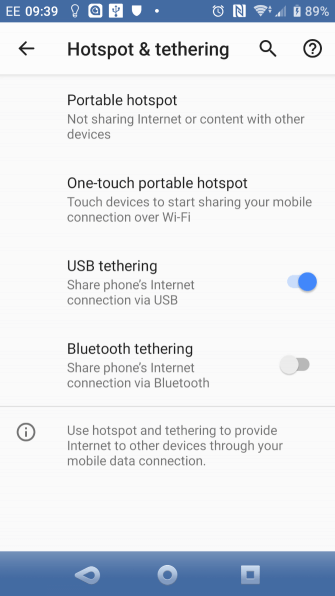
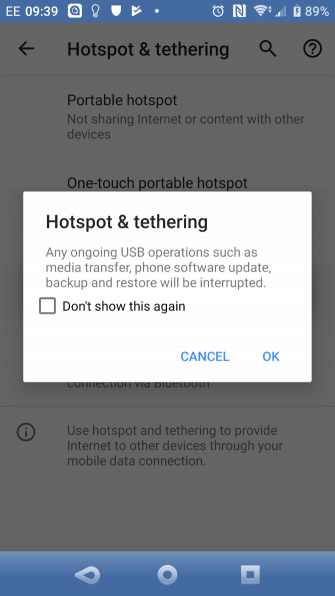
Icon thông báo sẽ hiện để xác nhận tethering đang hoạt động. Kết quả quá trình kiểm tra như sau:
- Tốc độ: download 97Mbp, upload 2.02Mbp với ping trung bình là 66ms.
- Ảnh hưởng tới pin: Phụ thuộc vào kết nối laptop. Nếu có kết nối laptop, giảm pin sẽ chậm tới mức gần như bằng 0 bởi qua kết nối USB, điện thoại sẽ nạp điện chậm.
Lưu ý: Nếu máy tính chạy bằng pin của nó, điện thoại sẽ hao pin máy tính.
2. Dùng Bluetooth Tethering với mạng di động
Cách khác để chia sẻ mạng mobile với PC hoặc máy tính bảng là dùng Bluetooth. Công nghệ không dây trong phạm vi ngắn đủ băng thông để định tuyến dữ liệu đến & đi từ điện thoại và thiết bị được ghép cặp.
Bắt đầu bằng cách ghép cặp điện thoại với máy tính:
- Mở cài đặt Bluetooth của Android. Bạn có thể làm việc này bằng cách giữ một lúc lâu trên icon Bluetooth trong Quick Settings hoặc duyệt tới Settings > Connected devices.
- Chọn Pair new device. Thiết bị của bạn giờ có thể được khám phá.
- Trên hệ thống Windows 10, nhấn
Win+Iđể mở app Settings. - Tại đây, chọn Devices > Bluetooth & other devices.
- Chuyển Bluetooth sang trạng thái On nếu nó chưa bật. Click Add Bluetooth or other device trước Bluetooth.
- Chọn điện thoại khi nó xuất hiện và thực hiện các bước ghép cặp. Nếu gặp vấn đề, hãy xem Hướng dẫn thiết lập Bluetooth trên Windows 10.
- Sau khi ghép cặp thiết bị, trên điện thoại, mở Settings > Network & internet > Hotspot & tethering và bật Bluetooth tethering.
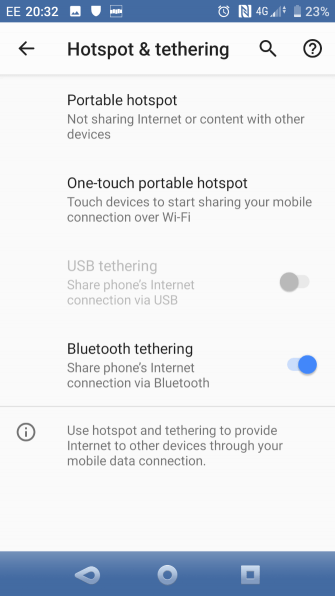
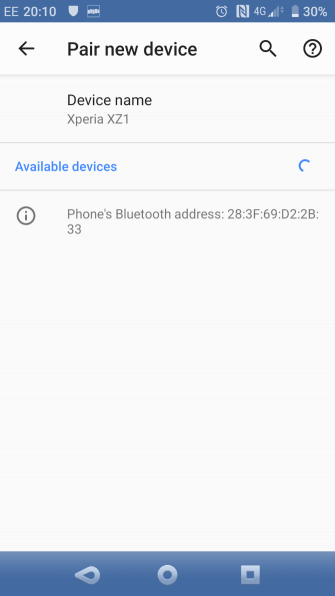
Trên điện thoại được ghép với máy tính, bạn có thể chia sẻ kết nối mạng di động:
- Mở Windows System Tray để tìm icon Bluetooth, click chuột phải vào nó, rồi chọn Join a Personal Area Network.
- Trong menu kết quả, tìm icon điện thoại và click chuột phải vào nó.
- Chọn Connect using > Access point.
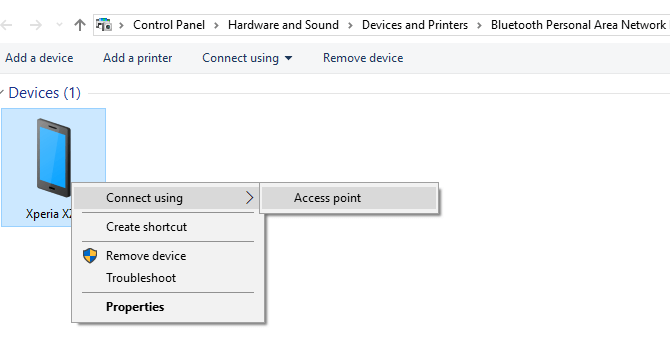
Điện thoại sau đó sẽ hiện thông báo đang kích hoạt Bluetooth tethering. Kết quả quá trình kiểm tra ở bài viết này như sau:
- Tốc độ: download 35Mbp, upload 0.78Mbp, thời gian ping trung bình 289ms.
- Ảnh hưởng tới pin: Dùng nhiều Bluetooth thực sự gây áp lực tới nguồn pin. 10 phút sẽ ngốn khoảng 5% pin trên điện thoại.
3. Cách kết nối Wi-Fi Hotspot với PC
Kết hợp lợi ích không dây của Bluetooth với tốc độ của USB, dùng điện thoại làm Wi-Fi Hotspot có thể là tùy chọn tethering phổ biến nhất.
Dùng Internet mobile và kết nối Wifi, điện thoại của bạn tạo một mạng riêng tư để kết nối thiết bị bằng một mật khẩu an toàn. Đây chắc chắn là lựa chọn tiện lợi nhất. Để thiết lập Wi-Fi tethering:
- Mở Settings > Network & internet > Hotspot & tethering.
- Chạm Portable hotspot hay Wi-Fi hotspot trên một số điện thoại.
- Ở màn hình tiếp theo, chọn thanh trượt sang trạng thái On.
- Sau đó, bạn có thể điều chỉnh các tùy chọn cho mạng trên trang này. Ví dụ, thay đổi tên Hotspot, loại bảo mật (Security) hoặc mở các tùy chọn nâng cao (Advanced) để tắt hotspot tự động khi không không có thiết bị nào đang dùng nó.
- Trên một số thiết bị, bạn cần mở menu Configure hotspot để thay đổi những tùy chọn này.
- Chạm Hotspot password (thỉnh thoảng có tên Show password) để xem mật khẩu nếu cần.
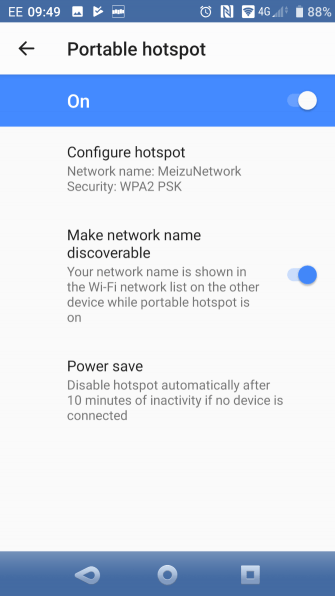
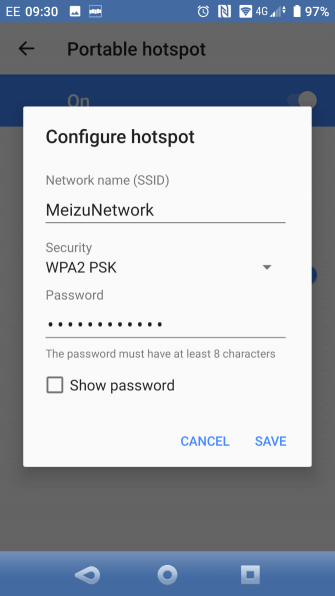
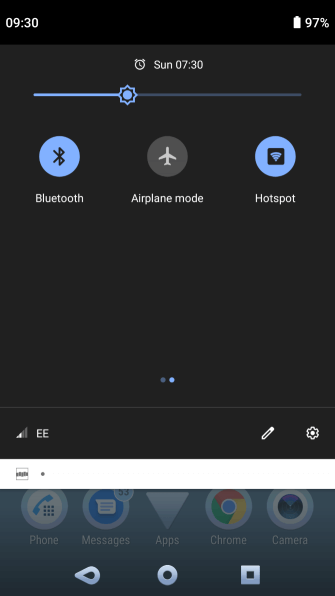
Sau đó, trên Windows PC:
- Nhấn
Win+Iđể mở Settings. - Tới Network & Internet > Wi-Fi.
- Click Show available networks và tìm mạng điện thoại vừa tạo. Bạn cũng có thể làm việc này bằng cách click icon mạng không dây trên System Tray.
- Chọn mạng và click Connect.
- Nhập mật khẩu được hiển thị trên điện thoại của bạn (thực hiện bất kỳ thay đổi khác nếu cần) để thiết lập kết nối.
Đây là kết quả ở bài viết này:
- Tốc độ: download 10Mbp, upload 4.45Mbp, với độ ping trung bình 55ms.
- Ảnh hưởng tới pin: Khi tethering qua Bluetooth, năng lượng pin giảm khoảng 5% trong 10 phút. Nếu mức sử dụng theo tiêu chuẩn, Tethering qua Wi-Fi có vẻ khá hơn, bạn có thể dùng thiết bị trong khoảng 5-6 tiếng.
Khi đã thiết lập tethering không dây thành công lần đầu tiên, thật dễ dàng để kích hoạt nó ở lần sau. Mở bảng Quick Settings trên điện thoại bằng cách vuốt từ trên màn hình xuống dưới 2 lần. Chạm nút Hotspot, rồi đợi máy tính kết nối. Miễn là bạn không thay đổi tên mạng hoặc mật khẩu, nó sẽ tự động kết nối lại ở lần sau.
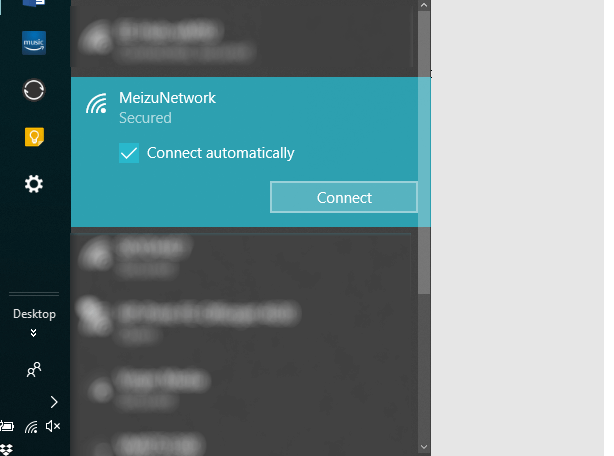
Kết nối iPhone với PC bằng hotspot di động
Không dùng Android? Cần mượn điện thoại để kết nối PC tới Internet nhưng chỉ có sẵn iPhone?
Thực tế, iPhone có chế độ hotspot mà bạn có thể kích hoạt tại Settings > Personal Hotspot. Đây là một hotspot Wi-Fi, cho phép mọi thiết bị không dây có thể kết nối nó. Mặt khác, iOS cũng hỗ trợ Bluetooth và USB tethering giống như Android.
Wireless, Bluetooth và USB tethering là tất cả lựa chọn kết nối mạng cho laptop, máy tính bảng hiệu quả. Thế nhưng, giải pháp nào tốt nhất? Kết quả ở bài viết này cho thấy USB tethering hao pin điện thoại chậm nhất, Bluetooth cho tốc độ tệ nhất. Nhờ những cải tiến trong công nghệ Bluetooth, mức độ ảnh hưởng tới pin của nó trong phạm vi có thể chấp nhận được.
Hi vọng bài viết hữu ích với các bạn!
Theo Nghị định 147/2024/ND-CP, bạn cần xác thực tài khoản trước khi sử dụng tính năng này. Chúng tôi sẽ gửi mã xác thực qua SMS hoặc Zalo tới số điện thoại mà bạn nhập dưới đây:



















