Cách dùng chế độ Cinematic trên iPhone 13
iPhone 13 mang tới chế độ chụp ảnh Cinematic hoàn toàn mới. Dưới đây là mọi điều bạn cần biết về cách dùng mode Cinematic trên iPhone 13.
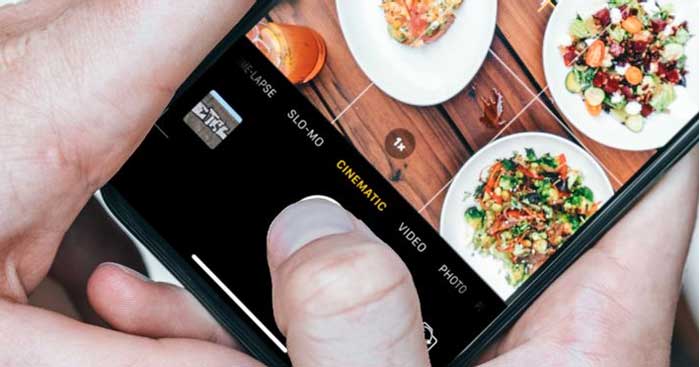
Chế độ Cinematic trên iPhone 13 cho bạn nhiều quyền kiểm soát tiêu điểm trong cảnh quay video. Về cơ bản, nó giống như chế độ Portrait cho video nhưng có thêm một số tùy chọn khác.
Lưu ý: Tính năng Cinematic hiện chỉ hỗ trợ dòng iPhone 13. Tuy nhiên, bạn có thể chỉnh sửa video quay ở chế độ này ở các iPhone đời cũ hơn.
Cách dùng chế độ Cinematic trên iPhone 13
Cách truy cập chế độ Cinematic trên iPhone
Để truy cập Cinematic, tới Camera trên iPhone. Sau đó, vuốt màn hình để đổi chế độ cho tới khi bạn thấy Cinematic chuyển sang màu vàng, giống như bạn chuyển từ Photo sang Video.
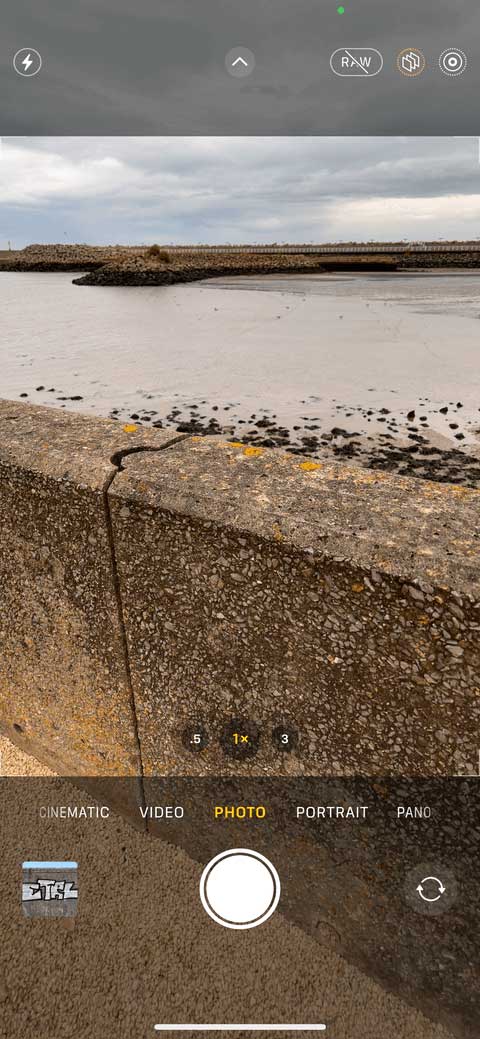

Bạn cũng có thể chạm vào bên tay phải của bảng điều khiển ở app Camera cho tới khi chuyển sang chế độ này.
Cách dùng mode Cinematic trên iPhone
Sau khi vào chế độ Cinematic, bạn có thể thay đổi một vài cài đặt. Như thường lệ, chạm nút flash để bật đèn flash, nhấn nút 1x để chuyển sang ống kính Telephoto…
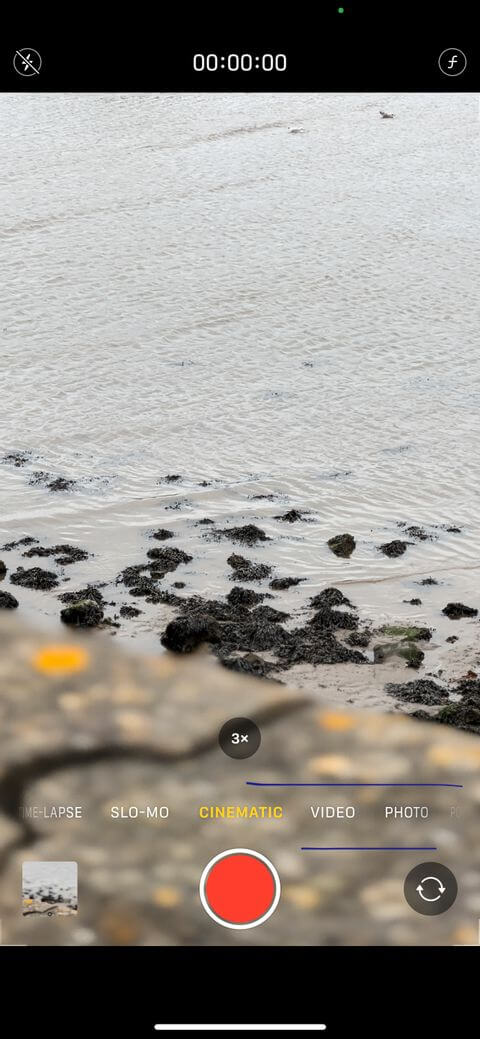

Điểm độc đáo chỉ có ở Cinematic là bạn cũng có thể nhấn nút Depth Control (f nhỏ) để tinh chỉnh hiệu ứng độ sâu của trường ảnh (làm mờ) trên video. Kéo thanh trượt sang bên trái hoặc phải để thay đổi mức độ. Khi đã sẵn sàng quay phim, nhấn nút tròn màu đỏ ở giữa màn hình.
Trong khi quay video, iPhone sẽ tự động chuyển tiêu điểm sang các đối tượng mới hoặc người xuất hiện trong khung hình. Nó cũng chỉnh tiêu điểm theo vị trí của chủ thể chính. Ví dụ, nếu bạn quay đầu sang người ở đằng sau, nó sẽ đưa người đó vào tiêu điểm.


Bạn cũng có thể tự tay chỉnh tiêu điểm bằng cách chạm vào vị trí bất kỳ trong khung hình. Nếu iPhone nhận diện chủ thể khác, mode này sẽ gợi ý vị trí bạn có thể chạm bằng một box nhỏ màu trắng.
Để dừng quay phim trên iPhone 13, nhấn lại nút màu đỏ lần nữa. Video đó sẽ được lưu vào thư viện camera, giống như ảnh hoặc clip bạn đã ghi lại.
Cách chỉnh sửa video Cinematic trên iPhone
Tới Photos hoặc chạm vào ảnh đại diện nhỏ ở góc bên tay phải phía dưới của màn hình. Đặc biệt đối với các video Cinematic, bạn còn có khả năng sửa độ sâu trường ảnh sau khi quay. Để làm việc này, chạm nút Depth Control và kéo thanh trượt sang độ sâu mong muốn.

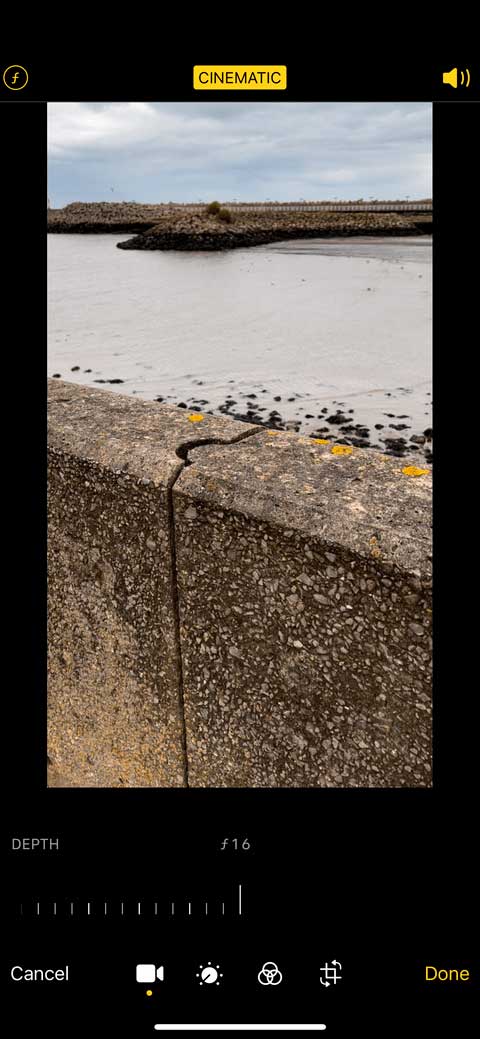
Chạm vào box màu trắng xuất hiện khi iPhone tự động nhận diện chủ thể để chuyển tiêu điểm sang người hoặc đối tượng yêu thích. Bạn có thể chuyển lại nó nếu muốn. Ngay cả khi không có chủ thể được nhận diện, bạn vẫn có thể chạm vào vị trí bất kỳ trong video để đổi lại tiêu điểm.


Tất nhiên, khi sửa video Cinematic trên iPhone 13, bạn vẫn có quyền truy cập các công cụ chỉnh sửa thông thường khác như chia nhỏ, dùng hiệu ứng, thay đổi độ phơi sáng, cắt hoặc xoay video và nhiều hơn thế nữa.
Nhớ nhấn Done để lưu lại mọi thay đổi hoặc Discard để loại bỏ chúng.
Trên đây là cách dùng chế độ Cinematic trên iPhone 13. Hi vọng bài viết hữu ích với các bạn.
Theo Nghị định 147/2024/ND-CP, bạn cần xác thực tài khoản trước khi sử dụng tính năng này. Chúng tôi sẽ gửi mã xác thực qua SMS hoặc Zalo tới số điện thoại mà bạn nhập dưới đây:




















