Hướng dẫn tạo file PDF tự động từ ảnh trên iPhone
Trong cuộc sống đôi khi chúng ta cần phải chuyển đổi hình ảnh sang file PDF, tuy nhiên việc này mình rất nhiều thời gian và công sức thực hiện trên máy tính. Chính vì điều này, hiện nay trên điện thoại iPhone cho phép người dùng tạo file PDF từ một hình ảnh bất kỳ một cách dễ dàng và nhanh chóng ngay trên ứng dụng Phím tắt (Shortcuts).
Nếu bạn cũng muốn chuyển một hình ảnh tài liệu bất kỳ từ điện thoại sang file PDF bằng ứng dụng Phím tắt, nhưng lại không biết phải thực hiện như thế nào? Vì vậy, hôm nay Eballsviet.com sẽ giới thiệu bài viết hướng dẫn tạo file PDF tự động từ ảnh trên iPhone, mời các bạn cùng tham khảo.
Hướng dẫn chuyển ảnh sang file PDF tự động trên iPhone
Bước 1: Để thực hiện được điều này thì trước tiên chúng ta cần phải mở ứng dụng Phím tắt (Shortcuts) trên điện thoại của mình lên.
Bước 2: Tại giao diện chính của ứng dụng, nhấn vào biểu tượng dấu “+” ở góc bên phải phía dưới màn hình.
Bước 3: Trong mục Tạo phím tắt, ấn vào ô tìm kiếm ở phía bên dưới màn hình.
Bước 4: Sau đó, nhập từ khóa và chọn tác vụ “Chọn ảnh”.
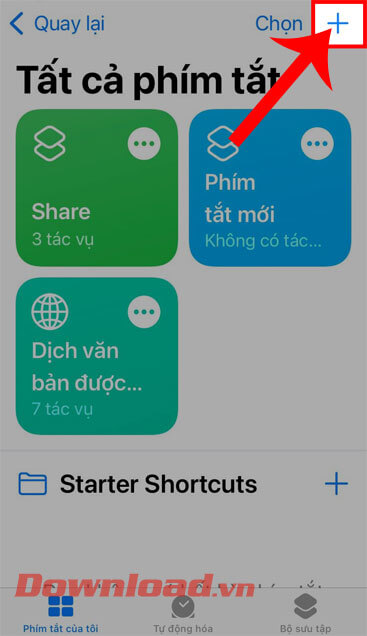
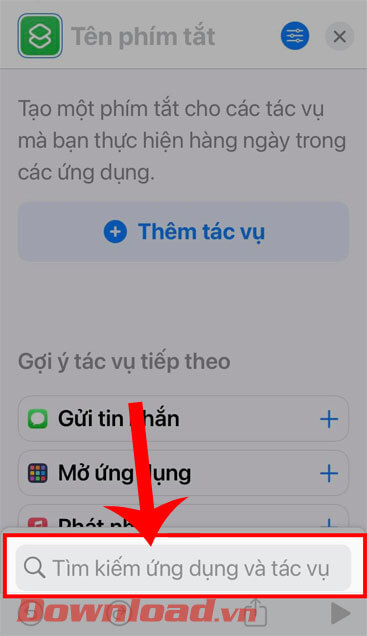
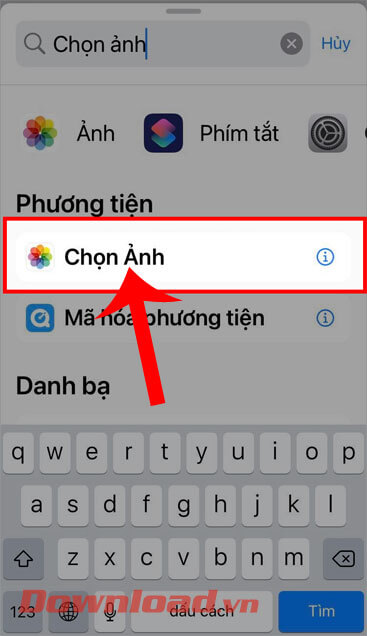
Bước 5: Quay trở lại giao diện Tạo phím tắt, hãy bật công tắc tại mục Chọn nhiều mục.
Bước 6: Tiếp tục, chạm vào ô tìm kiếm, rồi gõ và chọn tác vụ “Tạo tệp PDF”.
Bước 7: Khi này, chúng ta lại tiếp tục, nhập và chọn thêm tác vụ “Chia sẻ”.
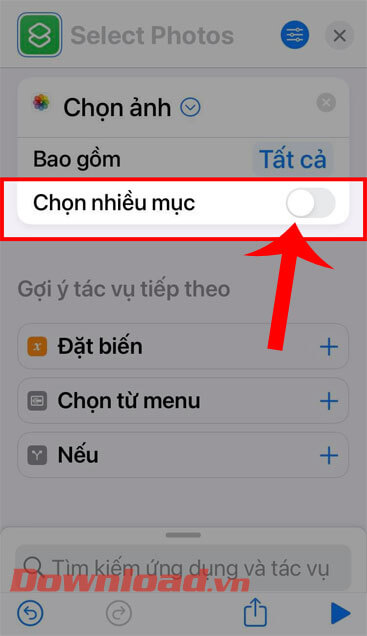
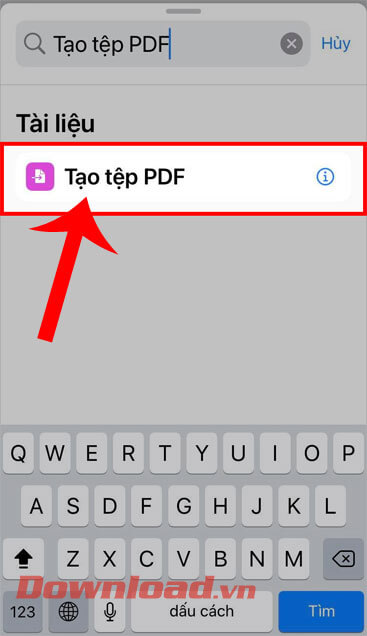
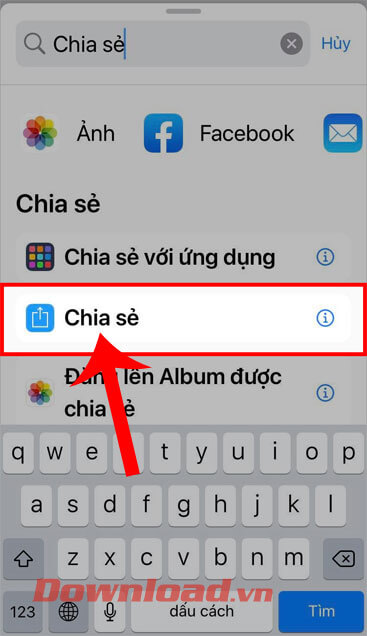
Bước 8: Lúc này khi đã thêm đủ các tác vụ cần thiết cho phím tắt, nhấn vào biểu tượng điều chỉnh ở góc bên phải phía trên màn hình.
Bước 9: Tiếp theo, hãy chạm vào mục Thêm vào MH chính.
Bước 10: Đặt tên và biểu tượng cho phím tắt mới của mình, rồi ấn vào nút Thêm ở góc bên phải phía trên màn hình.
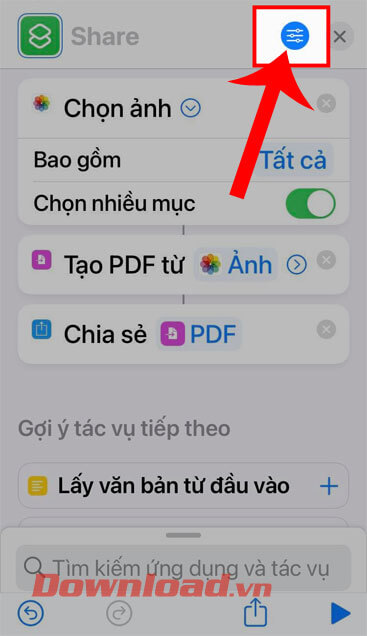
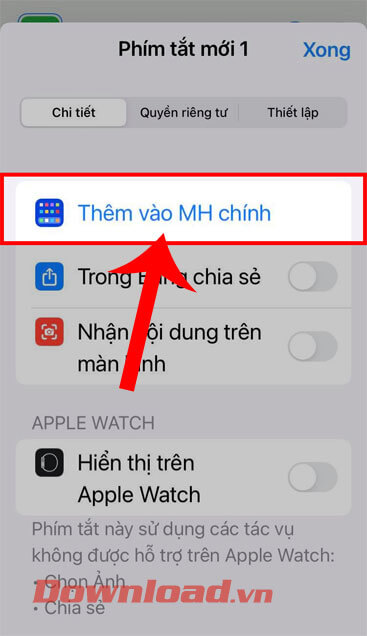
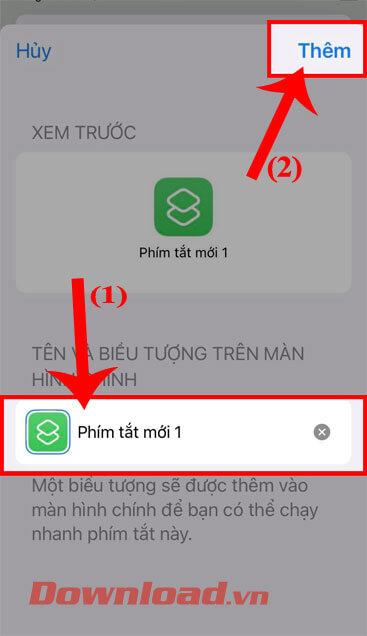
Bước 11: Quay trở lại màn hình chính của điện thoại, nhấn vào phím tắt mà mình vừa mới tạo.
Bước 12: Sau đó, chọn một hình ảnh bất kỳ trên điện thoại mà bạn muốn chuyển sang dạng file PDF.
Bước 13: Cuối cùng, file PDF nhanh chóng đã được tạo bởi hình ảnh mà mình đã chọn và lúc này bạn có thể chia sẻ file hoặc lưu nó vào tệp.
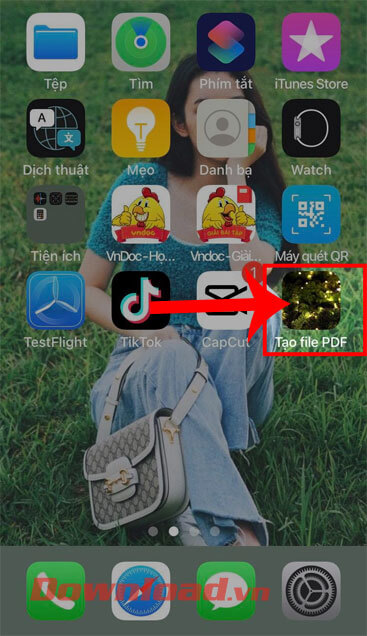
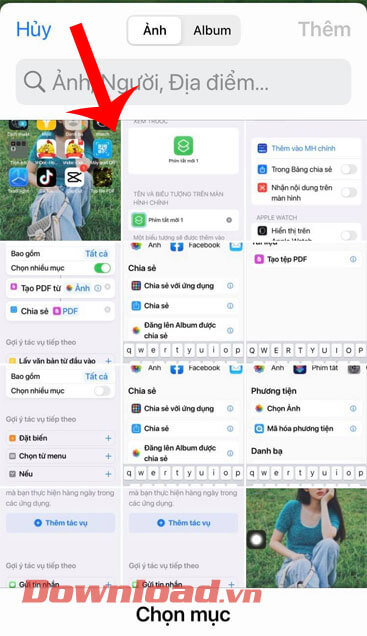
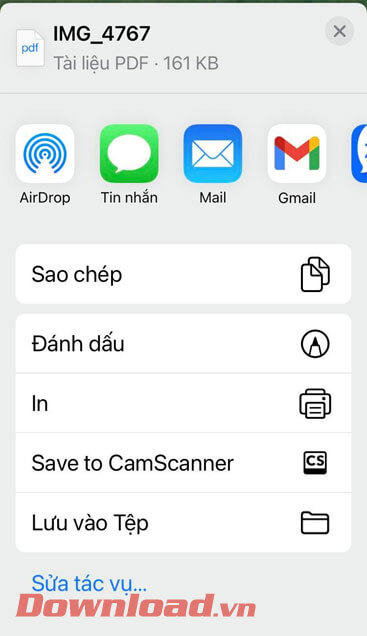
Video hướng dẫn tạo file PDF tự động từ ảnh trên iPhone
Chúc các bạn thực hiện thành công!
Theo Nghị định 147/2024/ND-CP, bạn cần xác thực tài khoản trước khi sử dụng tính năng này. Chúng tôi sẽ gửi mã xác thực qua SMS hoặc Zalo tới số điện thoại mà bạn nhập dưới đây:





















