Cách làm chủ tính năng VoiceOver trên iPhone
VoiceOver là một tính năng tuyệt vời, giúp người mù và khiếm thị dùng iPhone mà không cần phải nhìn vào màn hình. Dưới đây là cách dùng VoiceOver trên iPhone.
Hướng dẫn sử dụng VoiceOver trên iPhone
Cách mở khóa VoiceOver trên iPhone
- Mở Settings > chạm Accessibility.
- VoiceOver nằm ở phía trên cùng trong mục Vision. Chọn nó để bắt đầu.
- Bạn sẽ thấy một nút công tắc cạnh VoiceOver. Bật nó lên.
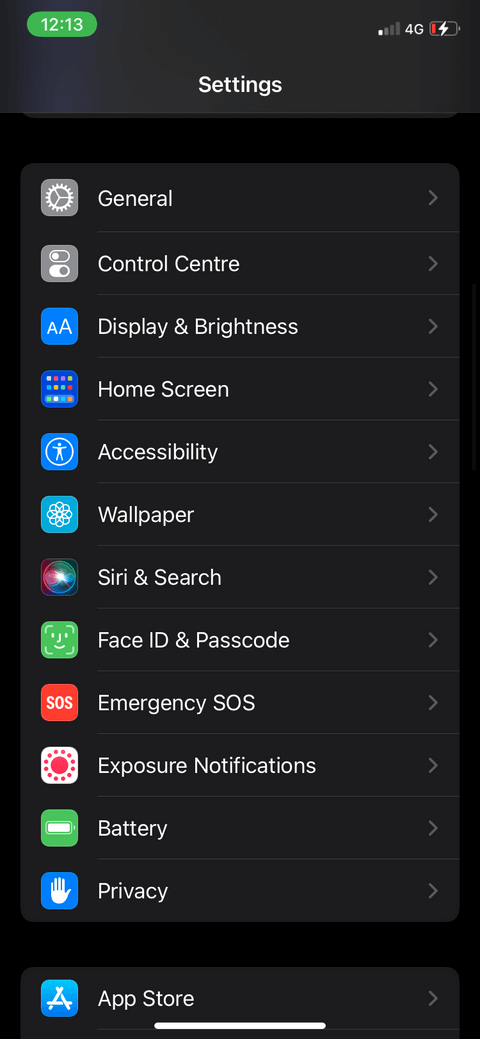
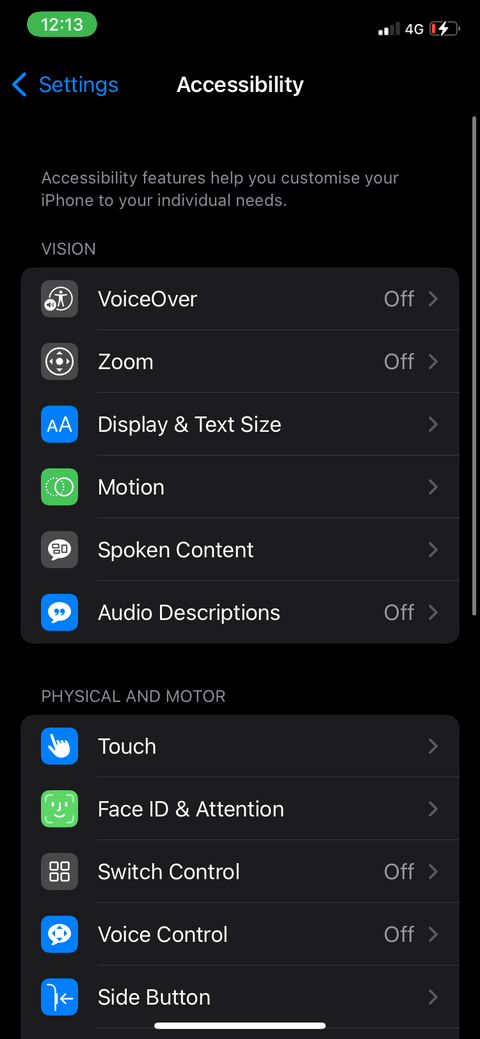
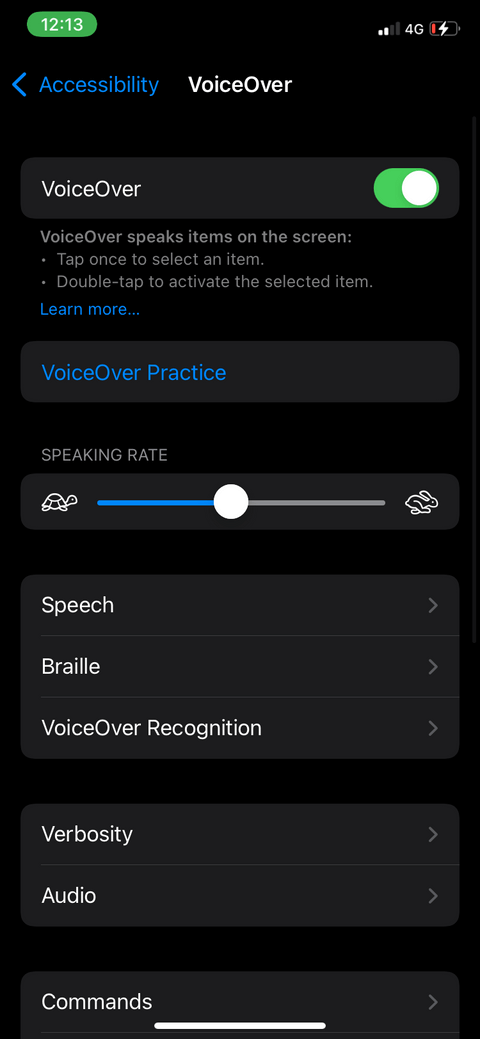
Cách dùng VoiceOver trên iPhone
Một khi bật VoiceOver, bạn sẽ thấy thay đổi đáng kể trong cách hoạt động của iPhone. Ban đầu, nó hơi khó hiểu một chút. Tuy nhiên, iPhone có tính năng cho phép bạn học cách dùng VoiceOver nhanh chóng. Việc luyện tập dùng VoiceOver trên iPhone diễn ra ở một vùng riêng biệt nên không có tính năng nào bị ảnh hưởng. Dưới đây là cách nó hoạt động:
- Mở Settings > chọn Accessibility.
- Đảm bảo bạn đã bật VoiceOver, sau đó chạm đúp VoiceOver Practice để bắt đầu tìm hiểu cách tính năng này hoạt động.
- Chạm và vuốt trên màn hình, iPhone sẽ cho bạn biết thao tác đó là gì.
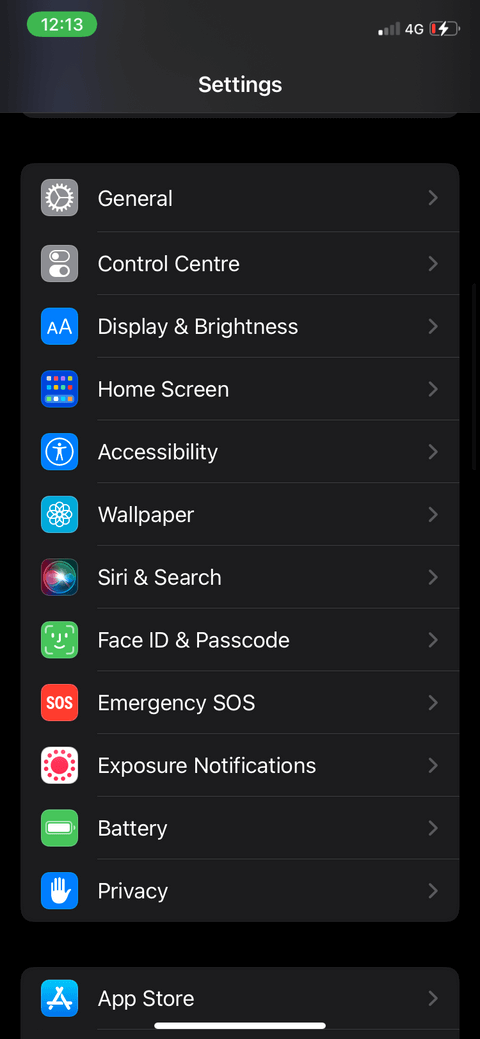
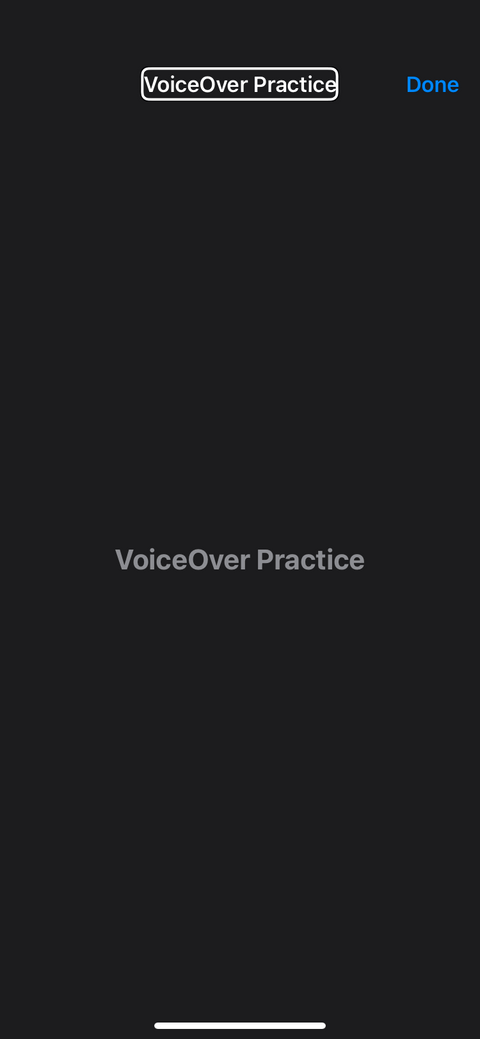
Đây là những nội dung VoiceOver Practice sẽ dạy bạn:
- Một chạm vào màn hình, iPhone sẽ đọc to mục đó để bạn biết tên nút bấm vừa chạm.
- Chạm đúp vào màn hình để chọn một tính năng.
- Chạm 3 lần liên tiếp để thực hiện một thao tác nhấn & giữ lâu.
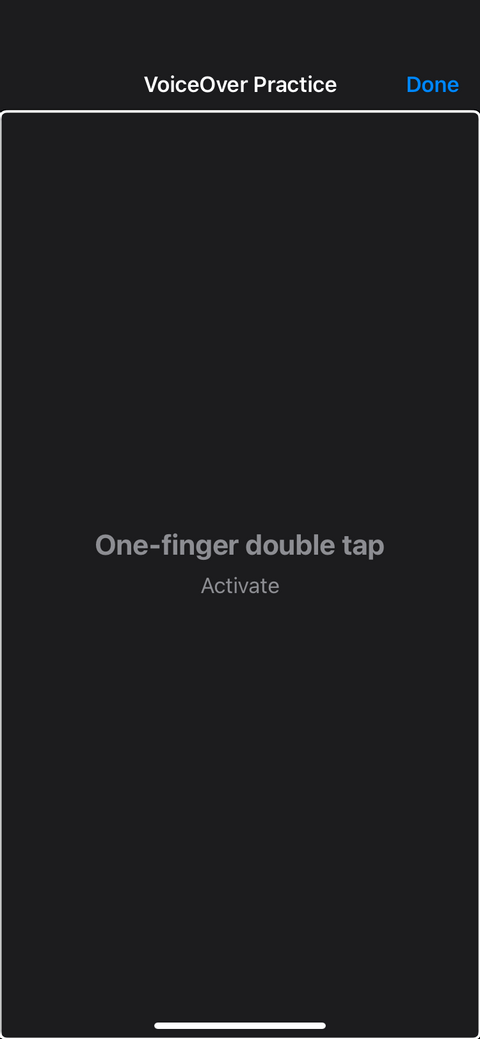
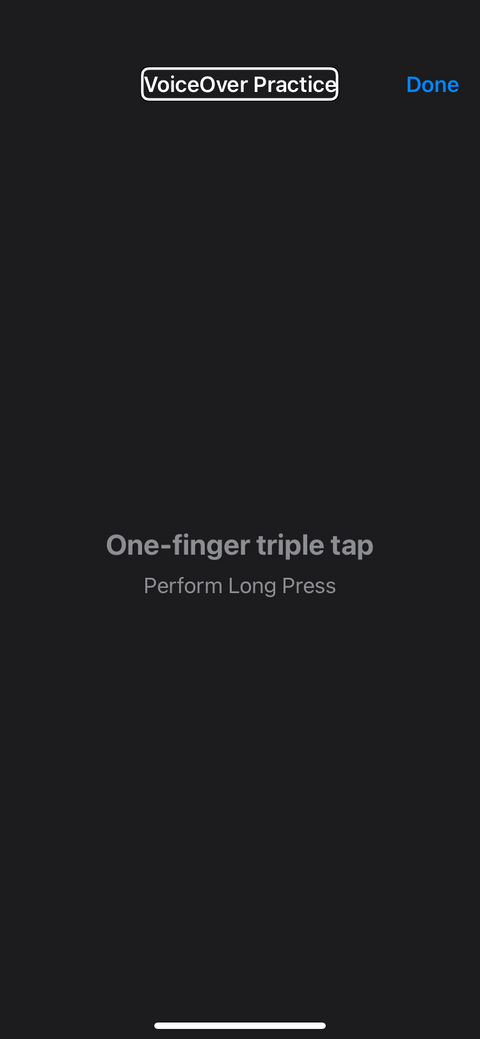
- Vuốt 3 ngón tay cho phép bạn chuyển sang trái hoặc phải của một trang.
- Chạm hai lần liên tiếp bằng 2 ngón tay được gọi là Magic Tap, được dùng để bắt đầu và dừng một thao tác.
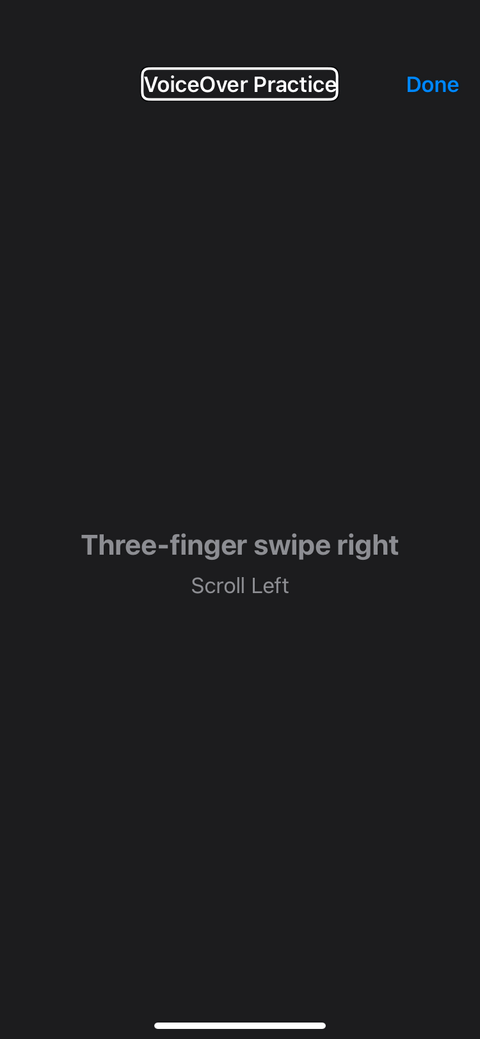
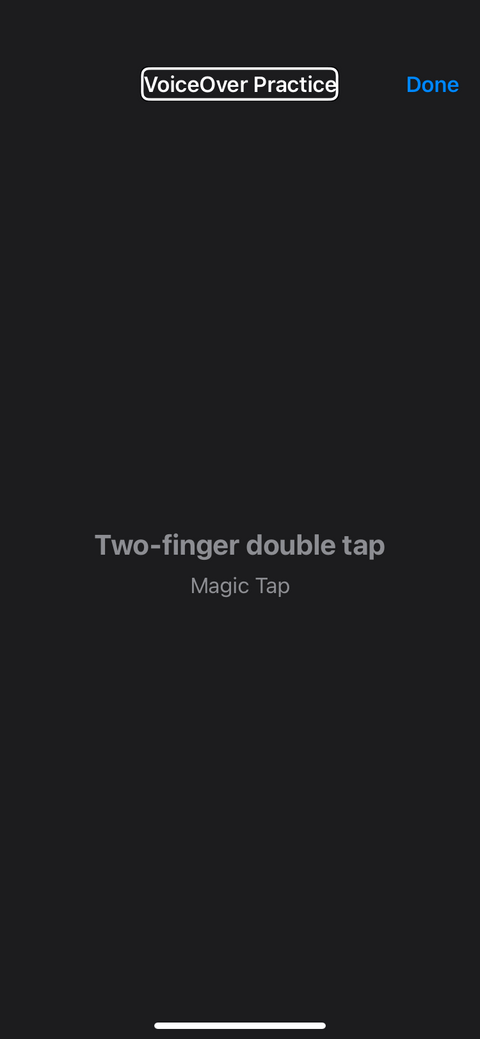
Sau khi hoàn tất quá trình luyện tập dùng VoiceOver trên iPhone, bạn có thể chạm hai lần vào Done để thoát và bắt đầu sử dụng nó ngay.
Cách thay đổi ngôn ngữ VoiceOver
Bạn có thể dùng VoiceOver trên iPhone ở nhiều ngôn ngữ khác nhau, chẳng hạn như tiếng mẹ đẻ hoặc tiếng nước ngoài đang muốn học.
Cách thay đổi ngôn ngữ của VoiceOver:
- Mở Settings > Chọn General. Chạm hai lần liên tiếp để chọn nó nếu VoiceOver được bật.
- Cuộn xuống dưới và chọn Language & Region.
- Chọn iPhone Language.
- Chọn ngôn ngữ, rồi nhấn Change to (ngôn ngữ). iPhone sẽ khởi động lại để áp dụng mọi thay đổi.
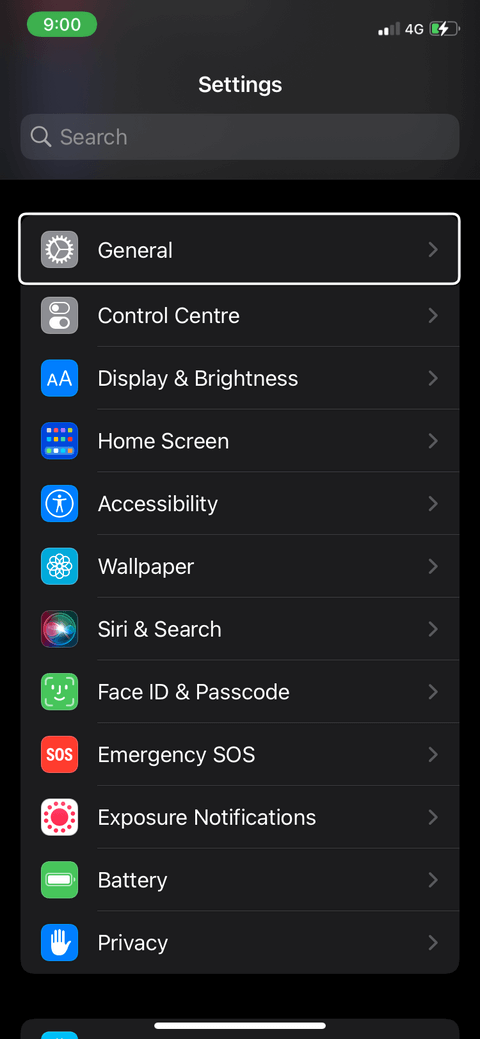
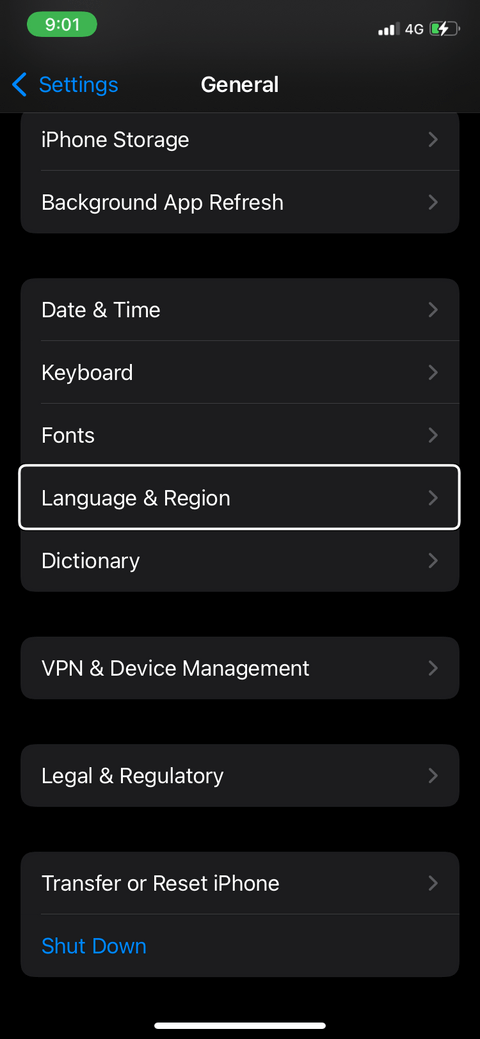
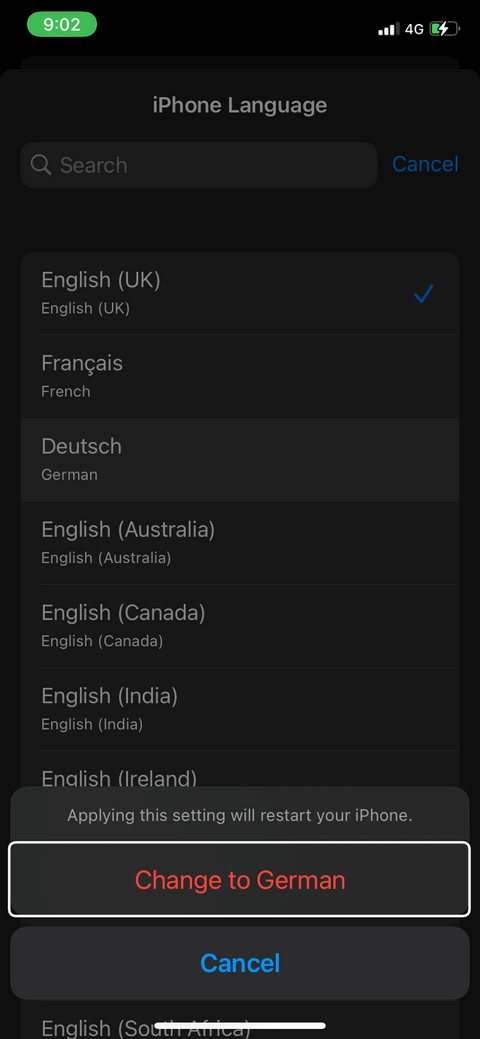
Cách chỉnh cao độ của VoiceOver
Nếu muốn chỉnh độ to cho VoiceOver, bạn chỉ có thể làm việc này bằng cách dùng nút âm lượng ở bên cạnh của iPhone. Bạn dễ dàng chỉnh cao độ của VoiceOver theo cách này. Tăng hoặc giảm cao độ VoiceOver khá dễ.
- Mở Settings > chọn Accessibility.
- Tới Speech.
- Bật Pitch Change.
- Chạm thang độ cho Pitch. Mặc định nó ở giá trị 50%. Nếu bật VoiceOver, nó sẽ nhắc bạn vuốt lên hoặc xuống bằng một ngón tay để chỉnh cao độ khi bạn chạm vào thanh trượt. Do đó, bạn cần chạm 2 lần vào vị trí bất kỳ trên màn hình và kéo một ngón tay lên hoặc xuống để tăng hay giảm cao độ. Bạn cũng có thể chạm đúp hoặc vuốt sang trái & phải để làm điều tương tự.
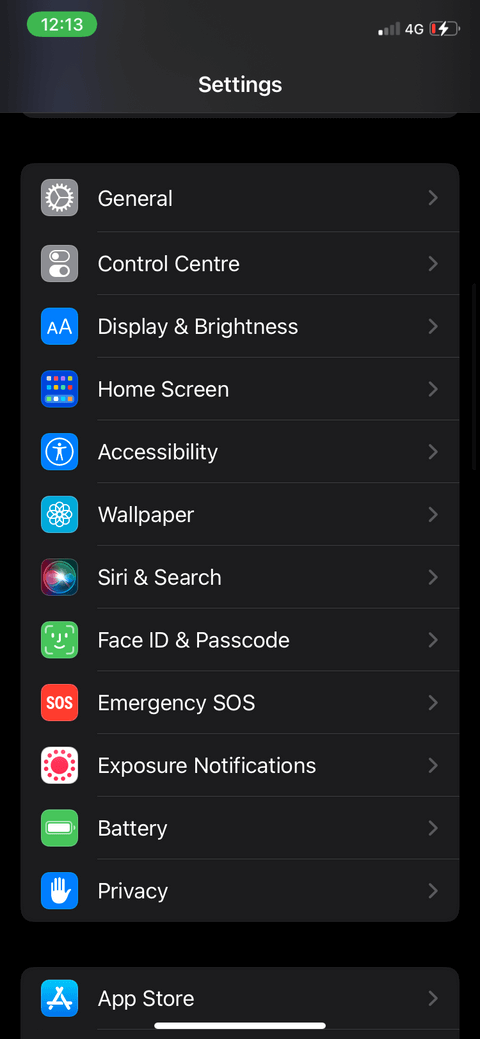
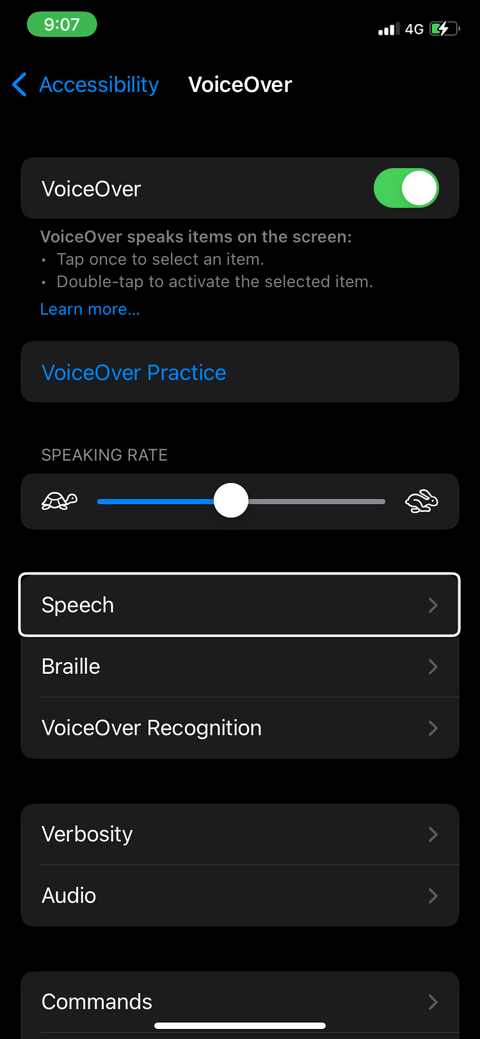
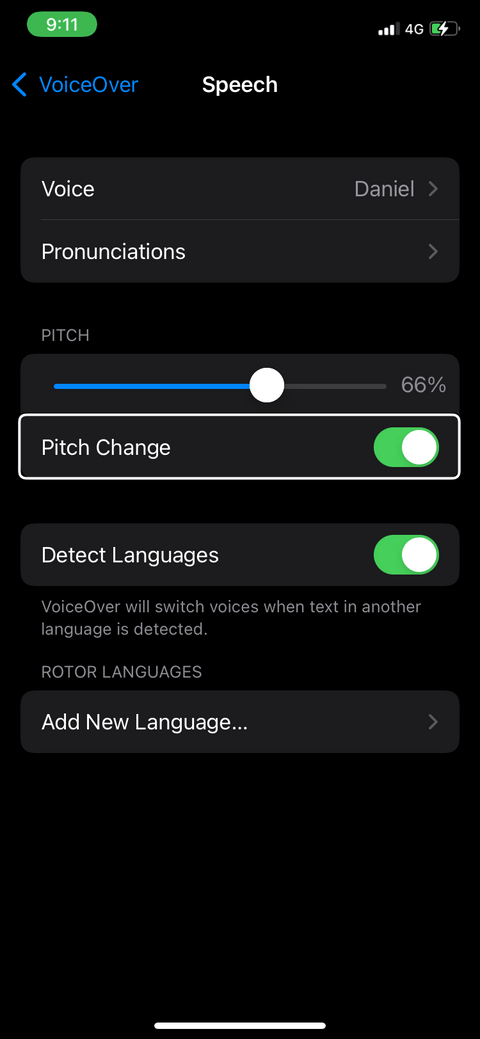
Cách đổi giọng VoiceOver
Đối với tiếng Anh, bạn có nhiều kiểu giọng khác nhau theo vùng miền. iOS 15 cung cấp giọng Mỹ, Úc, Ấn, Ireland, Nam Phi và Hoa Kỳ.
Bạn có thể download và đổi giọng cho tính năng này như sau:
- Mở Settings > chọn Accessibility.
- Chọn Speech > Voice.
- Thử một vài mẫu giọng để chọn được kiểu bạn thích nhất. Trong đó, một số được cài sẵn, một số cần phải tải về. Bạn phải kết nối mạng để làm việc này.
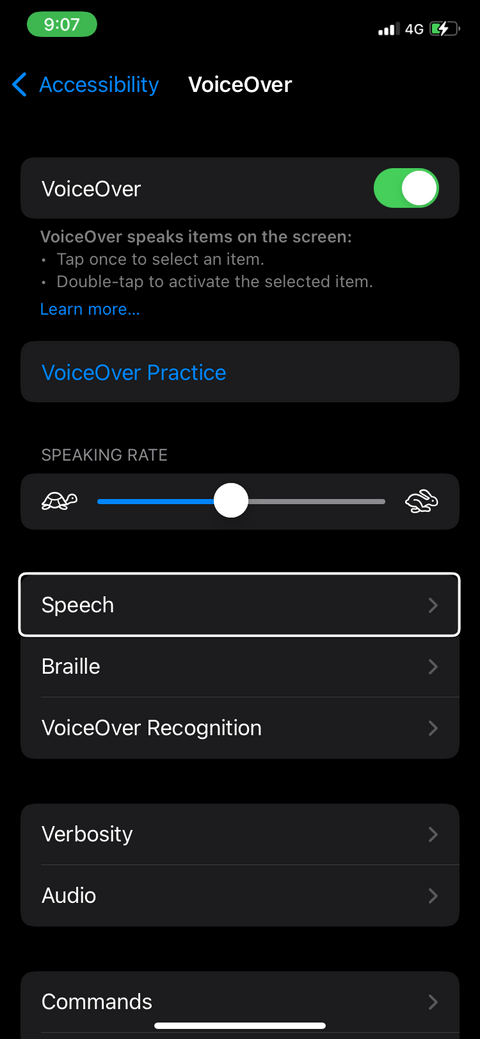
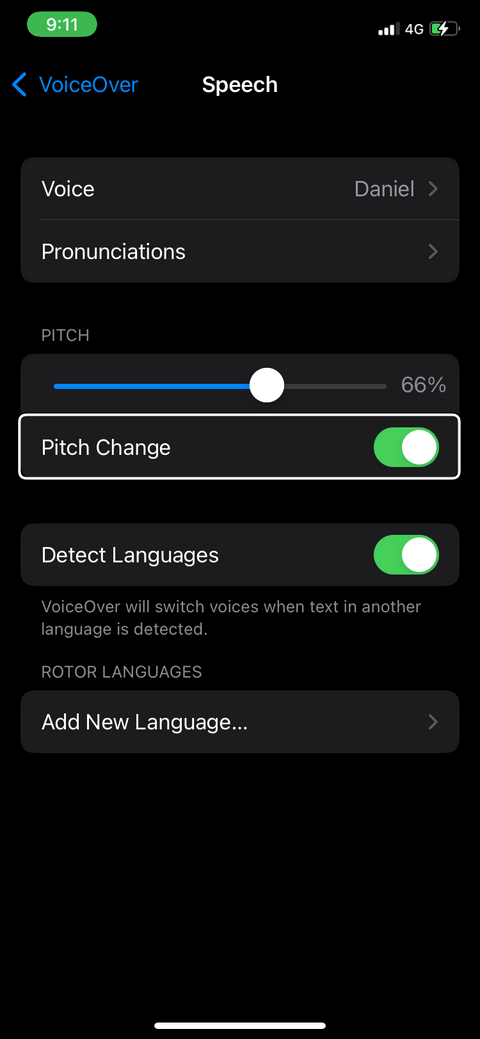
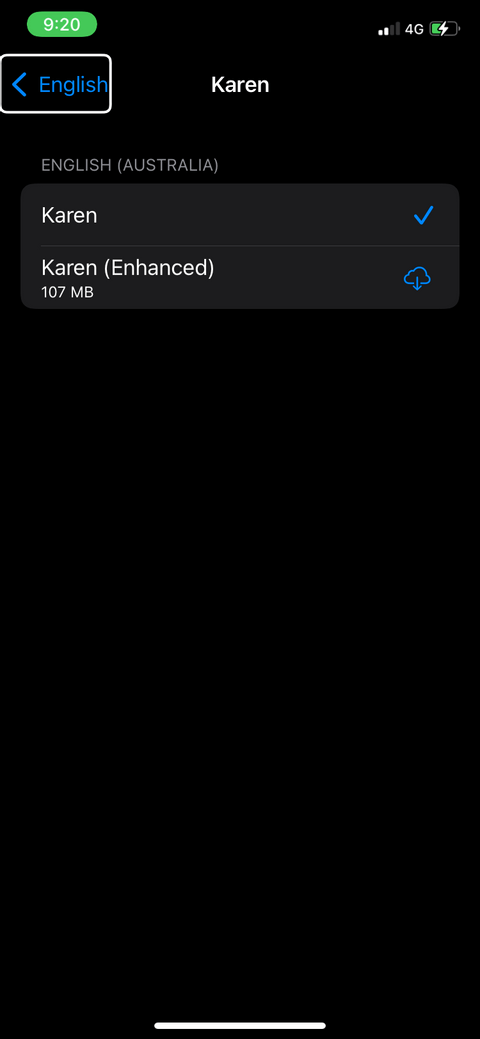
Cách thay đổi tốc độ nói của VoiceOver
- Mở Settings > Accessibility.
- Thước đo cho Speaking Rate nằm ở giữa màn hình. Nếu VoiceOver bật, chạm vào vị trí bất kỳ trên màn hình và kéo ngón tay của bạn lên hoặc xuống để tăng/giảm tốc độ nói. Bạn cũng có thể chạm hai lần và vuốt sang trái hoặc phải để làm điều tương tự. Con rùa ở bên trái là giảm tốc, con thỏ ở bên phải là tăng tốc.
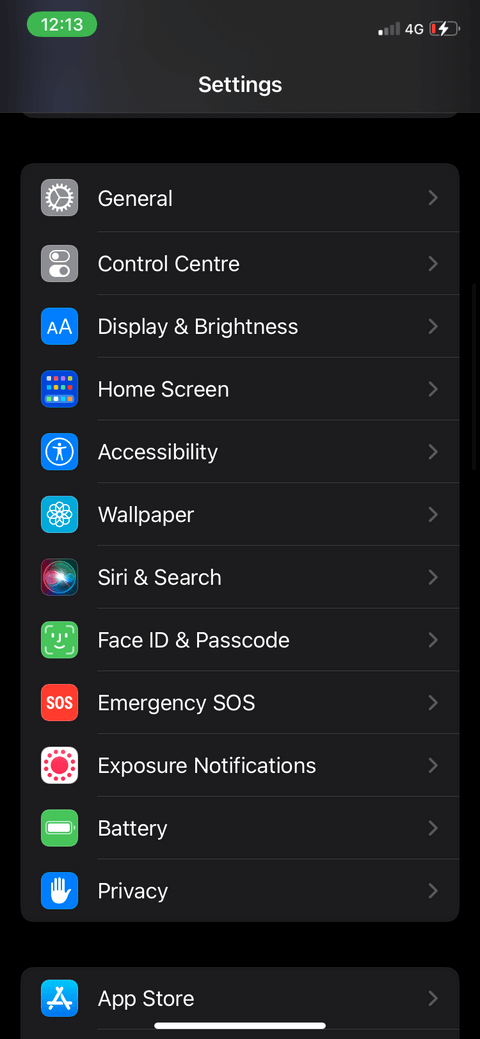
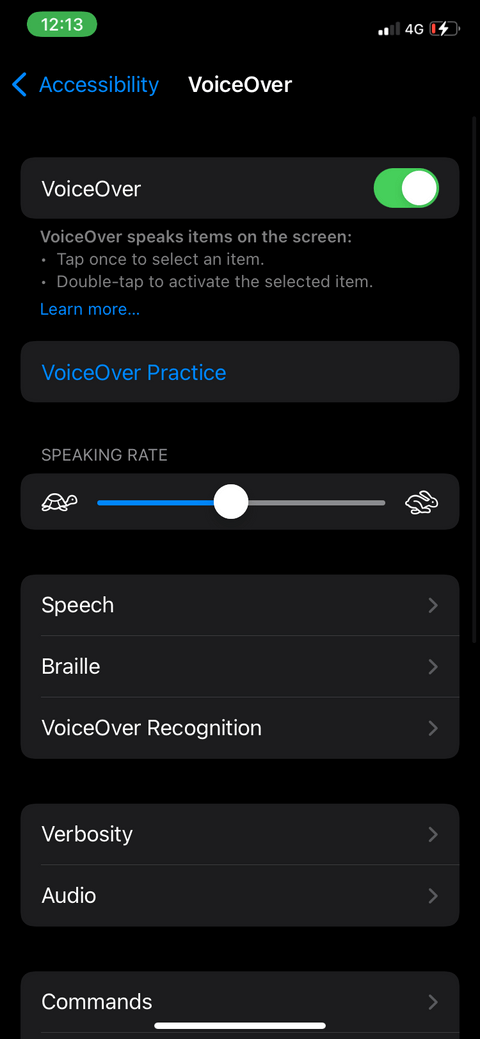
Kết nối chữ nổi với VoiceOver
- Bật Bluetooth và mở màn hình Braille (chữ nổi) của bạn.
- Mở Settings trên iPhone và tới Bluetooth.
- Chọn màn hình chữ nổi để kết nối.
- Nếu muốn tùy biến cài đặt Braille, mở Settings > Accessibility > VoiceOver > Braille. Điều chỉnh Input, Output, thêm bảng chữ nổi và nhiều hơn thế nữa.
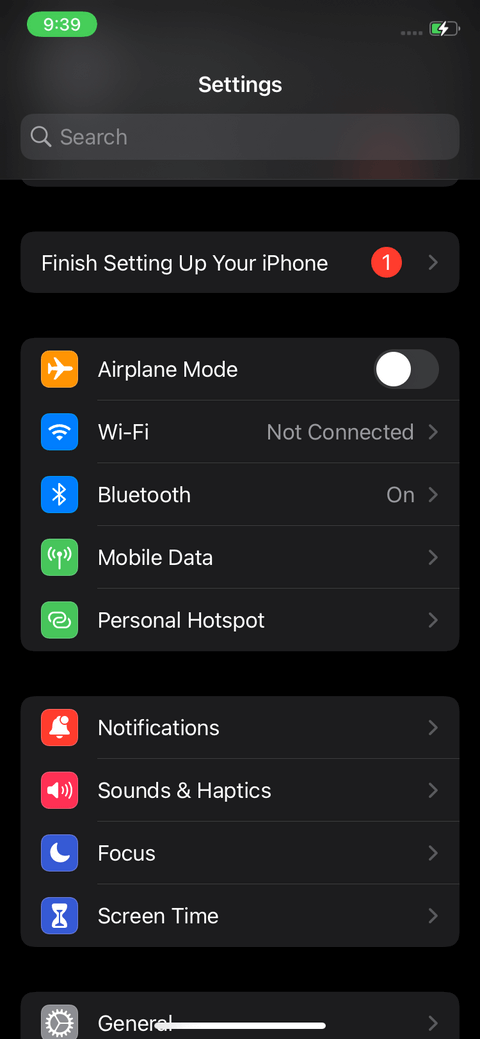
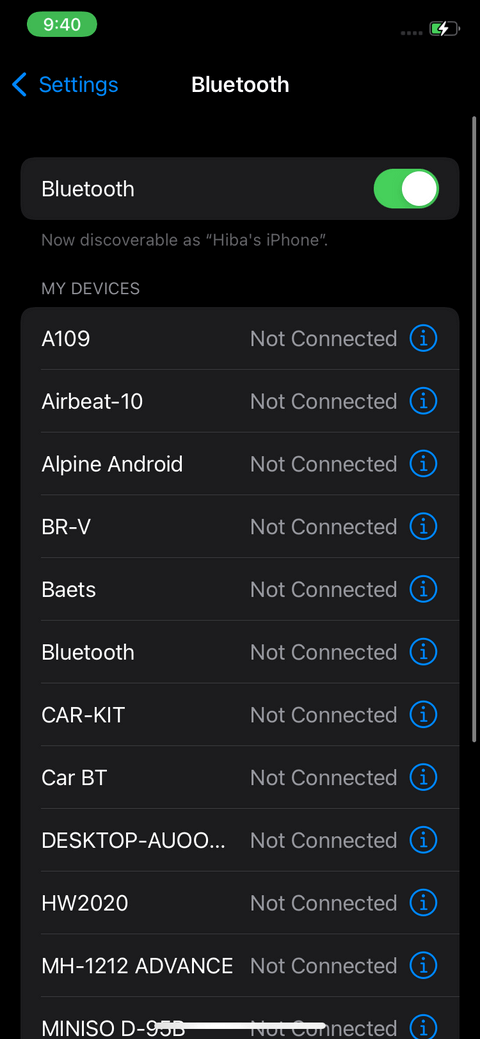
Trên đây là cách dùng tính năng VoiceOver trên iPhone. Hi vọng bài viết hữu ích với các bạn.
Theo Nghị định 147/2024/ND-CP, bạn cần xác thực tài khoản trước khi sử dụng tính năng này. Chúng tôi sẽ gửi mã xác thực qua SMS hoặc Zalo tới số điện thoại mà bạn nhập dưới đây:





















