Hướng dẫn đặt mật khẩu file PDF trên iPhone
Hiện nay, sau khi cập nhật phiên bản iOS 15 thì Apple đã bổ sung nhiều tính năng vô cùng hữu ích trên điện thoại iPhone. Một trong những tính năng hữu ích được cập nhật trên iOS 15, chúng ta không thể không kể đến tính năng Lock PDF. Đây là một tính năng giúp cho người dùng có thể dễ dàng bảo mật file PDF trên điện thoại một cách tốt nhất.
Với tính năng này người dùng sẽ cài đặt mật khẩu cho file PDF trên điện thoại của mình và khi muốn xem file tài liệu thì cần phải nhập chính xác mật khẩu đã đặt. Để giúp cho chúng ta dễ dàng sử dụng tính năng Lock PDF trên iPhone, thì hôm nay Eballsviet.com sẽ giới thiệu bài viết hướng dẫn đặt mật khẩu file PDF trên iPhone, mời các bạn cùng tham khảo.
Hướng dẫn sử dụng tính năng Lock PDF trên iPhone
Bước 1: Để sử dụng tính năng vô cùng hữu ích này, thì trước tiên chúng ta mở ứng dụng Tệp trên điện thoại của mình lên.
Bước 2: Tại giao diện chính của ứng dụng Tệp, nhấn vào file PDF mà bạn muốn cài đặt mã bảo mật.
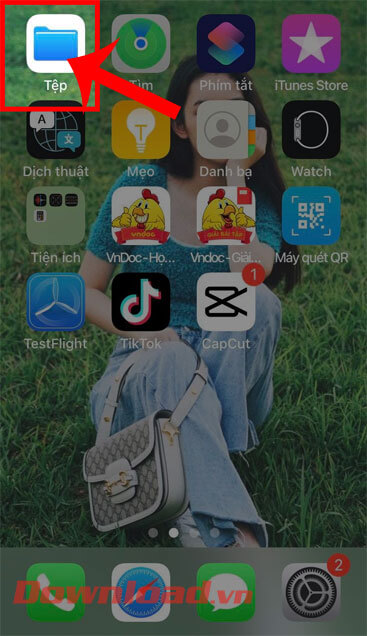
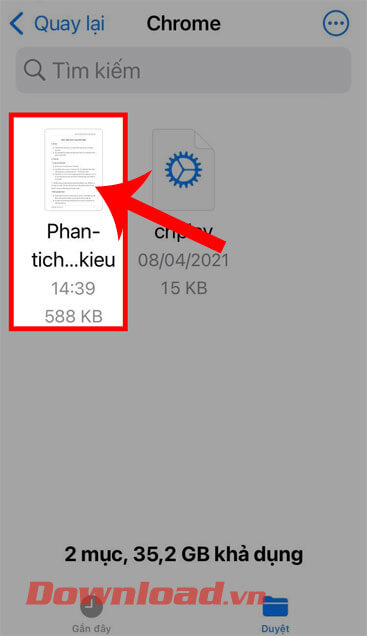
Bước 3: Sau đó, trong nội dung của file tài liệu, ấn vào biểu tượng mũi tên ở góc bên trái phía dưới màn hình.
Bước 4: Khi này ở khung cửa sổ tùy chọn, hãy chạm vào mục Khóa PDF (hay Lock PDF).
Bước 5: Lúc này tại mục Đặt mật khẩu, thiết lập mật khẩu bảo mật cho file PDF, rồi nhấn vào nút Xong ở góc bên phải phía trên màn hình.
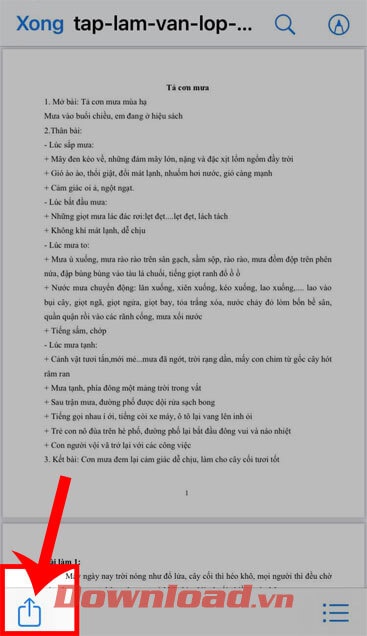
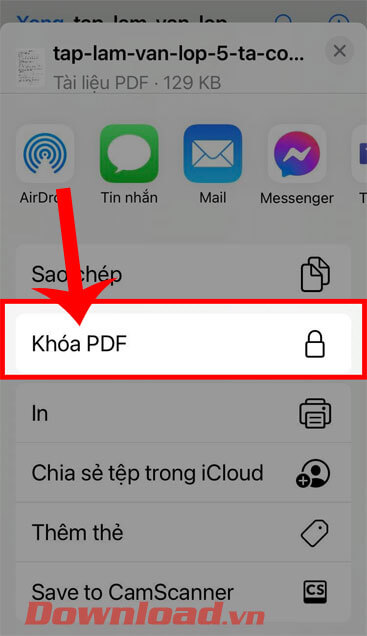
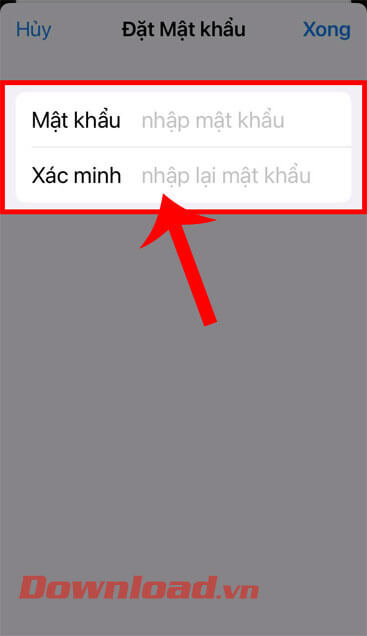
Bước 6: Sau khi đặt khóa bảo mật file thành công, thì trở lại giao diện của ứng dụng Tệp, chúng ta thấy file PDF của mình sẽ xuất hiện thêm biểu tượng chiếc khóa.
Bước 7: Để xem tài liệu mà mình, hãy chạm vào file PDF đã đặt mật khẩu, sau đó nhập mật khẩu mà mình vừa mới cài đặt.
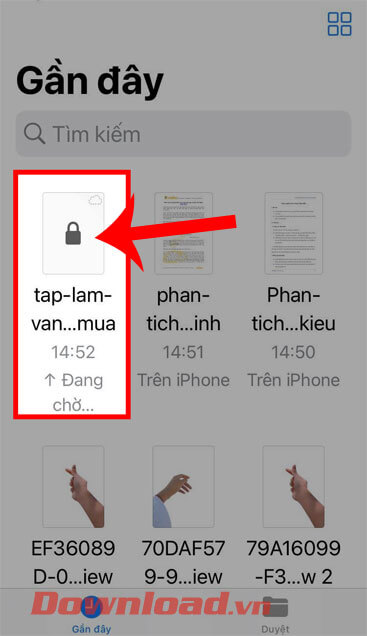
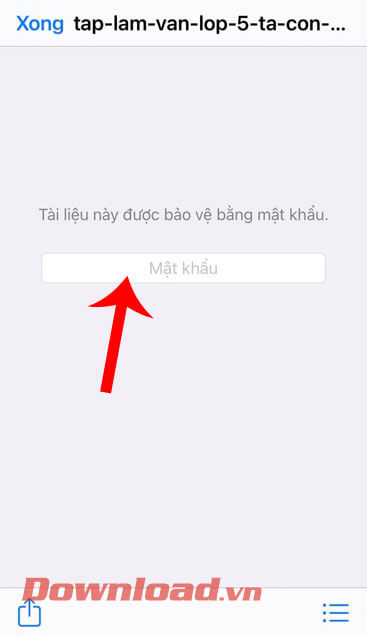
Video hướng dẫn đặt mật khẩu file PDF trên iPhone
Ngoài ra các bạn có thể theo dõi thêm một số bài viết về thủ thuật iPhone như:
- Hướng dẫn tra cứu từ điển trên iPhone tại thanh tìm kiếm (Spotlight).
- Hướng dẫn đăng ký nhận 5 tháng gói Apple Music miễn phí từ Shazam.
- Hướng dẫn thêm tiện ích mở rộng Safari trên iOS 15.
- Cách làm chủ tính năng VoiceOver trên iPhone.
- Hướng dẫn tạo nhóm Tab Safari trên iOS 15.
- Cách kiểm tra màn hình iPhone đã thay hay chưa trên iOS 15.
Chúc các bạn thực hiện thành công!
Theo Nghị định 147/2024/ND-CP, bạn cần xác thực tài khoản trước khi sử dụng tính năng này. Chúng tôi sẽ gửi mã xác thực qua SMS hoặc Zalo tới số điện thoại mà bạn nhập dưới đây:




















