Hướng dẫn tìm kiếm ảnh bằng thanh Spotlight trên iPhone
Trong quá trình sử dụng iPhone khi chúng ta muốn tìm kiếm một hình nào đó thì phải mở ứng dụng Thư viện ảnh trên điện thoại lên. Tuy nhiên sau khi cập nhật phần mềm iOS 15 thì iPhone update thêm nhiều tính năng vô cùng hữu ích, một trong số đó phải kể đến tính năng tìm kiếm hình ảnh nhanh trên thanh tìm kiếm (Spotlight) của điện thoại.
Để giúp cho mọi người có thể dễ dàng và nhanh chóng tìm kiếm hình ảnh của mình bằng tính năng vô cùng hữu ích này trên iPhone. Thì hôm nay, Eballsviet.com sẽ giới thiệu bài viết hướng dẫn tìm kiếm hình ảnh bằng thanh Spotlight trên iPhone, mời các bạn cùng tham khảo.
Hướng dẫn tìm ảnh trên iPhone bằng thanh Spotlight
Bước 1: Để có thể sử dụng tính năng này, thì trước tiên chúng ta sẽ mở ứng dụng Cài đặt trên điện thoại của mình lên.
Bước 2: Trong phần Cài đặt của iPhone, kéo màn hình xuống phía dưới rồi ấn vào mục Ảnh.
Bước 3: Tại mục Cho phép ảnh truy cập, hãy nhấn vào mục Siri & Tìm kiếm.
Bước 4: Sau đó, ở mục Trong khi tìm kiếm, thì bật công tắc tại hai mục: Tìm kiếm hiển thị ứng dụng và Tìm kiếm hiển thị nội dung.
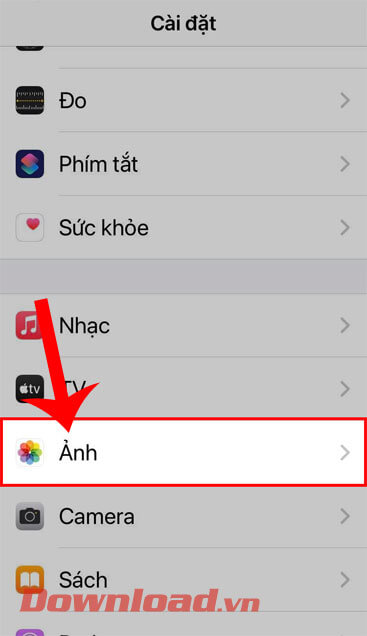
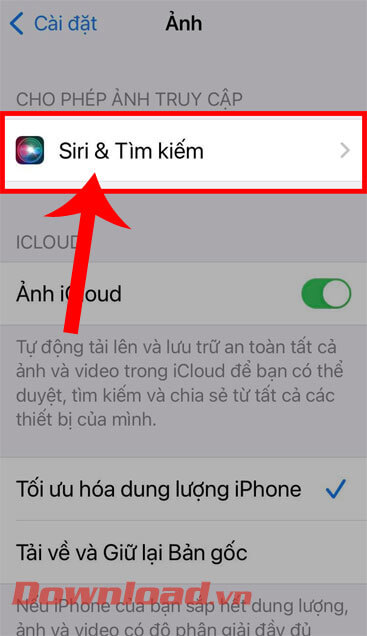
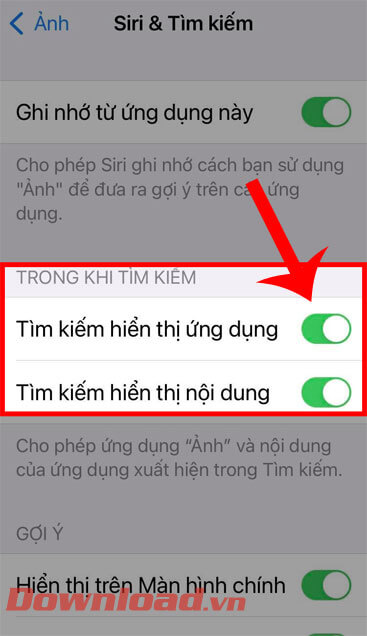
Bước 5: Quay trở lại màn hình chính của điện thoại, rồi vuốt màn hình sang phía bên trái để đi đến thanh Spotlight của iPhone.
Bước 6: Tiếp theo, hãy chạm vào thanh tìm kiếm ở phía bên trên màn hình.
Bước 7: Nhập tên hình ảnh vào thanh tìm kiếm, lúc này thanh Spotlight sẽ xác định chính xác người, cảnh vật và địa điểm tương tự với từ khóa hoặc các chữ có trong bức ảnh thông qua Live Text.
Bước 8: Vuốt màn hình xuống phía dưới, sau đó nhấn vào nút Hiển thị thêm tại mục Ảnh từ ứng dụng.
Bước 9: Cuối cùng, trên màn hình khi này sẽ hiển thị toàn bộ hình ảnh mà mình cần tìm kiếm theo từ khóa.
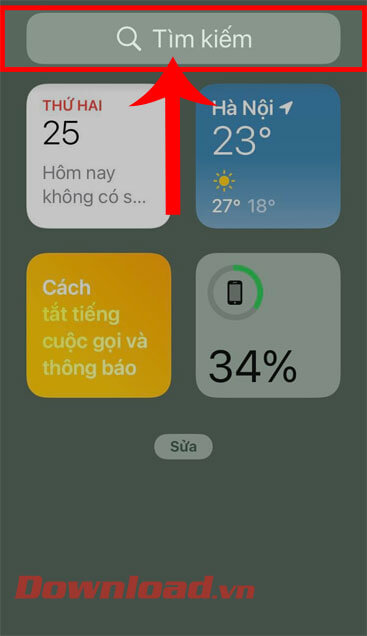
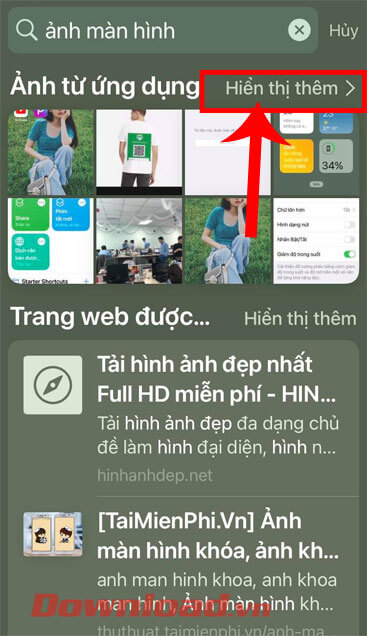
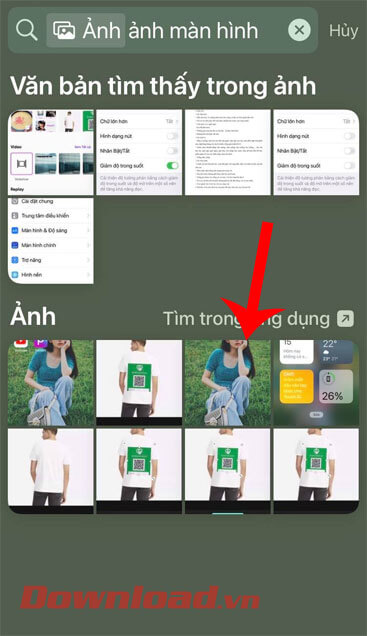
Video hướng dẫn tìm kiếm ảnh bằng thanh Spotlight trên iPhone
Ngoài ra các bạn cũng có thể theo dõi thêm một số bài viết khác về thủ thuật iPhone như:
- Hướng dẫn tạo file PDF tự động từ ảnh trên iPhone.
- Hướng dẫn tra cứu từ điển trên iPhone tại thanh tìm kiếm (Spotlight).
- Hướng dẫn đặt mật khẩu file PDF trên iPhone.
- Hướng dẫn thêm tiện ích mở rộng Safari trên iOS 15.
Chúc các bạn thực hiện thành công!
Theo Nghị định 147/2024/ND-CP, bạn cần xác thực tài khoản trước khi sử dụng tính năng này. Chúng tôi sẽ gửi mã xác thực qua SMS hoặc Zalo tới số điện thoại mà bạn nhập dưới đây:




















