Gõ tiếng Việt không cần cài đặt UniKey
Thông thường, để có thể gõ được tiếng Việt trên máy tính, điều bắt buộc là chúng ta phải sử dụng tới các bộ gõ tiếng Việt như UniKey, Vietkey, GoTiengViet hay FVIK... Tuy nhiên, nếu máy tính đã cài đặt một trong số chúng mà vẫn không đánh được tiếng Việt, hoặc vì lý do nào đó mà UniKey không hoạt động trên máy tính, trong khi chúng ta lại đang cần sử dụng gấp thì sao đây?
Nếu bạn cũng đang rơi vào tình trạng như vậy, hoặc ít nhất muốn tránh trường hợp xấu nhất khi đó, hãy tìm hiểu ngay cách gõ tiếng Việt mà không cần bộ gõ tiếng Việt dưới đây.
Gõ tiếng Việt không cần cài phần mềm
Đây là cách mà các bạn hoàn toàn có thể làm được và không cần bất kỳ sự hỗ trợ hay cài đặt thêm ứng dụng, phần mềm thứ ba nào khác.
Bước 1: Từ giao diện chính của máy tính, các bạn bấm chuột trái vào biểu tượng Windows ở bên dưới, góc trái màn hình rồi chọn Control Panel.
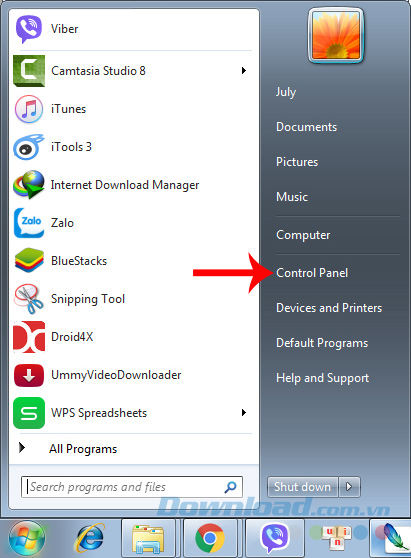
Bước 2: Cửa sổ All Control Panel Items xuất hiện. Nhìn ở góc trên, bên phải, có mục View by, các bạn click vào đó và thay đổi hiển thị hiện tại thành Category, còn nếu đang là chế độ này rồi thì thôi.
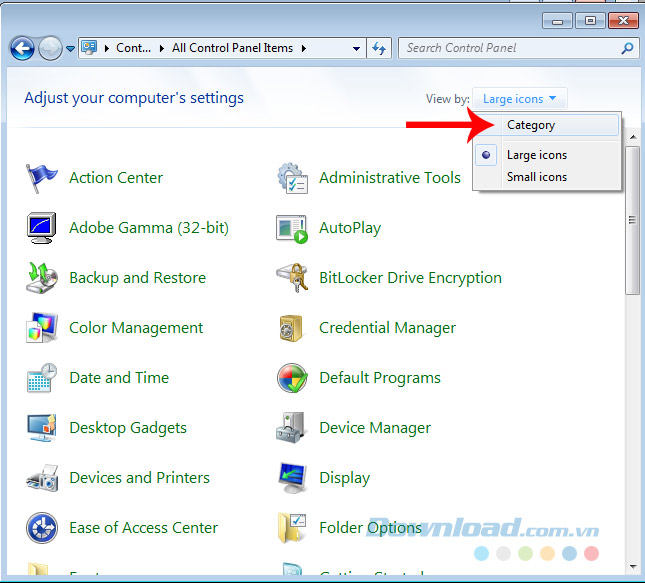
Thay đổi chế độ hiển thị của All Control Panel Items
Bước 3: Chọn vào Clock, Language, and Region.
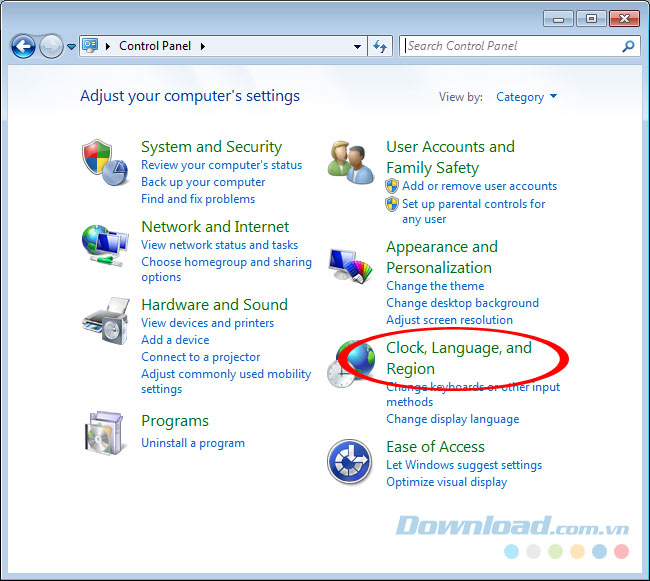
Tiếp tục chọn mục Regional and Language.
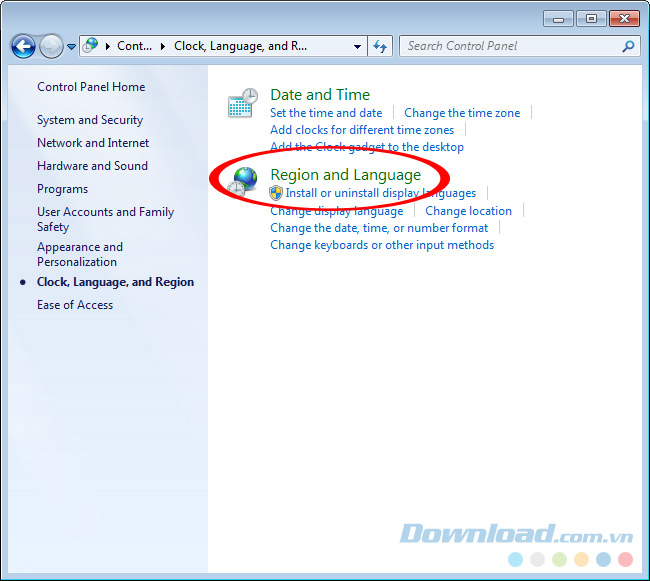
Bước 4: Cửa sổ mới xuất hiện như dưới đây, chúng ta chọn thẻ Keyboards and Languages / Change keyboards...
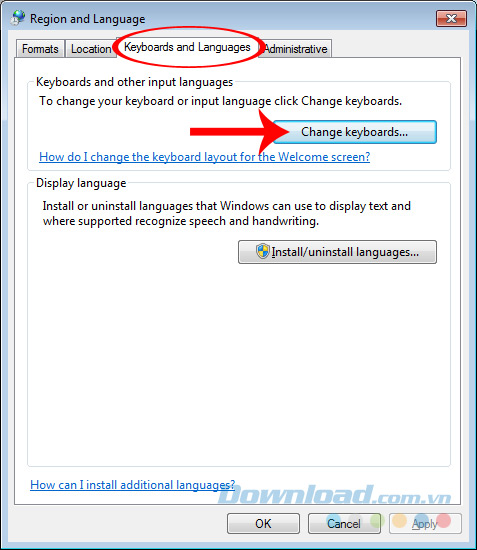
Chọn vào Change keyboards để thêm ngôn ngữ mới
Bước 5: Các bạn sẽ thấy hộp thoại Text Services and Input Languages xuất hiện, trong này là ngôn ngữ mặc định của máy tính (chỉ có tiếng Anh), từ đây, chúng ta có thể thêm bất kỳ ngôn ngữ nào khác cho máy tính để sử dụng mà không cần phần mềm hỗ trợ.
Cụ thể, đang cần gõ tiếng Việt, nên chúng ta click chuột trái vào mục Add...
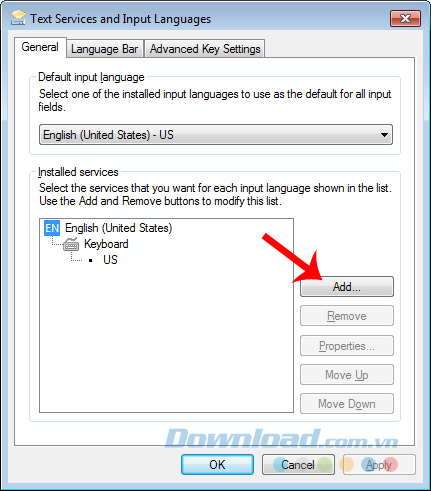
Kéo xuống dưới, tìm gói ngôn ngữ tiếng Việt và lần lượt:
- Click đúp vào Vietnamese (Vietnam).
- Click đúp vào Keyboard.
- Tick chọn ô Vietnamese.
- Chọn OK.
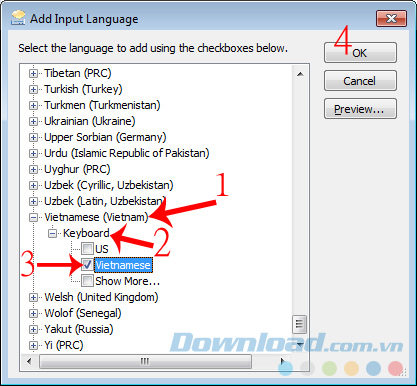
Bước 6: Chọn xong sẽ thấy ngôn ngữ Việt Nam xuất hiện thêm khung Installed services. Chọn Apply / OK để lưu lại thao tác này.
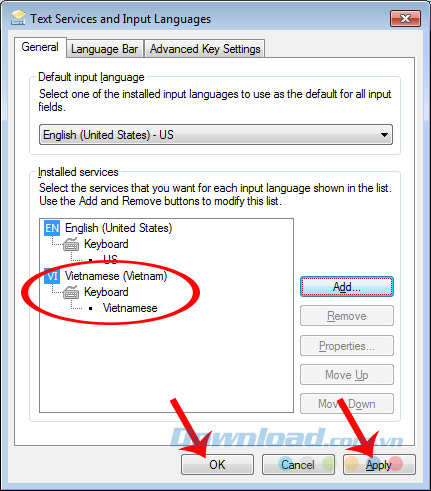 Thêm thành công tiếng Việt
Thêm thành công tiếng Việt
Bước 7: Quay trở lại màn hình desktop, tiếp tục nhấp vào biểu tượng cửa sổ và nhập từ khóa "keyboard" vào khung tìm kiếm rồi chọn vào mục On-Screen Keyboard (hình bên dưới).
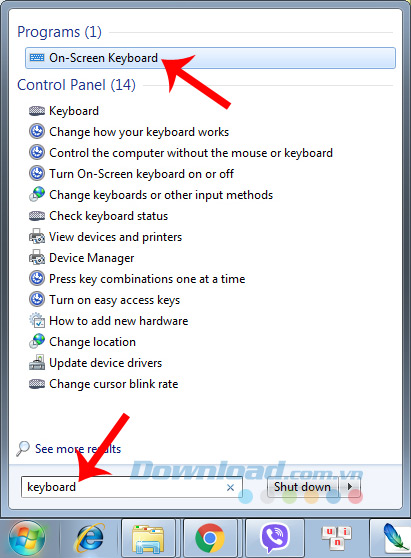
Đây là giao diện của bàn phím ảo mà chúng ta vừa mở lên.
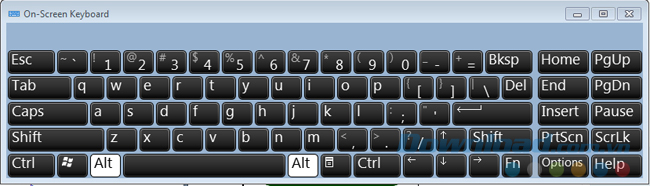
Bước 8: Nếu để ý các bạn sẽ thấy trên thanh tác vụ (thanh taskbar) có một biểu tượng EN - English (United States). Đó chính là Language bar mà chúng ta sẽ chuột trái vào và chọn đổi sang ngôn ngữ mới cần dùng (tiếng Việt vừa thêm vào ban nãy).
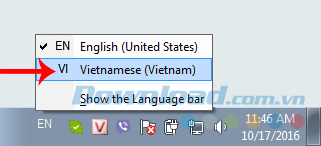
Lúc này giao diện bàn phím ảo cũng sẽ tự động biến đổi để phù hợp cho người dùng sử dụng. Cụ thể:
- Hàng trên cùng (dòng phím số) sẽ được thay đổi thành các nguyên âm đơn (Ă, Â, Ê, Ô, Ơ...).
- Bên cạnh các phím nguyên âm là các phím dấu (sắc, huyền, ngã...).
- Click chuột trái vào phím Shift trên bàn phím ảo rồi click vào phím cần sử dụng.
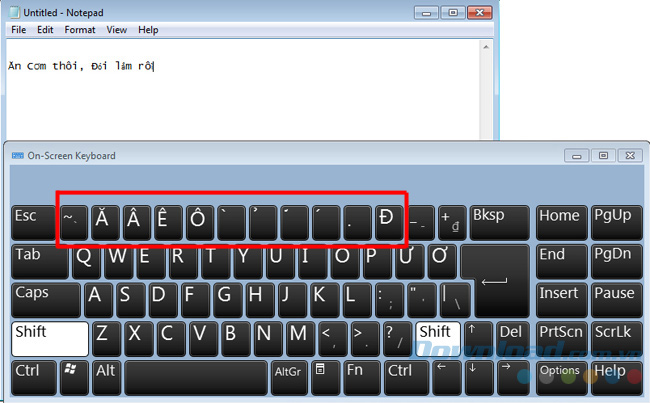
Đó là trường hợp máy tính có hiển thị sẵn Language Bar, còn nếu máy tính của bạn không có? Không hẳn là không có mà là bạn đã thiết lập để tính năng này không hiển thị cùng máy tính, hoặc đã tắt nó đi mà không biết. Lúc này, trước khi thiết lập thêm ngôn ngữ, chúng ta phải kích hoạt để làm hiển thị mục Language Bar trước.
Cách hiển thị Language Bar trên máy tính
Bước 1: Truy cập vào Control Panel / Date and Time.
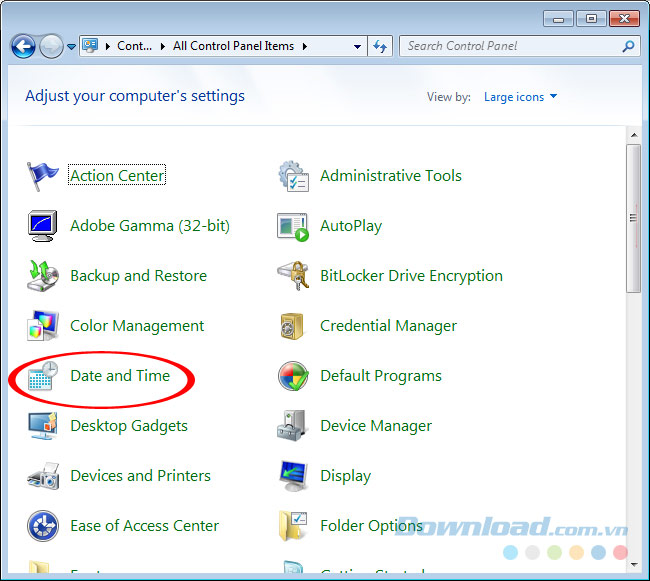
Bước 2: Chọn tiếp mục Change date and time...
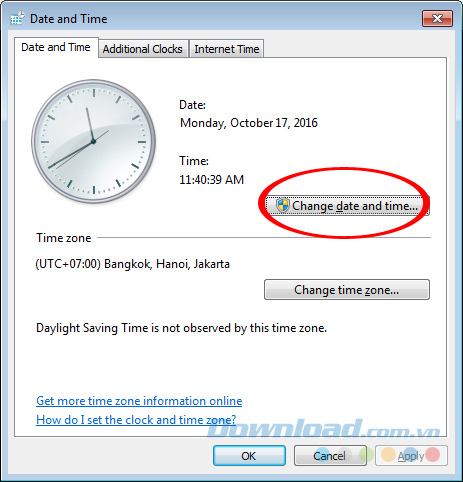
Bước 3: Click vào Change calendar settings.
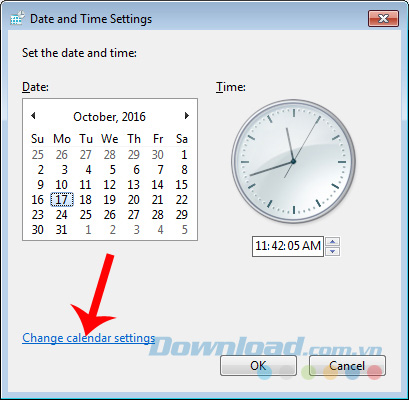
Bước 4: Lúc này sẽ có hai giao diện cùng xuất hiện, các bạn OK hoặc Cancel giao diện đầu là Customize Format đi.
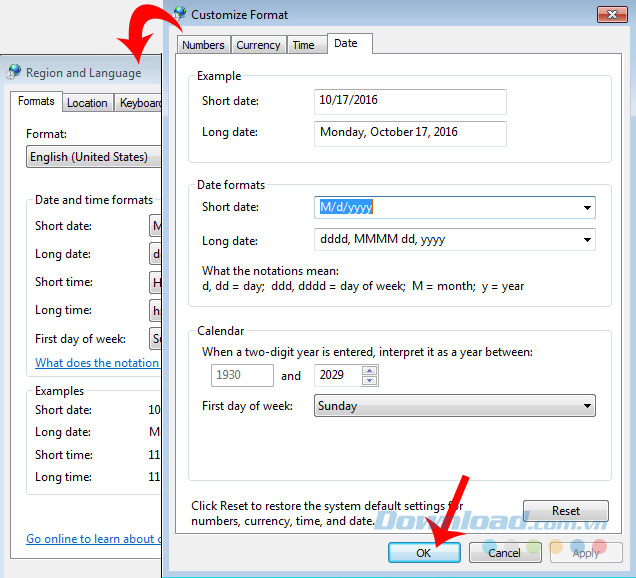
OK hoặc Cancel để thoát khỏi hộp thoại đầu tiên
Và nhấp chuột trái chọn thẻ Keyboards and Languages / Change keyboards...
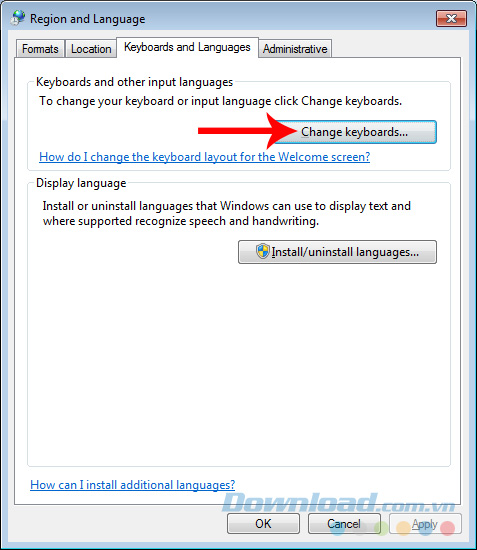
Bước 5: Chọn tiếp Language Bar trong hộp thoại xuất hiện sau đó, đánh dấu tick vào mục Docked in the taskbar. Sau đó Apply / OK để lưu lại.
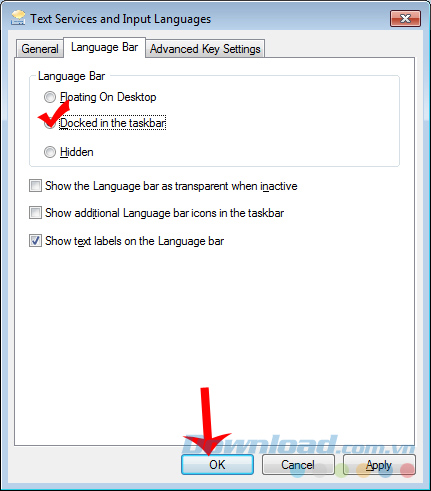
Kích hoạt Language Bar
Lập tức mục này sẽ xuất hiện dưới thanh taskbar như hình dưới đây. Lúc này các bạn làm theo các hướng dẫn ở trên để thực hiện.
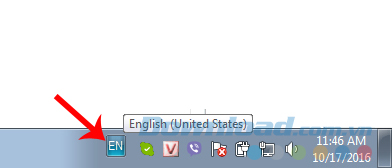
Trường hợp đặc biệt, nếu mục này xuất hiện thẳng trên màn hình desktop, chúng ta chỉ cần nhấp chuột trái vào biểu tượng mũi tên quay xuống và vào Settings...
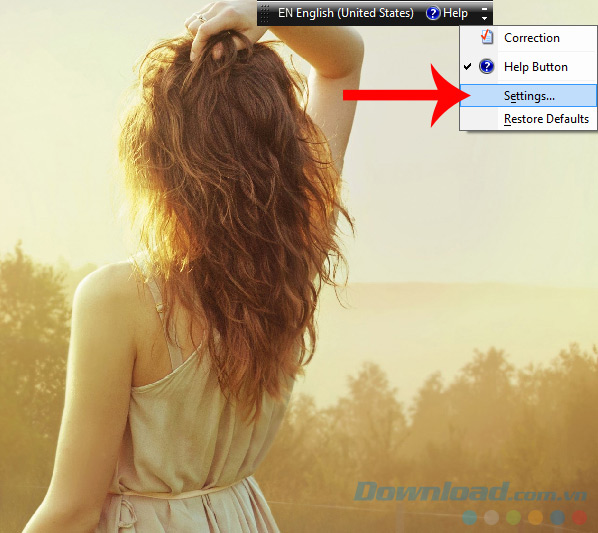
Cửa sổ Text Services and Input Language sẽ xuất hiện và chúng ta có thể thực hiện thêm ngôn ngữ luôn mà không cần qua các bước như ở trên.
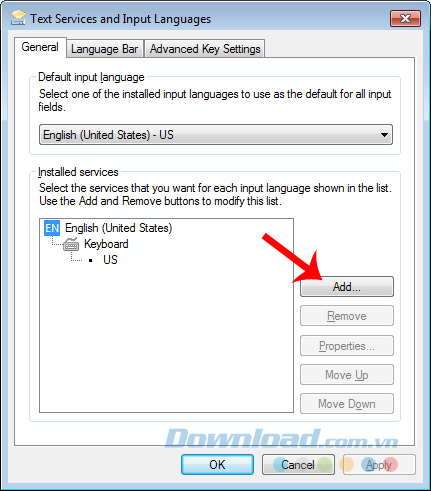
CHÚ Ý:
- Khi bàn phím ảo mở lên và ngôn ngữ của Language Bar chuyển sang tiếng Việt, chúng ta phải tắt hoàn toàn UniKey đang lỗi mới có thể sử dụng được bàn phím ảo này.
- Sau khi xong việc của mình, các bạn có thể tham khảo bài "Sửa lỗi UniKey không gõ được tiếng Việt thế nào?" và "Cách sửa lỗi không gõ được tiếng Việt trong Office và trên trình duyệt" để tìm nguyên nhân và xử lý lỗi cho bộ gõ này.
Với cách này, chúng ta vẫn có thể gõ được tiếng Việt khi không có UniKey hay đã cài đặt rồi mà bị lỗi. Tuy không thực sự hiệu quả và có thể thuận tiện hoàn toàn, nhưng đây là một cách tuyệt vời để sử dụng trong các trường hợp khẩn cấp.
Theo Nghị định 147/2024/ND-CP, bạn cần xác thực tài khoản trước khi sử dụng tính năng này. Chúng tôi sẽ gửi mã xác thực qua SMS hoặc Zalo tới số điện thoại mà bạn nhập dưới đây:





















