Mẹo giúp máy tính chạy nhanh hơn có thể bạn chưa biết
Máy tính chạy chậm? Nếu thấy tốc độ xử lý và thời gian khởi động PC giảm đáng kể, đã tới lúc cần phải hành động để PC thoát khỏi tình trạng này. Ngoài các vấn đề phần cứng như lỗi driver hay hỏng nguồn, không có lí do gì khiến cập nhật hệ thống làm máy tính chậm hơn cả. Lỗi hoạt động trì trệ xảy ra là kết quả của việc quá nhiều menu khởi động, download dư thừa, tồn tại chương trình không cần thiết cùng một số cài đặt mặt định khó chịu cần tinh chỉnh lại.
Bài viết này không phải danh sách cách khắc phục cụ thể những vấn đề đó trên Windows 10, mà là tổng danh sách các tính năng bạn có thể bỏ hoặc can thiệp trên hệ điều hành bất kỳ. Nếu muốn tăng tốc Windows 10, bạn có thể tham khảo Hướng dẫn nâng cao hiệu suất và tốc độ Windows 10.

Từng giải pháp dưới đây đều rất đơn giản. Bạn không cần kiến thức kỹ thuật chuyên sâu vẫn có thể làm theo được.
1. Kiểm tra & dọn dẹp đĩa
Disk Check sẽ quét và tìm ra drive chưa sử dụng cùng các file hỏng. Trong khi quét virus sẽ loại bỏ malware, Disk Check kiểm tra sâu hơn bằng cách dọn dẹp không gian chưa dùng đến có thể làm chậm tốc độ xử lý.
Để bắt đầu Disk Check, mở File Explorer và điều hướng sang This PC. Bạn sẽ thấy drive nằm trong Drives and Devices.
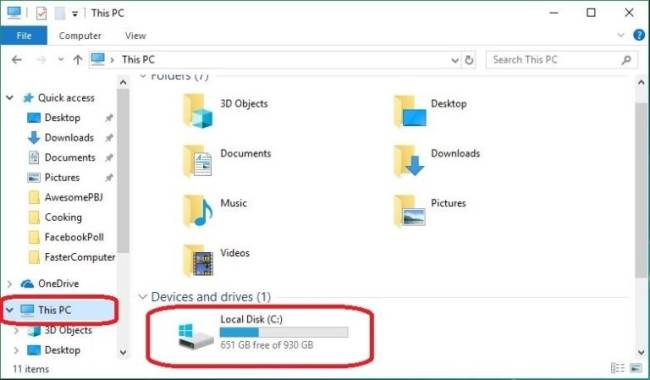
Cách này cũng cho bạn biết còn lại bao nhiêu dung lượng trên drive. Nếu nó đầy, bạn đã hiểu vì sao PC quá chậm rồi đó. Click chuột phải vào một ổ đĩa (ví dụ: C: drive) và chọn Properties. Thao tác này sẽ mở một menu chứa 7 tab khác nhau ở trên đầu. Click vào Tools > Check > Scan drive.
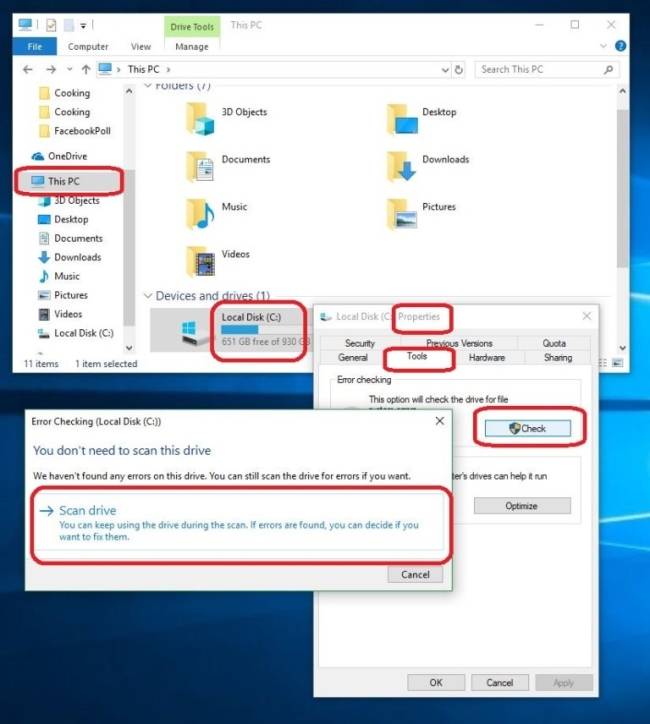
Quá trình quét mất một chút thời gian (có thể tới 30 phút nếu bạn chưa từng thực hiện quá trình này trước đây). Phụ thuộc vào tình trạng ổ cứng, bạn thậm chí có thể nhận ra sự cải thiện ngay lập tức. Nếu không, bạn hãy thử Disk Cleanup. Bạn chỉ cần nhấn phím Win và gõ Disk Cleanup. Click vào icon của nó để tiến hành quét PC, loại bỏ rác hệ thống và file an toàn.
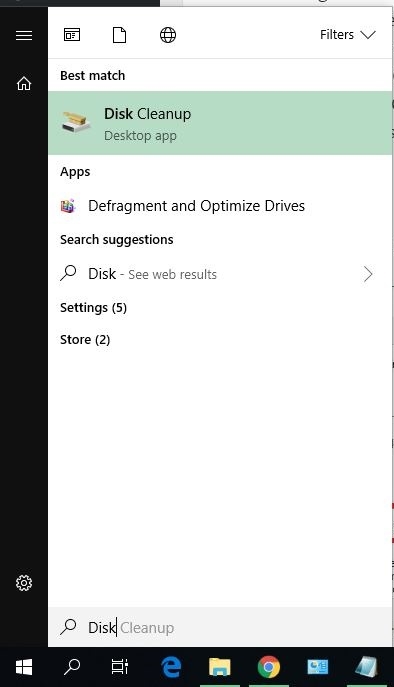
Kết thúc quá trình quét, bạn sẽ thấy cửa sổ này:
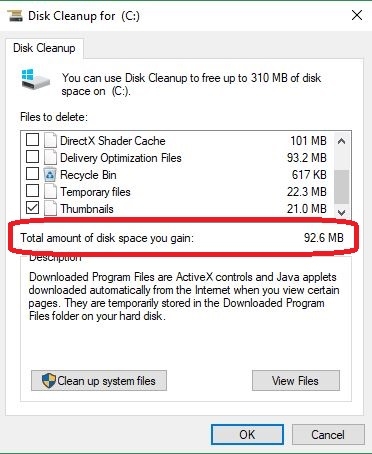
Nhấn OK hoặc chọn nhiều file hơn nếu thấy ổn khi xóa chúng. Ở ví dụ trên, Disk Cleanup đã xóa hơn 90 MB rác. Quá tuyệt phải không?
2. Chống phân mảnh drive
Bên cạnh việc dọn dẹp drive PC, bạn cũng có thể chống phân mảnh chúng bằng cách sắp xếp lại file trên ổ cứng để hệ thống PC con có thể truy cập nhanh hơn. Để chống phân mảnh, hãy quay lại File Explorer (Win+E), click chuột phải vào ổ C lần nữa. Mở menu Properties, tới tab Tools, nhấn Optimize.
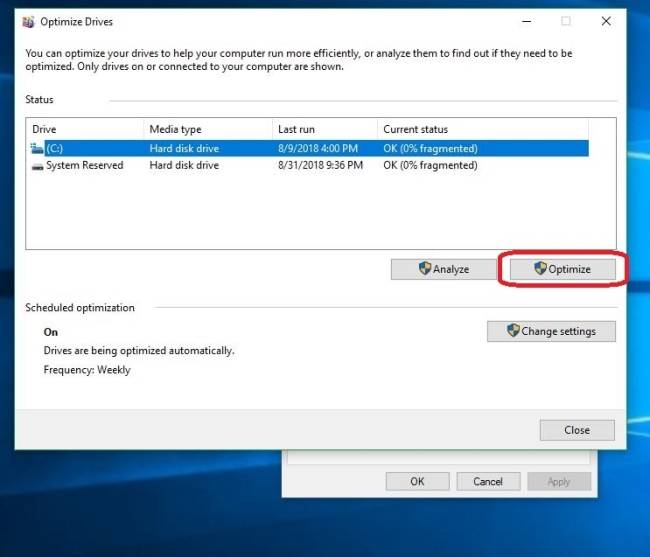
Nó sẽ mở một cửa sổ trông giống ảnh bên trên. Click nút Optimize để tối ưu máy tính. Bạn sẽ thấy bên dưới cửa sổ thông báo mặc định tối ưu PC hàng tuần. Đồng nghĩa, bạn không cần chống phân mảnh ổ đĩa nữa, trừ khi bạn thấy PC đột nhiên chậm đi. Nếu muốn, bạn cũng có thể điều chỉnh tần suất chống phân mảnh máy tính: hàng ngày, hàng tuần hoặc hàng tháng. Mặc định là tốt nhất nhưng nếu muốn thay đổi nó, chỉ cần click Change Settings.
Lưu ý, quá trình chống phân mảnh có khoảng từ 7 tới 10 vòng, do đó, bạn sẽ phải đợi khoảng 30 - 60 phút.
3. Di chuyển chương trình và các dịch vụ khi khởi động
Đây là giải pháp cực hiệu quả. Khi download và cài đặt phần mềm, một vài trong số đó mặc định sẽ chạy lúc PC khởi động và rồi sẽ tiếp tục chạy trên nền khi bạn tiến hành nhiệm vụ. Nếu là những chương trình lớn, chúng sẽ ngốn nhiều năng lượng xử lý, làm chậm PC. Tốt nhất bạn nên giảm thiểu chương trình chạy lúc khởi động máy tính.
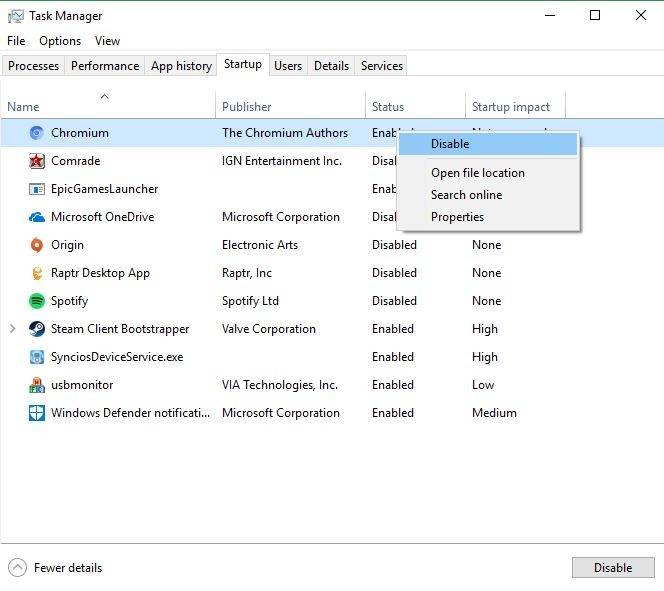
Để xác định những chương trình này, mở Task Manager (Ctrl+Shift+Esc), tới tab Startup. Bất cứ phần mềm nào liệt kê ở đây trong trạng thái kích hoạt (Enable) nghĩa là máy tính chạy chúng ngay khi bạn đăng nhập. Để tắt chúng, click chuột phải và chọn Disable. Bạn sẽ thấy thời gian khởi động PC tăng đáng kể.
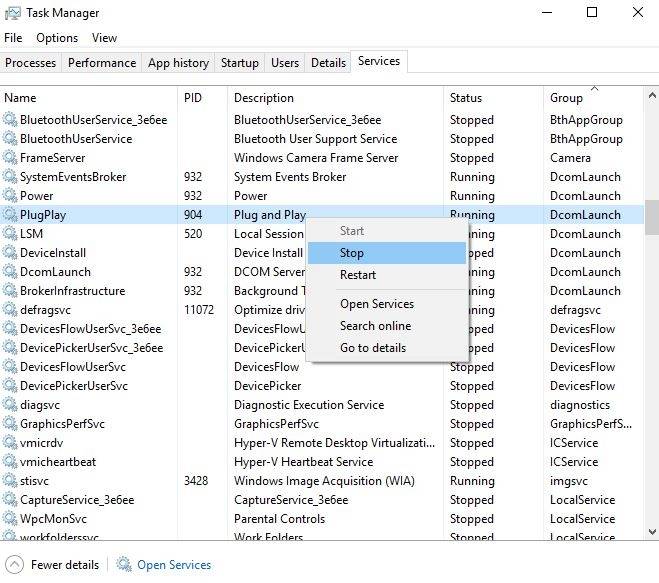
Nếu thấy quá nhiều chương trình không biết trong menu Startup, nó có thể là các Startup Service. Tại Task Manager, mở tab Services. Cuộn xuống, nếu thấy bất phần mềm nào xuất hiện dưới dạng Automatic, nghĩa là nó vẫn chạy lúc khởi động, ngay cả khi bạn Disabled nó ở menu trước. Hãy click chuột phải vào nhiệm vụ đó, chọn Stop.
4. Cài đặt nguồn
Cách này khá dễ. Toàn bộ máy tính đều có Power Setting mặc định, bao gồm: Power Saver, Balanced, High Performance. Laptop luôn tự động chuyển sang Power Saver khi người dùng không cắm dây nguồn trực tiếp nhằm kéo dài tuổi thọ pin lâu hơn. Do đó, hãy kiểm tra tính năng này nếu laptop bỗng nhiên chạy chậm hơn.
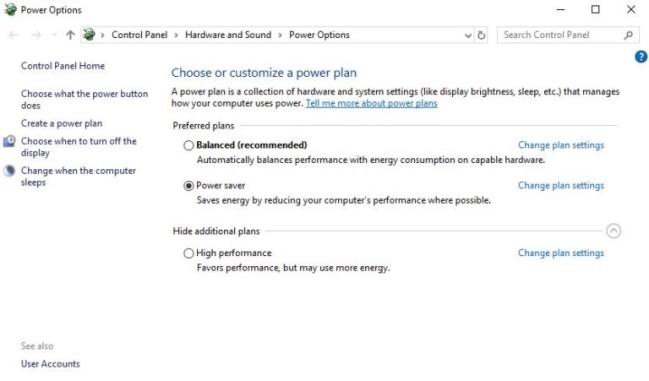
Tìm cài đặt nguồn trên PC bằng cách tới Control Panel > Hardware and Sound > Power Options. Nếu không thể tìm thấy Control Panel, chỉ cần gõ nó vào ô bên cạnh icon Win. Nếu muốn máy tính chạy nhanh & mượt nhất có thể, chọn High Performance. Nếu muốn máy tính chạy ít nóng hơn, chọn Power Saver. Một mẹo hữu ích là bạn nên tắt chế độ tiết kiệm này nếu đang chạy những chương trình đòi hỏi cấu hình cao như chơi game, xem nhiều video 4k.
Bạn cũng có thể click Change plan settings nếu muốn xác định các khía cạnh tối ưu hiệu suất PC như screensaver, tắt màn hình hoặc chế độ Sleep.
5. Tùy chọn hiệu suất
Bên cạnh điều chỉnh thiết lập nguồn phù hợp, bạn cũng có thể tinh chỉnh hiệu suất PC từ menu này:
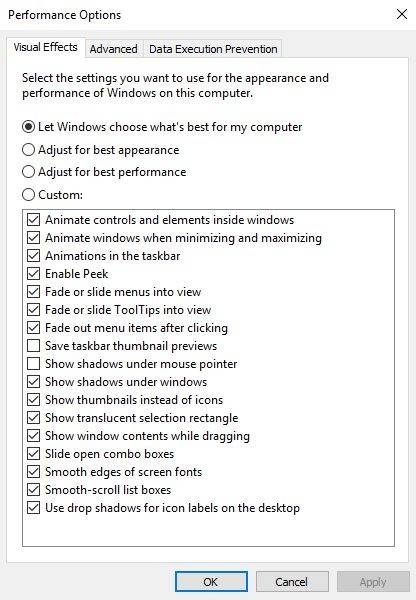
Nó nằm trong tab System ở Control Panel hoặc mở nó đơn giản hơn bằng cách nhấn icon Win, gõ Performance. Click vào tùy chọn đầu tiên (Adjust the appearance and performance of Windows). Từ đây, bạn có thể thay đổi tùy chọn, sửa nhanh bằng cách click “Adjust for best performance”. Trừ trường hợp dùng PC đời cũ, có thể bạn không thấy rõ thay đổi khác biệt khi chạy tính năng này.
Ngoài ra, bạn có thể sử dụng nhiều tùy chọn tăng tốc PC nâng cao hơn qua Command Prompt, chẳng hạn như kiểm tra sức khỏe ổ đĩa, bộ nhớ...
Trên đây là những cách tăng tốc máy tính cơ bản nhất mà bạn có thể áp dụng trên mọi hệ điều hành. Nếu biết giải pháp nào khác, đừng ngại chia sẻ với chúng tôi nhé.
Theo Nghị định 147/2024/ND-CP, bạn cần xác thực tài khoản trước khi sử dụng tính năng này. Chúng tôi sẽ gửi mã xác thực qua SMS hoặc Zalo tới số điện thoại mà bạn nhập dưới đây:




















