| |
Tự tạo máy tính Android cực đơn giản với Phoenix OS
Bạn muốn tự tạo một máy tính Android? Quá đơn giản. Phoenix OS là nền tảng hệ điều hành dựa trên Android-x86 cho phép bạn có thể cài đặt Android trên máy tính hoặc laptop. Phoenix OS là một hệ điều hành di động. Do vậy, Phoenix OS có nhược điểm là không chạy phiên bản đầy đủ của trình duyệt Chrome và không phải phần cứng nào cũng tương thích.
Hướng dẫn cách cài đặt Phoenix trên máy tính
Cảnh báo trước khi bắt đầu: Các hướng dẫn trong bài viết này sẽ ghi đè lên toàn bộ ổ cứng của máy tính, do đó bạn cần sao lưu lại toàn bộ dữ liệu trước khi bắt đầu. Mặc dù Phoenix OS có thể cài đặt để khởi động song song với hệ điều hành chính, nhưng việc khởi động kép này có thể gây ra vấn đề với cả 2. Vậy nên nếu muốn dùng thử, tốt nhất bạn chỉ nên chọn một.
Tìm hiểu về Phoenix OS
Phoenix OS có giao diện trông khá giống với hệ điều hành Remix OS. Nó tương thích GPL-2.0 và cài đặt được trên nhiều loại phần cứng nền tảng x86 khác nhau.
Hệ điều hành Phoenix là phiên bản cải tiến của Android, ví dụ như nó sẽ tự động không cho các ứng dụng chạy nền. Ngoài tốc độ, Phoenix OS cũng thường xuyên được cập nhật. Tuy nhiên, không phải tất cả các phần cứng đều tương thích với Phoenix OS. Nếu hoạt động được thì nó cũng có thể thiếu một số tính năng nhất định, ví dụ như âm thanh thông qua kết nối HDMI.
Ngoài ra, bạn cũng có thể thử nghiệm Phoenix OS trên máy ảo VMware hoặc VirtualBox.
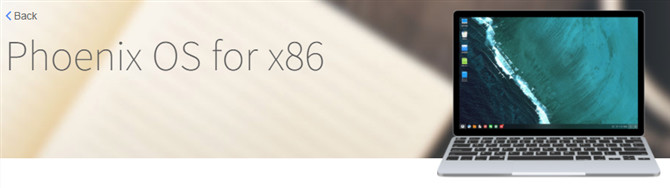
Yêu cầu phần cứng cài đặt Phoenix OS
Yêu cầu phần cứng
Phoenix OS chỉ yêu cầu bộ xử lý Intel hoặc AMD x86 (nên dùng Intel Atom) và bộ nhớ trong với ít nhất 2GB không gian trống. Theo kinh nghiệm của người viết thì bạn nên sử dụng ổ cứng ít nhất 16GB. Để cài đặt Intel Atom, bạn sẽ cần một ổ USB với dung lượng tối thiểu 8GB.
Yêu cầu:
- Ổ lưu trữ 2GB.
- Bộ vi xử lý Intel hoặc AMD (sản xuất từ 2012 trở đi), tốt hơn hết là bộ vi xử lý Intel Atom.
- Ổ USB dung lượng tối thiểu 8GB (để chứa Phoenix OS).
- Ổ USB dung lượng tối thiểu 512MB (để chứa GParted).
- Một máy tính khác để thiết lập các USB kể trên.
Bo mạch chủ BIOS hay UEFI?
Các máy tính đời cũ (từ 2010 trở về trước) chủ yếu sử dụng Basic Input/Output System (BIOS) như một môi trường Power On Self Test (POST). Vậy điều này có nghĩa là gì?
BIOS cho phép máy tính khởi động kể cả khi không có hệ điều hành. Các máy tính đời mới gần đây thay thế BIOS bằng Unified Extensible Firmware Interface (UEFI), với tính năng mạnh mẽ hơn nền tảng cũ. Thật không may là Phoenix OS không hoạt động tốt trên các hệ thống UEFI, do đó bạn cần cấu hình UEFI của máy tính để có thể làm việc với hệ điều hành không phải Windows (xem bước 3 trong phần dưới).
Hướng dẫn cài đặt hệ điều hành Phoenix cho PC
Bước 1: Tải Phoenix OS
Gói cài đặt Phoenix OS bao gồm phiên bản tương thích cả 32-bit và 64-bit. Điều đó có nghĩa là bạn có thể cài đặt hệ điều hành này trên phần cứng cũ/mới đều được. Lưu ý: các hướng dẫn trong bài viết này dựa vào file ISO image chứ không phải tập tin thực thi (.exe).
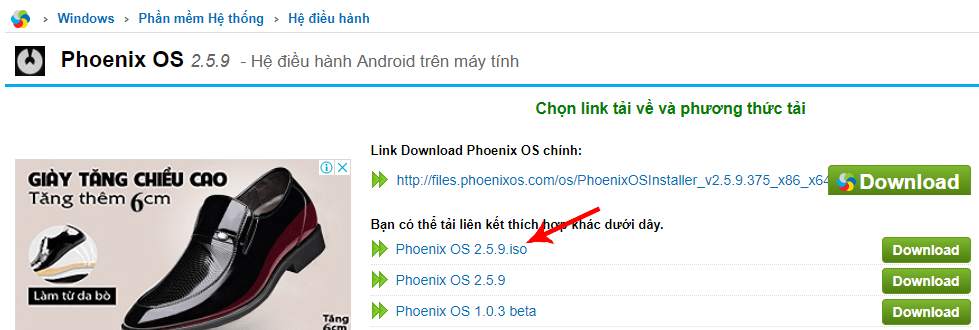
Bước 2: Sao chép Phoenix OS vào ổ USB
Sau khi đã tải về gói Phoenix OS, bạn cần ghi nó vào một ổ USB có thể boot, bằng cách sử dụng Rufus. Có thể thay thế bằng UNetbootin nhưng nó có thể gây ra lỗi trong quá trình cài đặt.
Tiếp theo, chạy Rufus để tạo bản sao Phoenix mà bạn đã tải xuống vào ổ USB có dung lượng tối thiểu 8GB.
Lưu ý những làm theo các bước sau:
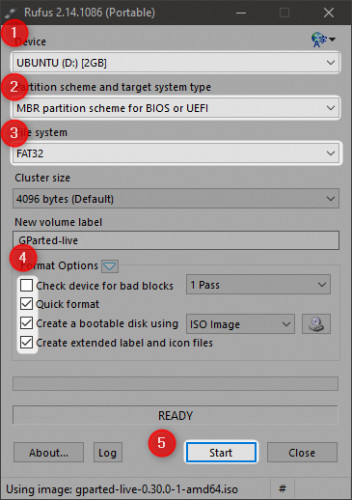
- Chọn ổ USB.
- Chọn Master Boot Record (MBR).
- Chọn FAT32 cho hệ thống tập tin.
- Đảm bảo bạn đã chọn các ô Quick format và Create a bootable image using...
- Cuối cùng nhấn nút Start để bắt đầu.
Bước 3: Cấu hình BIOS/UEFI
Đây là bước khó nhất. Bạn cần biết cách vào hệ thống BIOS máy tính của mình. Các nhà sản xuất bo mạch chủ không sử dụng ngôn ngữ chung cho các thiết lập BIOS. Ví dụ, bạn sẽ cần phải bật mục nào có tên tương tự như Legacy Mode sang chế độ ON.
Ngoài ra, bạn có thể cần phải tắt một số tính năng đặc biệt của Windows. Trong môi trường POST, một vài hãng sản xuất gọi nó là Windows 7 mode, một số khác gọi là Windows 7 or Other Operating System Mode... cũng như một số biến thể tên khác.
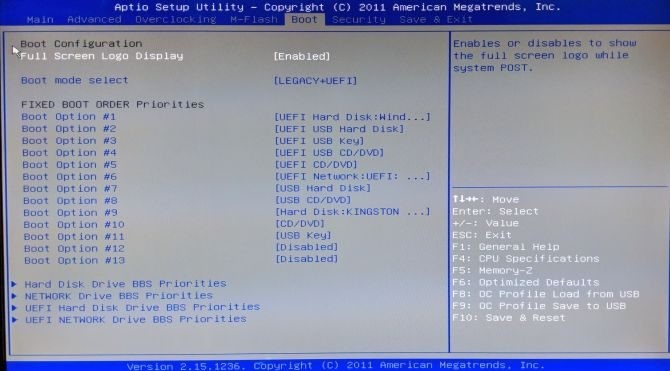
Bạn cũng cần tắt tùy chọn Fast Boot và Secure Boot - 2 tùy chọn được thiết kế cho hệ điều hành Windows. Phoenix OS là hệ điều hành dựa trên Linux nên không có lý do gì để chúng hoạt động.
- Bật Legacy Mode (nếu có thể).
- Chọn Windows 7 mode hoặc Linux mode (nếu có thể).
- Tắt Fast Boot và Secure Boot (nếu có thể).
Bước 4: Chuẩn bị ổ đĩa đích
Bước này có thể không cần. Lý do là vì bước này nhằm thay đổi bảng phân vùng ổ đĩa khởi động từ GPT sang MBR. Nhiều ổ đĩa cũ mặc định đã được khởi động từ MBR, nếu bạn đã biết ổ của mình là MBR thì có thể bỏ qua bước này.
Bạn sẽ cần tải và sử dụng GParted trong bước này. GParted là một tiện ích phân vùng và có thể dùng nó để định dạng lại phân vùng ổ đĩa lưu trữ sang MBR.
Để định dạng một ổ đĩa là MBR, chỉ cần image GParted vào một ổ USB (tối thiểu 512MB) và khởi động máy tính của bạn với ổ USB này. Các bước sau khi khởi động GParted rất đơn giản: chọn các tùy chọn mặc định (nhấn Enter khi được hỏi).
Phần này sẽ không hướng dẫn chi tiết, nhưng bạn sẽ cần phải loại bỏ các phân vùng hiện tại trên ổ đĩa và tạo một bảng phân vùng Microsoft DOS trên ổ. Để làm như vậy, chọn Device > Create Partition Table từ menu ngữ cảnh.
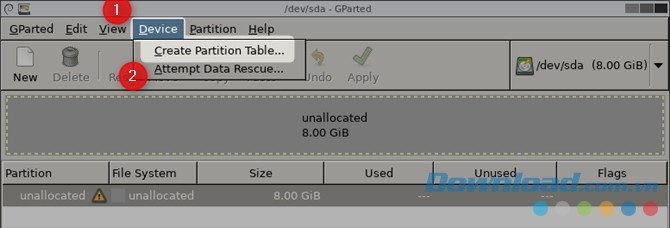
Tạo Partition Table với GParted
Cuối cùng, tại phần Select new partition table type, chọn msdos, sau đó nhấn Apply.
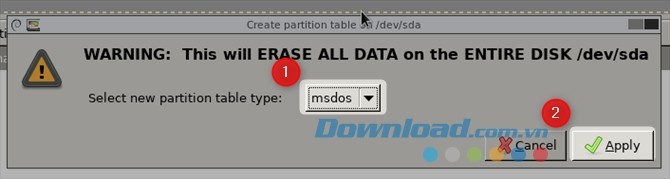
Chọn msdos để tạo bảng phân vùng Microsoft DOS
Thao tác này sẽ tạo một bảng phân vùng mới vào ổ đĩa. Giờ bạn có thể thoát khỏi chương trình này.
Bước 5: Chuẩn bị máy tính cài đặt Phoenix OS
Quá trình cài đặt khá đơn giản. Đầu tiên, bạn cần cắm ổ USB có chứa Phoenix OS vào máy tính và khởi động từ USB. Bạn sẽ thấy một giao diện như sau:
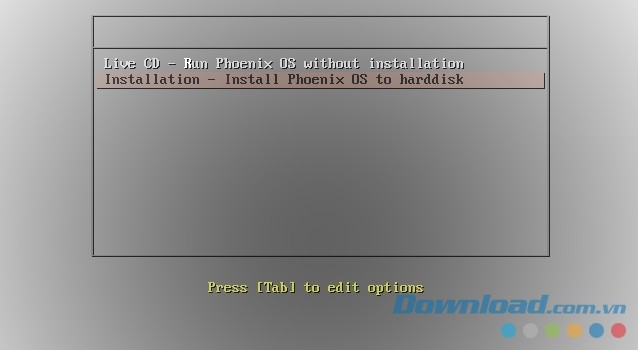
Chọn Installation. Từ menu ngữ cảnh, chọn Create/Modify partitions. Nếu bạn chỉ muốn xem Phoenix hoạt động trên hệ thống, hãy chọn Live CD. Nếu nó khởi động thì xin chúc mừng, hệ thống của bạn hoàn toàn tương thích.
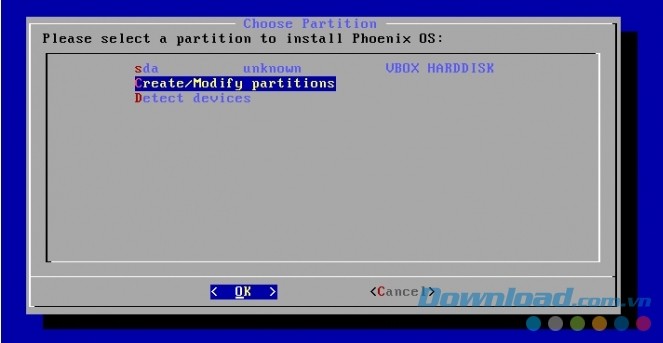
Bạn có thể nhận được lời nhắc Do you want to use GPT? Chọn No. Cửa sổ tiếp theo sẽ như sau:
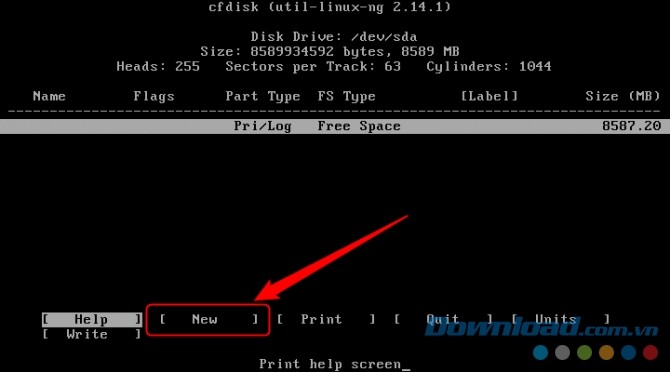
Trong menu này, bạn phải sử dụng phím mũi tên trái, phải đề điều hướng. Các bước lần lượt như sau:
- Đầu tiên nhấn phím bên phải để chọn New, nhấn Enter, tạo một mục gọi là sda1.
- Chọn Primary và sử dụng kích thước ổ mặc định (nên là toàn bộ ổ đĩa).
- Chọn Bootable ở phần danh sách phía dưới. Hãy lưu ý cẩn thận là bạn không vô tình xóa Boot ở cột Flags bằng cách nhấn vào nhiều hơn 1 lần.
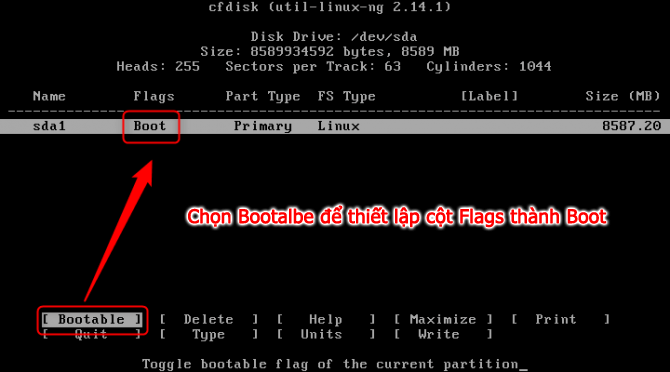
Chọn Bootable một lần để có tùy chọn Boot ở cột Flags
Chọn Write để xác nhận thay đổi ổ đĩa. Tuy nhiên, ngay trước khi ghi, bạn sẽ được hỏi xác nhận lại: Are you sure you want to write the partition table to disk? Bạn sẽ phải tự nhập Yes và nhấn Enter để xác nhận. Sau đó, công cụ định dạng sẽ ghi lại bảng vào ổ đĩa, khi quá trình kết thúc, chọn Quit. Thao tác này sẽ đưa bạn quay trở lại menu chọn phân vùng Phoenix OS.
Bước 6: Cài đặt Phoenix lên PC
Chọn sda1 và nhấn Enter.
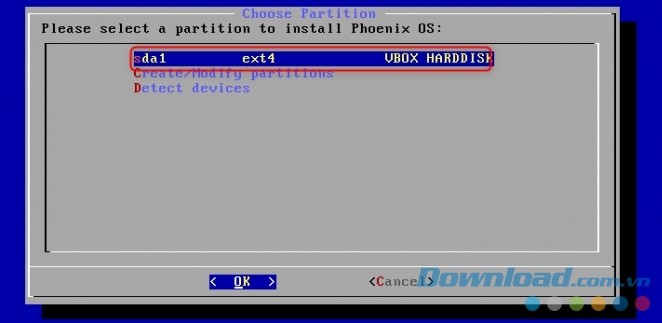
Từ menu Choose filesystem, chọn ext4 > OK.
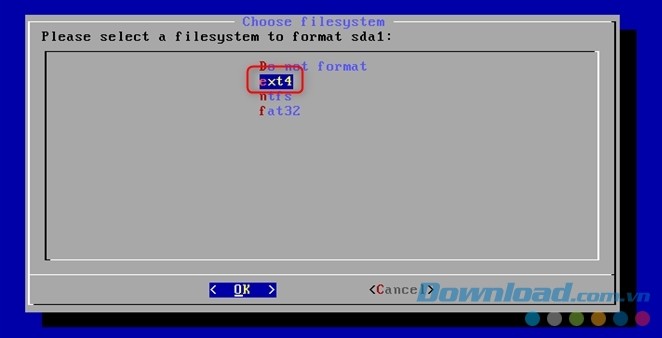
Trình cài đặt sẽ yêu cầu xác nhận (bước này sẽ tạo một phân vùng ext4 và xóa dữ liệu trên ổ đĩa của bạn), chọn Yes.
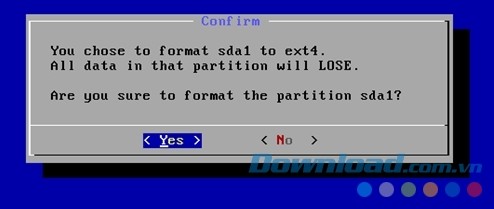
Nó có thể hỏi Do you want to install an EFI GRUB2? Trường hợp này nếu ổ đĩa đã là GPT thì bạn có thể chọn Skip để bỏ qua.
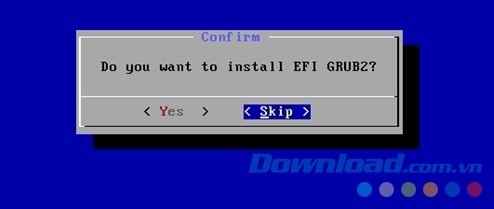
Chương trình sẽ hỏi: Do you want to install boot loader GRUB?, chọn Yes. Sau khi hoàn tất, bạn sẽ thấy menu sau:
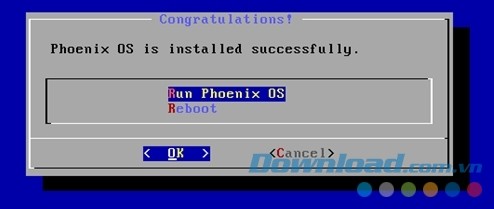
Bạn có thể chọn Run Phoenix OS hoặc Reboot. Nếu chọn Reboot thì hãy nhớ rút ổ USB cài đặt ra khỏi máy tính.
Sử dụng Phoenix OS như một máy tính hệ điều hành Android
Hệ điều hành Phoenix là Nougat + Windows
Giao diện Phoenix trông giống như Android Nougat nhưng trên máy tính màn hình rộng. Hầu hết các ứng dụng đều mở ra ở dạng cửa sổ chứ không chiếm toàn bộ màn hình.
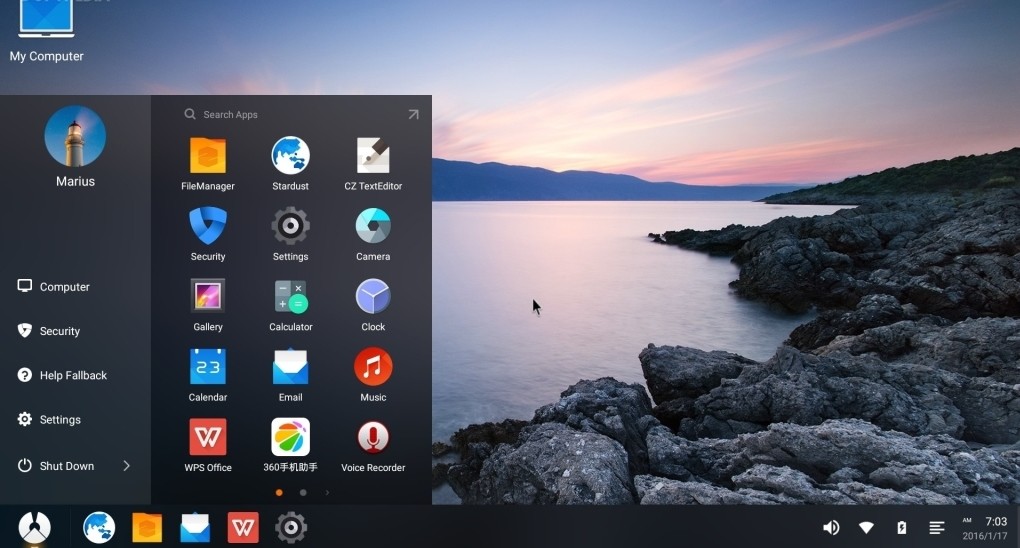
Giao diện Phoenix OS trên máy tính
Giống như máy tính để bàn, Phoenix OS cũng bao gồm các tính năng như snap. Tính năng này cho phép máy tính Android của bạn có thể hoạt động ở chế độ dual-windows. Để làm được điều này, bạn mở một ứng dụng, giữ phím Windows và nhấn phím điều hướng sang trái hoặc phải để chuyển cửa sổ đang mở đó về nửa trái hoặc nửa phải. Màn hình dưới đây thể hiện hoạt động của chế độ hai cửa sổ trên Phoenix.
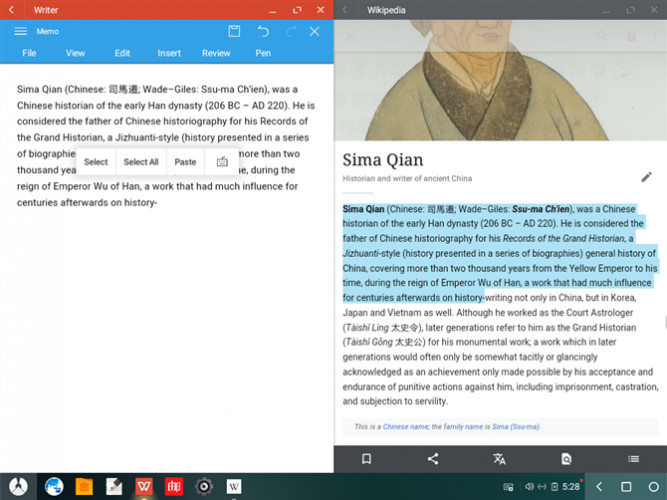
Chế độ hai cửa sổ song song trên Phoenix OS
Những hạn chế của hệ điều hành Phoenix
Trên Phoenix OS, một vài game chơi không được chính xác với giao tiếp chuột và bàn phím. Thêm nữa là có một vài tính năng cần phải được trau truốt hơn. Ví dụ như nếu bạn muốn đánh dấu một vùng văn bản lớn, bạn phải nhấp, giữ và sau đó chọn văn bản theo cách thủ công.
Mặc dù các nhà phát triển Phoenix OS đã thiết kế hệ điều hành này để làm việc trên hệ thống Atom (sử dụng bản phân phối Linux tốt nhất cho bộ xử lý Atom) nhưng bạn vẫn có thể cài đặt nó trên các máy tính mới hơn. Tuy nhiên cần lưu ý là kể cả máy tính có tương thích, Phoenix có thể được khởi chạy, nhưng một số tính năng sẽ không hoạt động tốt, trong đó điển hình là âm thanh HDMI hiếm khi hoạt động.
Có nên thử cài đặt hệ điều hành Phoenix?
Nếu bạn có một máy tính vi xử lý Atom như một netbook dự phòng, bạn nên thử. Phoenix OS có 2 điểm lợi mà bạn sẽ thấy rõ nhất:
- Tốc độ nhanh.
- Nó cho phép bạn truy cập vào thư viện ứng dụng Android trên máy tính.
Vấn đề với hệ điều hành Phoenix là nó hoạt động trên mọi máy tính không giống cách mà Windows có thể làm. Vì vậy nếu dùng nó để làm việc thì có thể có rất nhiều vấn đề xảy ra. Nếu bạn là người ưa thích "vọc" máy tính thì chắc chắn đây sẽ là nền tảng tốt để "thử trải nghiệm", còn nếu không, giữ nguyên Windows 10 trên máy tính cho "an toàn".
Chúc các bạn luôn thành công!
Xác thực tài khoản!
Theo Nghị định 147/2024/ND-CP, bạn cần xác thực tài khoản trước khi sử dụng tính năng này. Chúng tôi sẽ gửi mã xác thực qua SMS hoặc Zalo tới số điện thoại mà bạn nhập dưới đây:
Số điện thoại chưa đúng định dạng!
Sắp xếp theo
Đóng
Chỉ thành viên Download Pro tải được nội dung này!
Download Pro - Tải nhanh, website không quảng cáo!
Tìm hiểu thêm





















