| |
Các cách bật chế độ tiết kiệm pin trên laptop chạy Windows 11
Trên laptop chạy Windows 11 hầu hết đều sẽ được kích hoạt chức năng tiết kiệm pin khi mức pin còn lại ở mức nhất định (thường là 20%). Tuy nhiên, có nhiều lúc các bạn sẽ cần bật chức năng này sớm để tiết kiệm pin cho một khoảng thời gian dài làm việc mà không có bộ sạc. Bài viết dưới đây sẽ hướng dẫn bạn đọc các cách bật chế độ tiết kiệm pin trên laptop chạy Windows 11.

Các cách bật chế độ tiết kiệm pin trên laptop chạy Windows 11
Lưu ý là để bật tính năng tiết kiệm pin các bạn cần phải rút laptop ra khỏi dây sạc trước đã nhé.
Cách 1: Bật tiết kiệm pin trong Settings
Đầu tiên các bạn nhấn nút Start sau đó nhấn chọn phần Settings (Cài đặt).
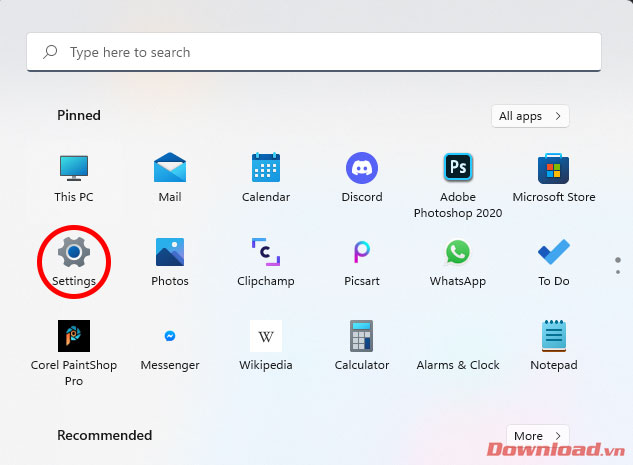
Ở cửa sổ hiện ra, ta chọn tiếp mục Power & battery.
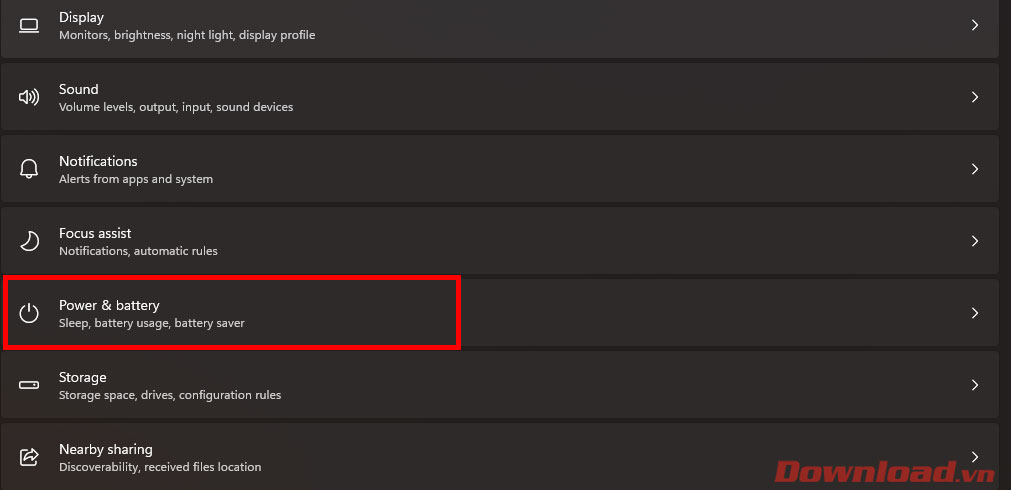
Chọn tiếp mục Battery saver ở danh sách hiện ra.
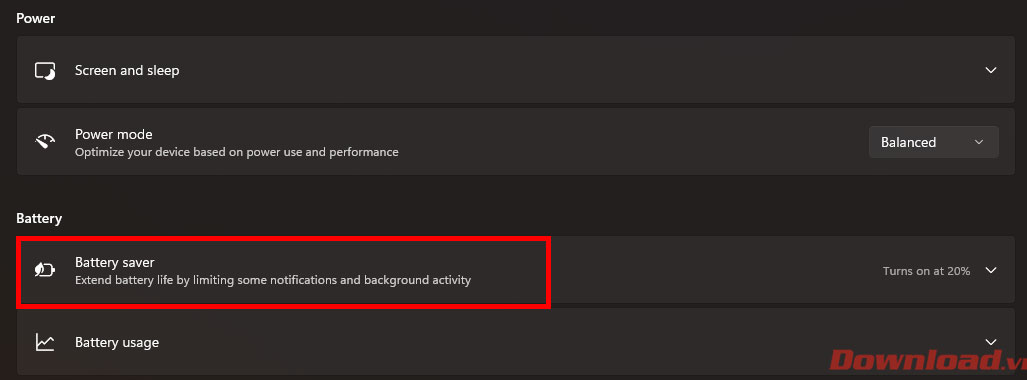
Nhấn chọn nút Turn on now ở dòng Battery saver để kích hoạt chức năng tiết kiệm pin ngay lập tức.
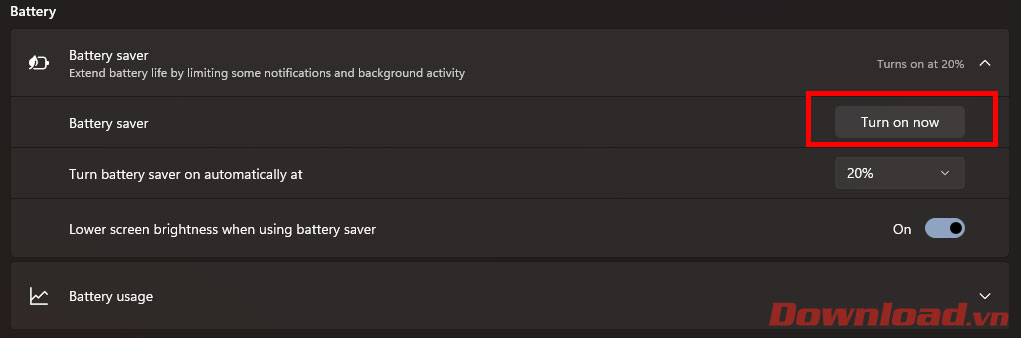
Cách 2: Bật tiết kiệm pin với Quick Settings
Cách thứ 2 và cũng là cách đơn giản hơn rất nhiều để bật tiết kiệm pin đó là sử dụng thanh Quick Settings mới trên Windows 11.
Ở màn hình Desktop của Windows các bạn nhấn chọn vào biểu tượng pin laptop ở góc dưới bên phải màn hình hoặc nhấn phím tắt Windows + A để mở hộp thoại Quick Settings. Ở hộp thoại này ta chỉ cần nhấn vào nút Battery saver để kích hoạt trình tiết kiệm pin. Lưu ý là phải rút sạc ra khỏi laptop thì nút này mới hiện lên các bạn nhé.
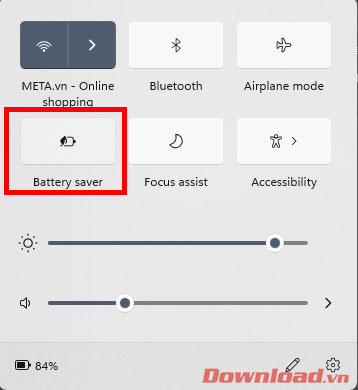
Vậy là chỉ với vài bước đơn giản, các bạn đã có thể bật trình tiết kiệm pin trên Windows 11 cho laptop rồi đó. Chúc các bạn thực hiện thành công!
Xem thêm:
Windows 11
Xác thực tài khoản!
Theo Nghị định 147/2024/ND-CP, bạn cần xác thực tài khoản trước khi sử dụng tính năng này. Chúng tôi sẽ gửi mã xác thực qua SMS hoặc Zalo tới số điện thoại mà bạn nhập dưới đây:
Số điện thoại chưa đúng định dạng!
Sắp xếp theo
Đóng
Chỉ thành viên Download Pro tải được nội dung này!
Download Pro - Tải nhanh, website không quảng cáo!
Tìm hiểu thêm






















