Hướng dẫn thay đổi ứng dụng mặc định trên Chromebook
Theo mặc định, Chrome OS khá tuyệt vời khi chọn ra những ứng dụng tốt nhất cho một mục đích sử dụng cụ thể, nhưng đôi khi đó không phải là điều mà bạn mong muốn. Trong khi bạn dễ dàng chọn những ứng dụng mà bạn cần thì bạn cũng có thể thay đổi các tùy chọn mặc định một cách khá dễ dàng. Bài viết sau đây sẽ hướng dẫn bạn cách thay đổi ứng dụng mặc định trên Chromebook.
Thiết lập các ứng dụng mặc định trên Chromebook
Với Android, bạn có thể đặt các ứng dụng mặc định ở một vị trí trung tâm, nhưng đối với Chrome OS, bạn phải mở một file để thay đổi mặc định cho loại file đó. Chẳng hạn như, bạn đang chuẩn bị sử dụng một file ảnh, nhưng nó sẽ hoạt động giống nhau bất kể bạn đang cố gắng mở bằng cái gì.
Mở trình quản lý file và điều hướng tới file bạn muốn, sau đó nhấp một lần chuột vào file đó. Ở bên phải thanh điều hướng, bạn sẽ thấy tùy chọn Open với mũi tên xuống ở bên cạnh. Bạn click vào mũi tên đó.
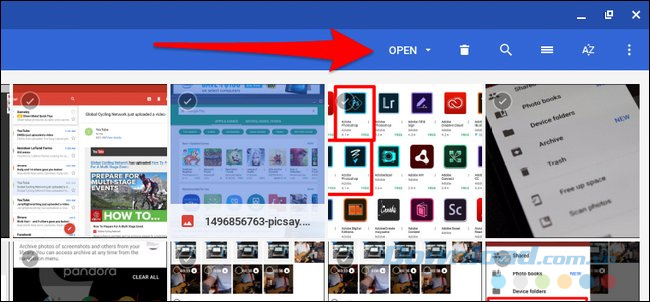
Một danh sách những ứng dụng sẽ hiển thị, bạn tìm và chọn Change Default.
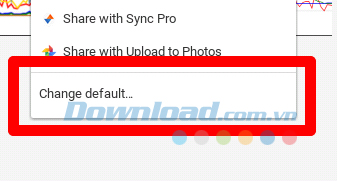
Trong danh sách tiếp theo, bạn click vào tùy chọn mà bạn luôn muốn mở file này với Open with...
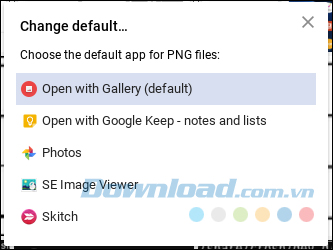
Bạn cần lưu ý rằng một số ứng dụng không thể đặt như mặc định, do đó bạn sẽ phải chạy chúng thủ công.
Khởi chạy ứng dụng mặc định trên cơ sở từng file
Nếu ứng dụng bạn muốn sử dụng như mặc định không thể đặt thành mặc định hoặc chỉ muốn sử dụng một ứng dụng khác cho những nhiệm vụ cụ thể thì bạn cũng có thể mở file trong một ứng dụng cụ thể trên cơ sở một lần khởi chạy.
Điều hướng đến file bạn muốn mở, sau đó click vào đó. Nhấp chuột vào Open ở phía bên phải thanh điều hướng, sau đó chọn ứng dụng bạn muốn mở file đó.
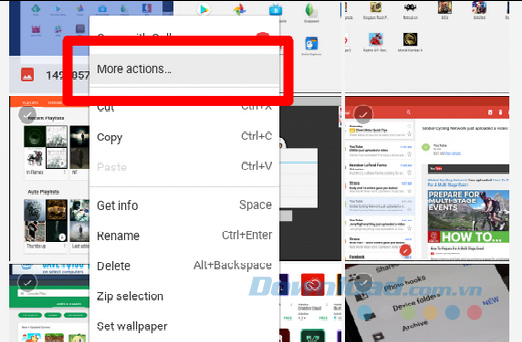
Ngoài ra, bạn có thể click chuột phải vào file, sau đó chọn More Actions mà sẽ mở một danh sách các ứng dụng tương thích với loại file cụ thể đó.
Theo Nghị định 147/2024/ND-CP, bạn cần xác thực tài khoản trước khi sử dụng tính năng này. Chúng tôi sẽ gửi mã xác thực qua SMS hoặc Zalo tới số điện thoại mà bạn nhập dưới đây:



















