Cách ghim thư mục vào thanh Taskbar trên Windows
Thanh tác vụ Taskbar trên Windows là một khu vực rất hữu ích và tiện dụng nơi bạn có thể ghim các ứng dụng được sử dụng nhiều nhất. Sau khi ghim các ứng dụng yêu thích, bạn có thể truy cập chúng với chỉ một cái click chuột mà không cần phải mất công tìm kiếm trong Start Menu. Trong tất cả các ứng dụng mà bạn có thể ghim vào thanh tác vụ, File Explorer thường sẽ là mục đầu tiên và cần thiết nhất để ghim vì nó giúp bạn truy cập dễ dàng vào hệ thống tệp của Windows.
Theo mặc định, Windows không cho phép bạn trực tiếp ghim các thư mục ưu thích như Downloads, Documents, Word... Chắc chắn rằng những thư mục đó có thể được thêm vào Jump List, nhưng nó sẽ không thuận tiện như việc ghim vào Taskbar. Tuy nhiên, không phải không có cách. Bài viết dưới đây sẽ hướng dẫn bạn cách ghim thư mục tùy chỉnh vào Taskbar trên Windows.
Ghim thư mục tùy chỉnh vào Taskbar trên Windows
Bạn có thể thực hiện trên Windows 7, Windows 8/ 8.1 và Windows 10. Mặc dù không phải là cách nhanh nhất nhưng nó rất dễ dàng để ghim các thư mục vào Taskbar. Những gì bạn phải làm là tạo ra một shortcut tùy chỉnh và sau đó thêm nó vào Taskbar. Để bắt đầu, bạn nhấp chuột phải vào màn hình và chọn New > Shortcut.
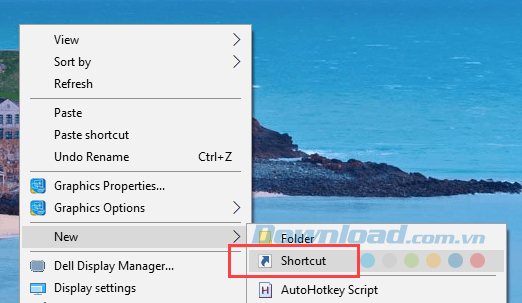
Hành động trên sẽ mở ra cửa sổ Create Shortcut. Ở đây, bạn cần thêm đường dẫn của thư mục để tạo shortcut. Nhấp vào nút Browse để chọn thư mục.
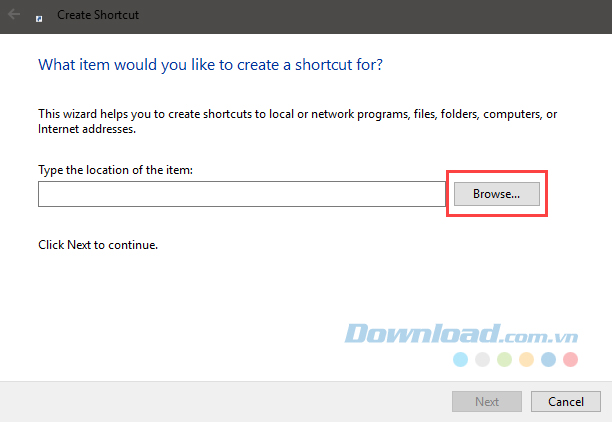
Tìm và chọn thư mục mà bạn muốn tạo shortcut, sau đó click vào OK.
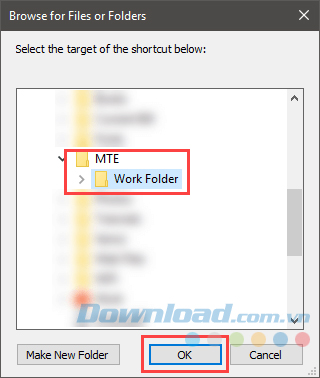
Trong cửa sổ chính, bạn sẽ thấy rằng đường dẫn thư mục đã được thêm vào. Tại khung đường dẫn, bạn thêm explorer vào đầu của chuỗi địa chỉ như hình dưới đây và click vào Next để tiếp tục.
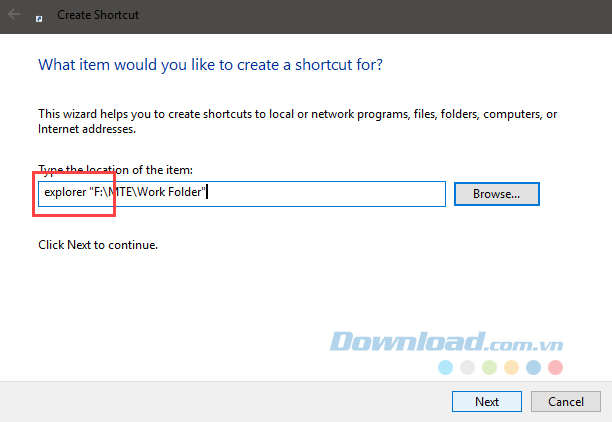
Nhập tên cho shortcut và nhấp chuột vào Finish để hoàn thành.
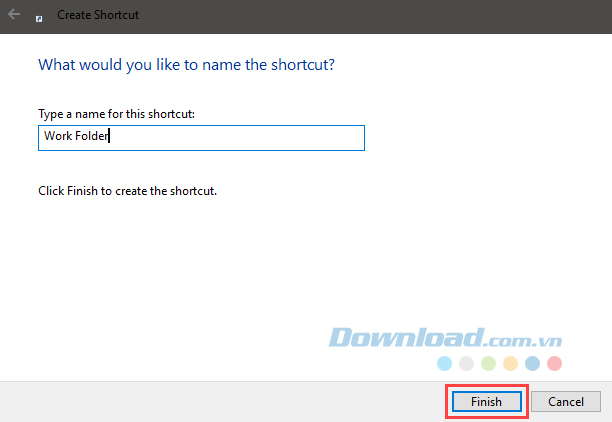
Bây giờ, bạn chỉ cần kéo thư mục vừa được tạo ra vào thanh Taskbar.
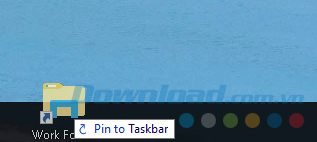
Ngay sau đó, thư mục tùy chỉnh của bạn sẽ được ghim vào Taskbar. Đơn giản chỉ cần nhấp vào đó và thư mục đích của bạn sẽ được khởi chạy.
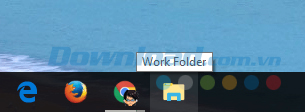
Tùy chỉnh biểu tượng cho nhiều thư mục
Nếu bạn có nhiều thư mục và muốn ghim chúng vào Taskbar thì tạo một thư mục mặc định có biểu tượng giống File Explorer cho tất cả các folder có thể dễ dàng gây nhầm lẫn. Trong trường hợp đó, bạn cần thay đổi biểu tượng sao cho dễ phân biệt các thư mục với nhau.
Để thêm biểu tượng tùy chỉnh, nhấp chuột phải vào shortcut vừa tạo và chọn Properties.
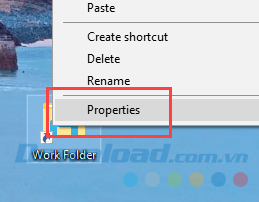
Trong cửa sổ Work Folder Properties, bạn click vào Change Icon.
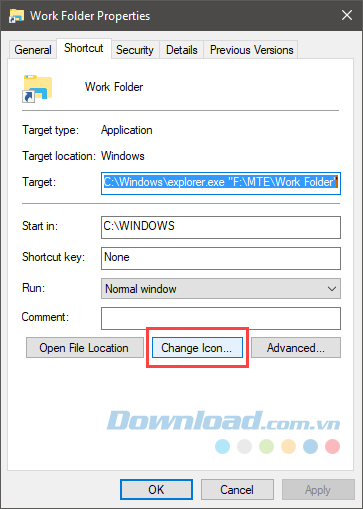
Hành động trên sẽ mở cửa sổ Change Icon. Tại đây, chọn biểu tượng theo ý thích từ các biểu tượng có sẵn và nhấp vào OK. Nếu không thích các biểu tượng được hiển thị, bạn có thể thêm các biểu tượng của riêng mình.
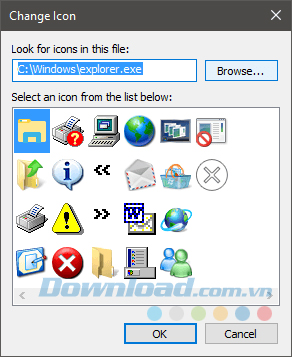
Để thêm biểu tượng theo ý thích, bạn tải icon dưới định dạng ICO. Sau đó, click vào Browse để chọn icon và nhấp vào OK.
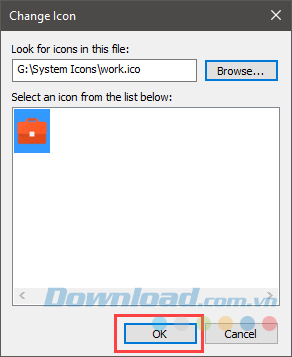
Sau đó, click vào OK ở cửa sổ Work Folder Properties.
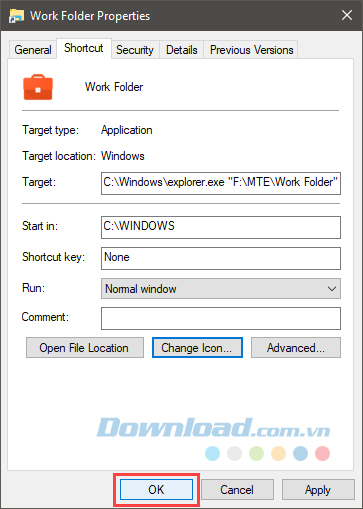
Vậy là icon đã được áp dụng vào thư mục tùy chỉnh của bạn.
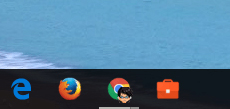
Việc ghim thư mục tùy chỉnh vào thanh Taskbar giúp bạn truy cập dễ dàng và nhanh chóng hơn vào những thư mục hay sử dụng. Mặc dù việc thực hiện không nhanh chóng như ghim các ứng dụng nhưng cũng khá dễ dàng phải không nào?
Theo Nghị định 147/2024/ND-CP, bạn cần xác thực tài khoản trước khi sử dụng tính năng này. Chúng tôi sẽ gửi mã xác thực qua SMS hoặc Zalo tới số điện thoại mà bạn nhập dưới đây:




















