| |
Cách chuyển Windows sang ổ đĩa SSD dễ nhất
Việc chuyển hệ điều hành sang ổ đĩa mới thường khá phức tạp, nhất là khi mà người dùng có nhu cầu chuyển từ ổ HDD sang SSD, thông thường, những ổ đĩa SSD đều có dung lượng thấp hơn những ổ đĩa HDD truyền thống nhưng lại có tốc độ đọc ghi nhanh hơn nhiều lần. Nên giờ nhiều người dùng đã chuyển sang sử dụng SSD mặc dù nó đắt hơn HDD rất nhiều.
Ở bài viết dưới đây, Eballsviet.com đã tìm hiểu và đã tìm ra được cách giúp bạn chuyển hệ điều hành Windows 7, 8 hay Windows 10 sang ổ cứng SSD mới mà không cần phải cài đặt lại Windows. Chỉ cần vài thao tác đơn giản là bạn có thể thực hiện được, hãy theo dõi nhé.
1. Những thứ cần chuẩn bị
Phụ kiện kết nối ổ SSD với máy tính: Nếu đang sử dụng máy tính PC, bạn chỉ cần gắn ổ đĩa SSD vào cáp kết nối trong case của mình. Còn nếu đang sử dụng Laptop, bạn sẽ cần một cáp kết nối IDE SATA to USB, phụ kiện này sẽ cho phép PC kết nối ổ đĩa HDD hoặc ổ SSD 2.5 với laptop thông qua cổng USB.

Hoặc bạn cũng có thể sử dụng một cái dock cắm ổ cứng, nhưng cách này sẽ mất nhiều thời gian khi kết nối và không ổn định khi sử dụng.
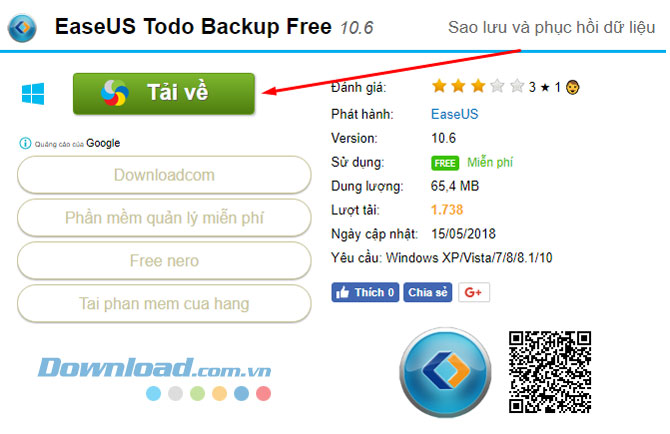
Phần mềm EaseUS Todo Backup Free: Bạn chỉ cần tải phiên bản miễn phí của công cụ này, EaseUS Todo Backup Free có đầy đủ tất cả những tính năng cho việc chuyển hệ điều hành. Truy cập vào nút tải bên trên và bấm Tải về. Sau đó thì tiến hành cài đặt bình thường.
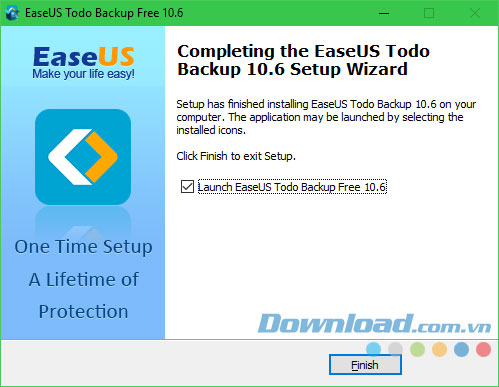
Một bản sao lưu dữ liệu: Để chắc ăn, trước khi thực hiện bất kỳ việc gì với hệ thống thì bạn nên sao lưu (backup) lại toàn bộ những dữ liệu quan trọng, nó sẽ giúp bảo đảm các dữ liệu quan trọng của PC luôn luôn an toàn.
2. Dọn dẹp ổ cứng hiện tại
Việc chuyển hệ điều hành sang một ổ đĩa có dung lượng nhỏ hơn ổ đĩa hiện tại, bạn có thể sẽ gặp một số vấn đề vì ổ đĩa đích (ổ SSD) không có đủ không gian chứa tất cả những file hiện có trên PC.
Để kiểm tra ổ đĩa SSD thì bạn hãy kết nối nó vào máy tính và đợi cho nó hiển thị trên trong danh sách ổ cứng của PC, hãy vào My Computer, nhấp chuột phải vào từng ổ đĩa và chọn Properties để xem dung lượng sử dụng và dung lượng trống.
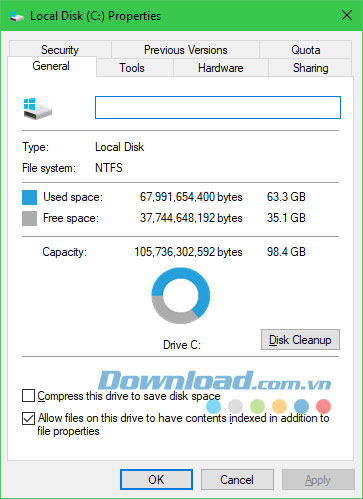
Nếu như thấy dung lượng ổ phân vùng hệ thống có dung lượng sử dụng lớn hơn ổ cứng SSD của bạn, thì hãy bắt đầu xóa những file không dùng nữa. Nhất là những file tài liệu, phim, ảnh, nhạc... từ thư mục Download, hoặc bất cứ thứ gì khác chiếm dụng không gian một cách không cần thiết.
Còn nếu xóa đi mà vẫn chưa đủ dung lượng thì bạn phải cần đến một nơi khác để lưu những tài liệu của mình, có thể là một ổ đĩa khác, hoặc sử dụng ổ cứng ngoài, USB, hay lưu trữ đám mây của các công cụ trên mạng... Dưới đây mình sẽ liệt kê ra những thứ có thể dùng để lưu trữ.
Ổ đĩa cứng gắn ngoài: Nếu bạn có một ổ cứng ngoài hoặc một chiếc USB dung lượng cao thì nên sử dụng nó để sao lưu những thứ quan trọng. Bạn cần phải di chuyển tất cả những dữ liệu này sang ổ đĩa này để giải phóng cho phân vùng chỉ chứa hệ điều hành Windows.

Sử dụng một ổ đĩa thứ 2 bên trong: Thường thì tùy chọn này không phù hợp cho những ai sử dụng Laptop, nhưng nếu sử dụng PC thì bạn có thể sử dụng 2 ổ cứng một lúc, và lúc này chuyển dữ liệu của mình qua ổ cứng thứ 2 này, bạn có thể chuyển những thư mục trong mục Download như Document, Music...

Sử dụng dịch vụ lưu trữ đám mây: Nếu như không có điều kiện để sắm ổ cứng ngoài, bạn có thể chuyển file quan trọng của mình lên những dịch vụ lưu trữ đám mây như Google Drive, Dropbox, OneDrive . Với cách này bạn sẽ không mất tiền để mua những công cụ lưu trữ bên ngoài. Nhưng khi upload chúng lên thì sẽ rất lâu, cho nên nếu không có công cụ lưu trữ và có nhiều thời gian thì mới sử dụng cách này.
3. Cập nhật firmware cho ổ SSD
Những ổ SSD đời đầu thường có khá nhiều lỗi và thường được xử lý bằng cách cập nhật firmware, mỗi nhà sản xuất đều có cách cập nhật riêng của mình, một số sẽ yêu cầu khởi động vào đĩa CD đặc biệt để tiến hành cập nhật firmware. Trong khi đó, số khác lại cho phép firmware ngay từ Windows nếu ổ đĩa của bạn không phải là ổ đĩa chứa OS.
Và phần mềm OCZ Toolbox sẽ giúp bạn thực hiện được điều đó, hãy tải về ở link này, sau đó thực hiện cập nhật firmware cho ổ SSD, mức rủi ro lúc này sẽ là 0 vì bạn vẫn chưa lưu bất kỳ dữ liệu gì trên ổ đĩa.
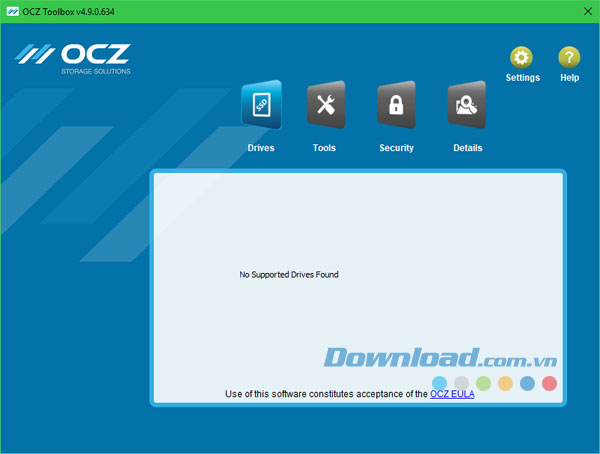
4. Thực hiện chuyển hệ điều hành sang ổ SSD
Bước 1: Khởi động EaseUS Todo Backup Free bạn vừa tải và cài đặt ở trên lên, chọn Clone để thực hiện chuyển Windows sang ổ đĩa SSD.
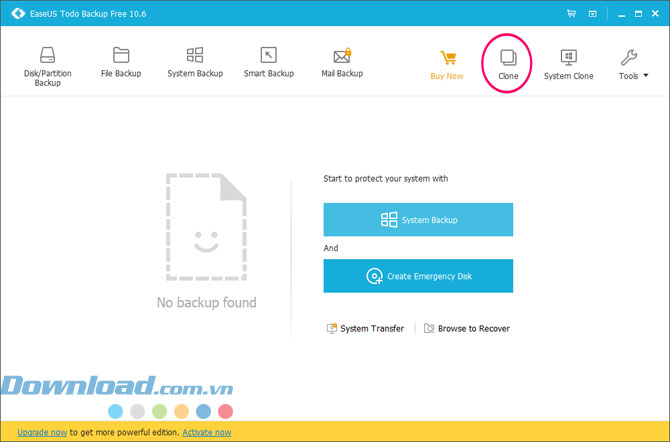
Bước 2: Chọn ổ đĩa nguồn chứa Windows của bạn, ở đây là ổ C trên máy tính của bạn, sau đó bấm Next.
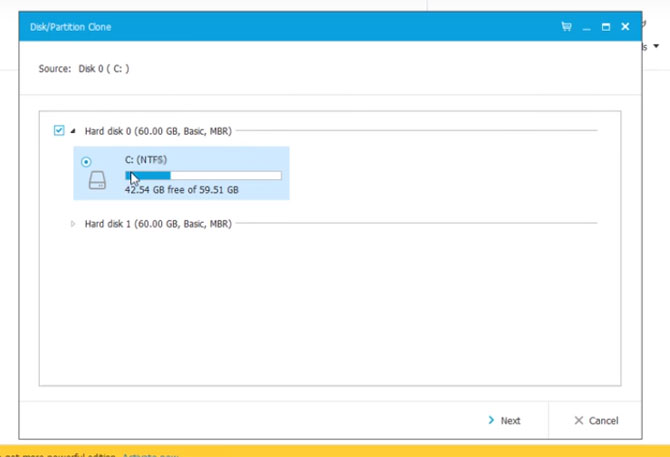
Bước 3: Ở bước này bạn sẽ được chọn ổ đĩa mới sẽ tiếp nhận Windows mà bạn sắp chuyển qua (ở đây là ổ SSD), hãy để ý dung lượng của ổ SSD và chọn cho đúng phân vùng, còn nếu ổ đĩa SSD chưa được phân vùng thành nhiều ổ (ổ C:, D:, E:...) thì hãy bấm vào nút Edit ở phía bên phải cửa sổ để phần vùng cho ổ cứng SSD.
Theo mặc định thì khi bấm vào Edit. EaseUS Todo Backup Free sẽ tạo luôn cho ổ một phân vùng mới, bạn chỉ cần thay đổi dung lượng của ổ SSD này bằng cách kéo hết đường màu xanh trên thanh hiển thị dung lượng và bấm OK ở góc phải để xác nhận. Sau đó bấm Next để tiếp tục.
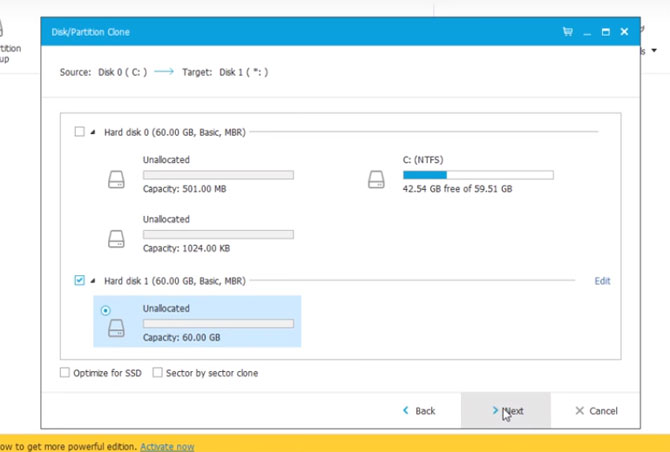
Bước 4: Tiếp tục sẽ có một bảng hiển thị dung lượng giữa ổ cứng nguồn (HDD), và ổ đích đến chứa Windows (SSD), phần màu xanh là chỗ dung lượng sẽ chiếm trên ổ đĩa, bấm Proceed để tiếp tục.
Nếu có một thông báo với nội dung là "The data destination disk will be lost. Do you want to continue" thì hãy bấm OK để tiếp tục.
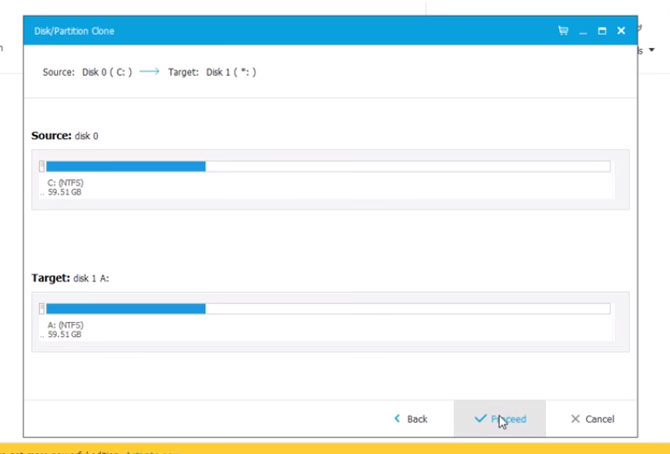
Sau đó hãy chờ để EaseUS Todo Backup Free nhân bản Windows của bạn từ ổ HDD qua ổ SSD, thời gian nhân bản nhanh hay chậm sẽ tùy thuộc vào tốc độ đọc/ghi trung bình và cấu hình phần cứng thiết bị của bạn, và cả độ "bad" của ổ cứng nữa, nếu nhanh thì sẽ chỉ mất 10 phút mà thôi.
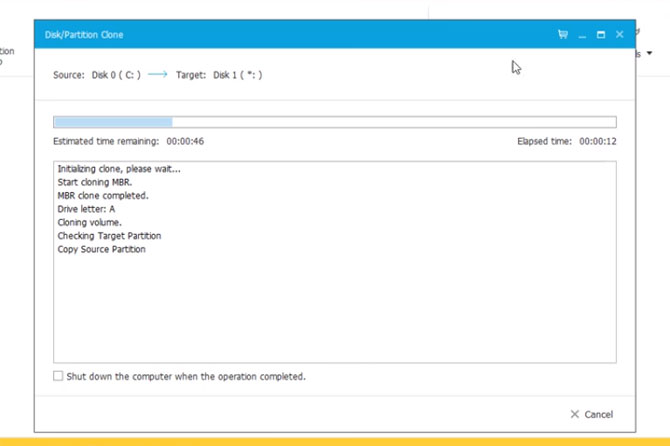
Sau khi nhân bản xong thì bấm vào Finish để kết thúc, sau đó hãy vào lại My Computer/ThisPC trên PC để kiểm tra ổ SSD, lúc này bạn sẽ thấy ổ SSD chứa một dung lượng bằng với dung lượng ổ HDD trên máy tính. Thế là bạn đã chuyển được hệ điều hành từ ổ HDD sang SSD rồi đấy.
Sau khi hoàn thành, bạn hãy tắt máy tính đi, tháo ổ cứng cũ ra và lắp ổ mới vào đúng vị trí của ổ cũ, (nếu làm ở trên PC) bật máy tính lên để kiểm tra kết quả. Nếu thấy máy tính không boot được vào Windows thì hãy điều chỉnh lại việc khởi động SSD từ ổ BIOS của bạn.
5. Tối ưu hóa hiệu suất cho SSD
Khi Windows của SSD đã hoạt động bình thường, bạn sẽ cần phải thực hiện thêm một số thao tác nữa để đảm bảo mọi thứ chạy ở trạng thái tối ưu nhất. Ở dưới đây là một vài cách có thể thực hiện.
Bật chức năng TRIM: TRIM là một tập lệnh giúp SSD quản lý hiệu quả không gian trống trên ổ đĩa. Hãy thực hiện bằng cách mở cửa sổ Command Prompt và gõ dòng lệnh sau.
fsutil behavior query DisableDeleteNotify
Nếu gõ ra mà thấy số 1 thì TRIM vẫn chưa được bật, còn nếu thấy số 0 là TRIM đã được bật, hãy gõ lại một lần nữa để bật TRIM bằng dòng lệnh dưới đây.
fsutil behavior set DisableNotify 0
6. Tắt chức năng phân mảnh (defragmentation)
Thông thường Windows sẽ kiểm soát luôn tính năng giải phân mạnh tự động, nếu muốn kiểm tra thì chỉ cần mở cửa sổ RUN bằng cách bấm tổ hợp phím Windows + R, gõ dfrgui để mở Disk Defragmenter, nếu thấy ở cột Current Status của SSD hiển thị 0% fragmented đó là ổ cứng của bạn không bị phân mảnh.
Thế là bạn đã hoàn thành việc chuyển Windows từ ổ cứng của mình sang ổ SSD rồi đó, nhớ một điều là ổ cứng SSD thế hệ mới có được giới hạn số lần ghi nhưng giới hạn đó sẽ ít hơn các ổ SSD đời cũ, do vậy lời khuyên là hạn chế số lần ghi lên ổ đĩa của bạn đã trở nên lỗi thời.
Xác thực tài khoản!
Theo Nghị định 147/2024/ND-CP, bạn cần xác thực tài khoản trước khi sử dụng tính năng này. Chúng tôi sẽ gửi mã xác thực qua SMS hoặc Zalo tới số điện thoại mà bạn nhập dưới đây:
Số điện thoại chưa đúng định dạng!
Sắp xếp theo
Đóng
Chỉ thành viên Download Pro tải được nội dung này!
Download Pro - Tải nhanh, website không quảng cáo!
Tìm hiểu thêm




















