Tin học 12 Bài E7: Sử dụng Map, Forms và các thiết lập trang web Giải Tin học lớp 12 Chân trời sáng tạo
Giải bài tập Tin học 12 Bài E7: Sử dụng Map, Forms và các thiết lập trang web giúp các em học sinh lớp 12 tham khảo, nhanh chóng trả lời các câu hỏi Luyện tập, Vận dụng trong SGK Tin học 12 Chân trời sáng tạo.
Với lời giải chi tiết, trình bày khoa học, giúp các em tìm hiểu bài thuận tiện hơn rất nhiều. Đồng thời, cũng giúp thầy cô tham khảo để soạn giáo án Bài E7 Chủ đề E: Ứng dụng Tin học trong SGK Tin học 12 Định hướng tin học ứng dụng cho học sinh của mình. Vậy mời thầy cô và các em cùng theo dõi nội dung chi tiết trong bài viết dưới đây của Eballsviet.com:
Giải Tin học lớp 12 Bài E7: Sử dụng Map, Forms và các thiết lập trang web
Giải Luyện tập Tin học 12 Chân trời sáng tạo Chủ đề E - Bài E7
Luyện tập 1
Để thay đổi bản đồ đã chèn vào trang web, em thực hiện thế nào?
Lời giải:
Để thay đổi một bản đồ khác, em chỉ có thể xoá bản đồ đã chèn, sau đó thực hiện chèn mới một bản đồ khác. Ngoài ra, nháy chọn biểu tượng ![]() Open in a new tab để xem bản đồ trên một trang web mới.
Open in a new tab để xem bản đồ trên một trang web mới.
Luyện tập 2
Trong quá trình thiết kế trang web của nhóm gồm 3 – 4 người cùng làm việc thông qua tính năng Share - with others của Google Sites phát hiện có một trang thiết kế không đúng với những gì đã thảo luận trong nhóm. Làm thế nào để nhận biết ai là người thiết kế nội dung trang đó?
Lời giải:
Ta quan sát hộp thoại Version history để nhận biết, tại đó có hiển thị các phiên bản sửa và người sửa.
Luyện tập 3
Chọn câu trả lời đúng cho câu hỏi dưới đây.
Để tạo bản sao cho trang web, tuỳ chọn nào sau đây đúng?
A. Copy.
B. Make a copy.
C. Copy site.
D. Entire site.
Lời giải:
Đáp án đúng: C. Copy site.
Giải Vận dụng Tin học 12 Chân trời sáng tạo Chủ đề E - Bài E7
Vận dụng 1
Thiết kế nội dung trang Liên hệ cho trang web chủ để danh lam thắng cảnh ở quê hương em, thông tin trang chứa bản đồ và biểu mẫu. Trang thiết kế gồm các yêu cầu như sau: Tạo tiêu đề văn bản “Liên hệ với chúng tôi”.
Nội dung thứ nhất hiển thị bản đồ địa điểm du lịch mà em chọn.
Nội dung thứ hai chèn biểu mẫu chứa các thông tin: họ tên, số điện thoại, địa chỉ email, nội dung liên hệ.
Lời giải:
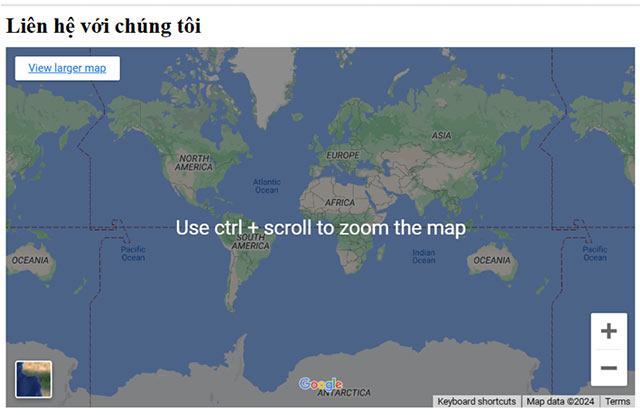
Vận dụng 2
Em hãy thực hiện chia sẻ quyền chỉnh sửa trang web cho 1 - 2 bạn trong lớp. Sau đó kiểm tra lịch sử xem ai đã thay đổi hay hiệu chỉnh nội dung trang.
Lời giải:
Hướng dẫn cách thực hành:
Để chia sẻ quyền chỉnh sửa trang web Google Forms với bạn trong lớp và kiểm tra lịch sử thay đổi, em có thể thực hiện các bước sau:
- Truy cập vào Google Forms: Đăng nhập vào tài khoản Google của mình và truy cập vào trang Google Forms (https://forms.google.com).
- Tạo biểu mẫu: Tạo biểu mẫu Liên hệ với các trường thông tin như họ tên, số điện thoại, địa chỉ email và nội dung liên hệ.
- Chia sẻ biểu mẫu: Nhấp vào nút "Chia sẻ" ở góc phải màn hình để mở cửa sổ chia sẻ.
- Thêm email của bạn trong lớp: Trong cửa sổ chia sẻ, nhập địa chỉ email của bạn trong lớp vào ô "Thêm người" và chọn quyền "Chỉnh sửa" để cho phép họ chỉnh sửa biểu mẫu.
- Gửi thông báo và hướng dẫn: Gửi email cho bạn trong lớp để thông báo rằng họ đã được chia sẻ quyền chỉnh sửa biểu mẫu. Cung cấp hướng dẫn về cách truy cập vào biểu mẫu và chỉnh sửa thông tin liên hệ.
- Kiểm tra lịch sử thay đổi: Trên trang Google Forms, không có chức năng lịch sử thay đổi sẵn có để xem người nào đã thay đổi hoặc hiệu chỉnh nội dung biểu mẫu. Tuy nhiên, em có thể sử dụng tính năng "Phiên bản" để theo dõi các phiên bản trước của biểu mẫu và xem các thay đổi đã được thực hiện.
- Nhấp vào nút "Phiên bản" ở thanh công cụ trên cùng của trang Google Forms.
- Chọn "Tạo phiên bản mới" để tạo một phiên bản mới của biểu mẫu.
- Khi có thay đổi trong biểu mẫu, em có thể so sánh phiên bản hiện tại với các phiên bản trước đó để xem những thay đổi đã được thực hiện.
Vận dụng 3
Em hãy tạo bản sao cho trang web, bản sao này chỉ chứa trang Liên hệ vừa thực hành ở trên.
Lời giải:
Để tạo bản sao cho biểu mẫu Google Forms, em có thể làm theo các bước sau đây:
- Truy cập vào trang Google Forms: Đăng nhập vào tài khoản Google của mình và truy cập vào trang Google Forms (https://forms.google.com).
- Chọn biểu mẫu cần sao chép: Trong danh sách các biểu mẫu của mình, tìm và chọn biểu mẫu Liên hệ mà em đã tạo và muốn tạo bản sao.
- Tạo bản sao: Nhấp vào biểu tượng bản sao (hình sao chép) ở góc trên bên phải của trang biểu mẫu. Một bản sao của biểu mẫu sẽ được tạo ra.
- Đặt tên cho bản sao: Sau khi tạo bản sao, em có thể đặt tên mới cho bản sao này để phân biệt với biểu mẫu gốc. Nhấp vào tiêu đề của biểu mẫu và sửa đổi tên theo ý muốn.
Chọn file cần tải:
Theo Nghị định 147/2024/ND-CP, bạn cần xác thực tài khoản trước khi sử dụng tính năng này. Chúng tôi sẽ gửi mã xác thực qua SMS hoặc Zalo tới số điện thoại mà bạn nhập dưới đây:
Chủ đề liên quan
Có thể bạn quan tâm
-

Trọn bộ công thức Toán cấp 3 - Tổng hợp các công thức Đại số & Hình học THPT đầy đủ nhất
-

Cảm nghĩ về người thân yêu (104 mẫu)
-

Tổng hợp các công thức giải nhanh trắc nghiệm Hóa học
-

Văn mẫu lớp 10: Nghị luận xã hội về ý thức chào hỏi của học sinh hiện nay (2 Dàn ý + 6 mẫu)
-

Phiếu đăng ký dự tuyển viên chức - Cách viết phiếu đăng ký dự tuyển viên chức
-

Phân tích bài thơ Những bông hoa trên tuyến lửa của Đỗ Trung Quân
-

Bảng minh chứng đánh giá xếp loại chuẩn nghề nghiệp giáo viên Tiểu học
-

Viết lá thư bằng tiếng Anh về chuyến du lịch (15 Mẫu)
-

Văn khấn động thổ 2025 - Cúng động thổ xây nhà
-

Dàn ý viết bài văn biểu cảm về con người hoặc sự việc
Mới nhất trong tuần
-

Tin học 12 Bài F5: Tạo biểu mẫu trong trang web
100+ -

Tin học 12 Bài F4: Thêm dữ liệu đa phương tiện vào trang web
100+ -

Tin học 12 Bài F3: Tạo bảng và khung trong trang web với HTML
100+ -

Tin học 12 Bài F2: Tạo và định dạng trang web với các thẻ HTML
100+ -

Tin học 12 Bài F1: HTML và trang web
100+ -

Tin học 12 Bài E8: Hoàn thiện và xuất bản trang web
100+ -

Tin học 12 Bài E7: Sử dụng Map, Forms và các thiết lập trang web
100+ -

Tin học 12 Bài E6: Chèn YouTube, Calendar, Drive và Collapsible group
100+ -

Tin học 12 Bài E5: Nhúng mã và tạo băng chuyền hình ảnh
100+ -

Tin học 12 Bài E4: Sử dụng Content Blocks, Button, Divider
100+







 Đề thi học kì 1 Lớp 12
Đề thi học kì 1 Lớp 12
 Đề thi giữa học kì 1 Lớp 12
Đề thi giữa học kì 1 Lớp 12
 Đề thi giữa học kì 2 Lớp 12
Đề thi giữa học kì 2 Lớp 12
 Đề thi học kì 2 Lớp 12
Đề thi học kì 2 Lớp 12
 Soạn Văn 12 KNTT
Soạn Văn 12 KNTT
 Soạn Văn 12 CTST
Soạn Văn 12 CTST
 Soạn Văn 12 Cánh Diều
Soạn Văn 12 Cánh Diều
 Văn 12
Văn 12
 Toán 12 Chân trời sáng tạo
Toán 12 Chân trời sáng tạo