Những cách tùy biến Gmail bạn nên biết
Gmail có một số cài đặt và tính năng ẩn có thể bạn chưa biết tới. Những mẹo tinh chỉnh inbox Gmail dưới đây sẽ giúp bạn tăng hiệu quả công việc và có trải nghiệm duyệt thư điện tử tốt nhất.
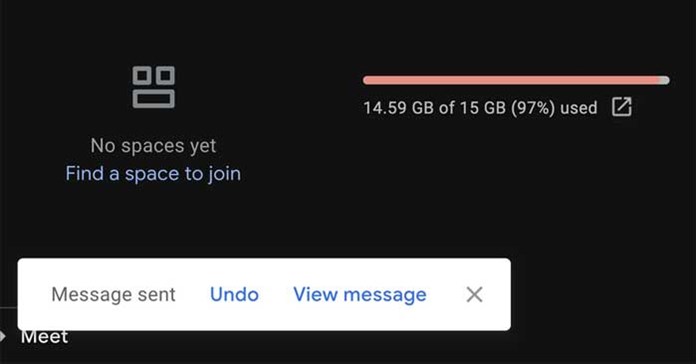
Nút Undo thực sự hữu ích trong nhiều trường hợp và ở Gmail cũng không ngoại lệ. Có thể bạn đã xem kỹ nội dung thư gửi đi nhưng vô tình để sót một lỗi cho tới khi nhấn nút Send mới nhận ra nó. Thật may, bạn có cơ hội sửa chữa bằng cách tăng độ trễ trước khi Gmail thực sự hoàn tất việc gửi thư.
Theo mặc định, bạn có 5 giây sau khi nhấn nút gửi email để click Undo. Tới See all settings > Undo Send, rồi chọn độ trễ từ 5, 10, 20 hoặc 30 giây.
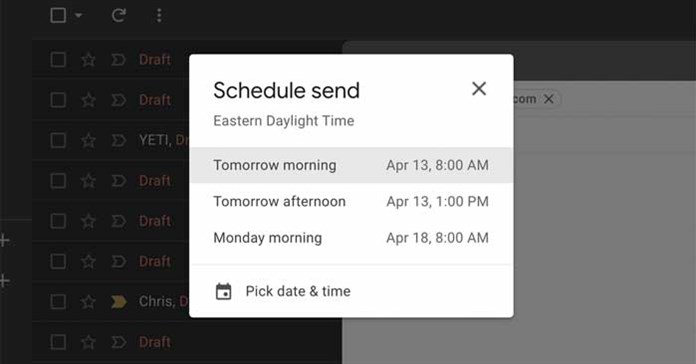
Trước đây, bạn cần cài một tiện ích mở rộng để lên lịch làm việc cho email nhưng hiện tại, bạn chỉ cần một click chuột. Khi đã sẵn sàng gửi tin nhắn, click mũi tên trỏ xuống cạnh Send, rồi chọn Schedule send.
Bạn sẽ có lựa chọn “Tomorrow morning,” “This afternoon,” “Monday morning,” hoặc “Pick date and time.” Bất kỳ tin nhắn bạn lên lịch đều có thể truy cập tại menu Scheduled cho tới khi chúng được gửi đi.
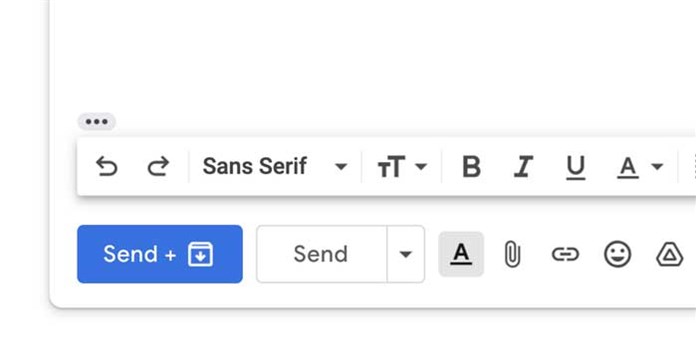
Việc chưa bao giờ xóa hoặc lưu trữ email dễ khiến inbox Gmail trở thành “thảm họa” trong việc tìm kiếm. Nếu bạn cũng như thế, hãy bật ngay “Send and Archive”. Tính năng này sẽ không lưu toàn bộ hòm thư đến mà thay vào đó, nó tự động lưu trữ tin nhắn khi bạn phản hồi chúng. Điều này giúp hòm thư đến luôn gọn gàng và có tổ chức.
Để kích hoạt tính năng này, tới See all settings > General, chọn “Show ‘Send & Archive’ button in reply” cạnh Send and Archive. Giờ khi trả lời thư, bạn sẽ thấy tùy chọn Send và Archive cạnh nút Send truyền thống, sẵn sàng khi bạn muốn dùng nó.
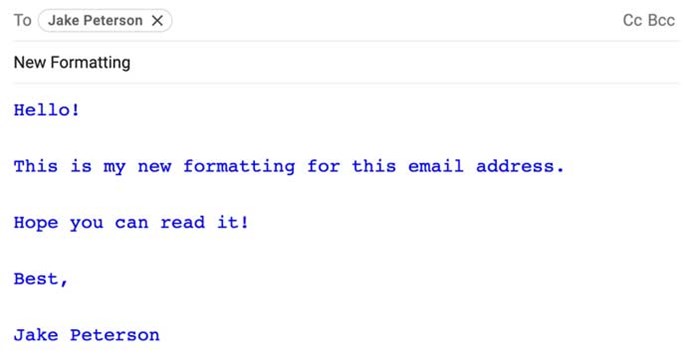
Kiểu text mặc định của Gmail đã dễ nhìn và chuyên nghiệp nhưng cũng dễ thấy ở khắp mọi nơi. Hầu hết mọi người đều đang dùng text mặc định nên phần lớn văn bản trong thư đều giống nhau. Bạn muốn tạo sự khác biệt hay nổi bật? Hãy thay đổi hình ảnh của thư trong Gmail.
Bạn luôn có thể đổi kiểu chữ khi viết email bằng cách chọn nút định dạng có icon chữ A gạch dưới. Tuy nhiên, hành động này chỉ áp dụng cho một email đang soạn, Để thay đổi kiểu text cho toàn bộ thư mới, tìm Default text style trong See all settings > General. Đảm bảo bạn đã chọn Save Changes khi hoàn tất.
Bất kỳ thay đổi bạn thực hiện tại đây đều được áp dụng cho toàn bộ thư mới nên không phải chỉnh sửa cài đặt mỗi lần soạn email.
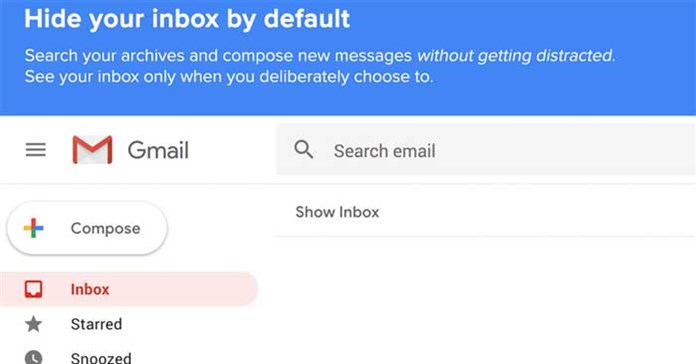
Các tiện ích Gmail bổ sung thêm chức năng cho app email của bạn và cho phép bạn sử dụng các công cụ bên thứ ba để làm việc năng suất hơn. Bạn có thể truy cập ToDoist ngay từ Gmail, phân loại email theo thứ tự đảo ngược, ký tài liệu bằng DocuSign…
Bạn có thể quản lý các extension tại See all settings > Add-ons, chọn “Manage” trong Installed add-ons.
Trên đây là một số cách tùy biến inbox Gmail tăng hiệu quả công việc và rút ngắn thời gian duyệt email. Hãy chia sẻ cùng Eballsviet.com những mẹo khác mà bạn biết nhé!
Theo Nghị định 147/2024/ND-CP, bạn cần xác thực tài khoản trước khi sử dụng tính năng này. Chúng tôi sẽ gửi mã xác thực qua SMS hoặc Zalo tới số điện thoại mà bạn nhập dưới đây:
Xem thêm bài viết khác
-

Cách gỡ bỏ mật khẩu PDF miễn phí trực tuyến
1.000+ -

Cách xuất ghi chú trong Apple Notes dưới dạng PDF trên mọi thiết bị
5.000+ -

Hướng dẫn đồng bộ hóa hai thư mục trong thời gian thực
5.000+ -

Thủ thuật tạo bản sao khi chia sẻ tài liệu Google Drive
5.000+ -

Cách đặt mật khẩu cho file PDF đơn giản nhất
5.000+ -

Mẹo dùng Google Forms nâng cao tốt nhất có thể bạn chưa biết
1.000+ -

Hướng dẫn xuất bản và nhúng file Google Docs, Sheets, Forms & Slides vào trang web
10.000+ -

Học Excel - Bài 9: Cách gộp và bỏ gộp ô trong Excel
10.000+ -

Hướng dẫn chuyển dữ liệu từ Wunderlist sang Todoist
100+ -

Google Forms vs. Microsoft Forms: App tạo biểu mẫu nào tốt hơn?
100+ -

Hướng dẫn chèn âm thanh vào file PDF bằng Foxit Reader
1.000+ -

Cách chuyển Minecraft sang ổ đĩa khác trên Windows 10
10.000+
Có thể bạn quan tâm
-

Hướng dẫn sử dụng Blooket cho người mới bắt đầu
-

Hướng dẫn tải và cài đặt TranS để học trực tuyến
-

Hướng dẫn đăng ký tài khoản Azota cực kỳ nhanh chóng
-

Hướng dẫn cài đặt Xingtu 醒图 trên Android và iOS
-

Cách lấy chữ từ ảnh trên điện thoại
-

Hướng dẫn cài đặt nhạc nền cho trang cá nhân trên Zalo
-

Cài đặt Pitu để ghép ảnh cổ trang HOT nhất hiện nay
-

Cách đổi ảnh đại diện và ảnh bìa Zalo
-

Cách kiểm tra xem tài khoản Facebook của bạn đã đăng nhập ở đâu
-

Cách tạo tài khoản Tik Tok trên điện thoại





