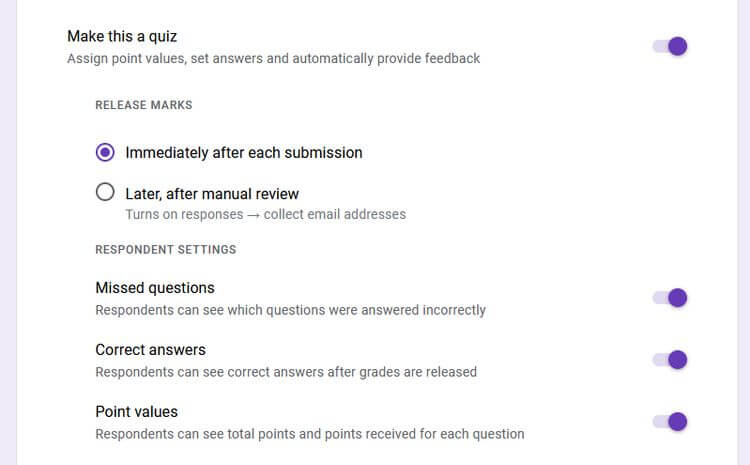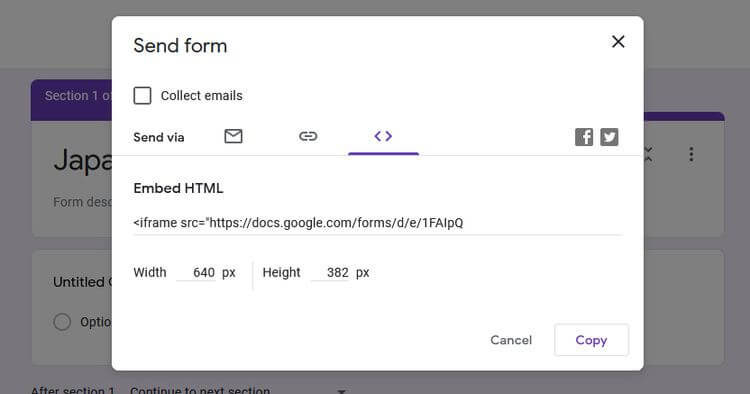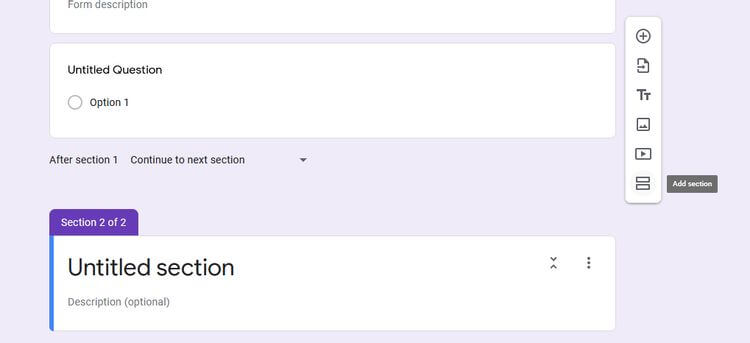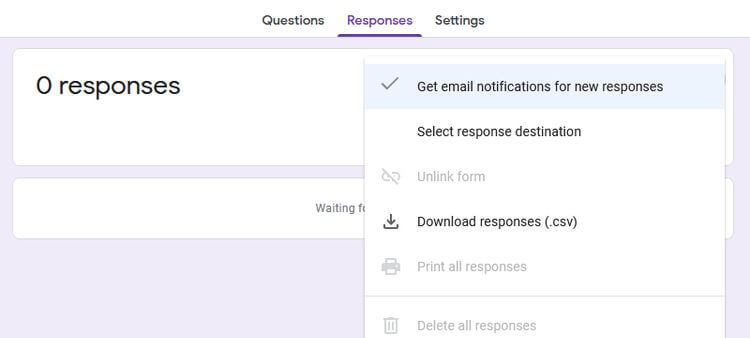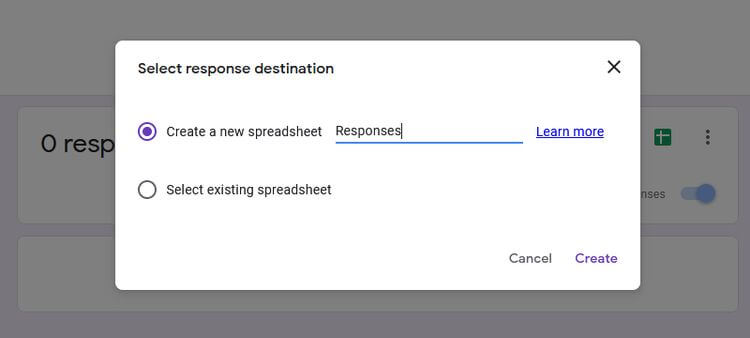Mẹo dùng Google Forms nâng cao tốt nhất có thể bạn chưa biết
Google Forms không chỉ giúp bạn tạo biểu mẫu online mà còn tiềm ẩn nhiều công cụ mạnh mẽ khác. Hãy cùng Eballsviet.com tìm hiểu môt số mẹo dùng Google Forms nâng cao nhé!.
-
1 0
Tạo câu hỏi tự động chấm điểm
Đối với giáo viên, dùng câu hỏi tự động chấm điểm trong Google Forms là một cách đơn giản để tiết kiệm thời gian. Để thiết lập nó, chuyển tới tab Settings > bật Make this a quiz.

Các tùy chọn nâng cao sẽ hiện ra ở bên dưới, chẳng hạn như người phản hồi sẽ thấy điểm của họ ngay lập tức, những câu sai/đúng…
Mỗi lần thêm câu hỏi vào bài kiểm tra, bạn có thể gắn một giá trị điểm số và cung cấp phản hồi cho những câu trả lời đúng/sai.
-
2 0
Nhúng iFrame của biểu mẫu
Nếu muốn dùng Google Forms để tạo liên hệ từ web của bạn hoặc cho mục đích khác mà việc nhúng biểu mẫu dưới dạng iFrame sẽ hữu ích, cách làm như sau:

Click Send ở bên phải, phía trên đầu của trang biểu mẫu. Sau đó, click icon Embed, chỉnh chiều rộng và cao của iFrame bạn thích, click Copy. Sau đó, dán code vào nơi bạn cần.
-
3 0
Chèn Google Forms nhiều trang
Để làm nổi bật biểu mẫu và giúp người phản hồi dễ theo dõi hơn, bạn có thể thêm nhiều trang biểu mẫu bằng cách chèn các phần.

Tới khối cuối cùng trên trang của bạn và click Add Section từ thanh công cụ. Bạn có thể gắn tiêu đề, mô tả vào từng trang, cho phép bạn phân tách câu hỏi cụ thể hoặc dành cho một nhóm phản hồi nhất định.
-
4 0
Nhận thông báo nộp bài
Nếu muốn nhận thông báo khi ai đó hoàn thành biểu mẫu, bạn có thể thiết lập tác vụ này trong 2 click.

Click More (icon 3 chấm) trên tab Responses và chọn Get email notifications for new responses. Địa chỉ email bạn sẽ nhận phản hồi là địa chỉ tài khoản bạn dùng để đăng nhập Google Forms.
-
5 0
Chọn vị trí lưu kết quả
Nếu thường xuyên dùng Google Forms, có thể bạn đã biết ứng dụng này cho phép lưu kết quả dưới dạng bảng tính hoặc biểu mẫu. Tuy nhiên, có thể bạn chưa biết nên chọn hình thức lưu nào.
Để chọn vị trí lưu kết quả:
- Chuyển sang tab Responses.
- Click More (icon 3 chấm)
- Click Select response destination. Tại đây, bạn có thể tạo một bảng tính hoặc thêm phản hồi dưới dạng tab khác vào bảng tính hiện tại.

Nếu muốn nhanh chóng gửi phản hồi tới một bảng tính, bạn cũng có thể click nút xanh lá Create spreadsheet hoặc tải ngay vào PC, chọn More > Download responses (.csv).
Nếu muốn tạo bảng tính mới, nó sẽ nằm trong Google Sheets với tên bạn đặt. Nếu chọn thêm vào bảng tính hiện tại, bạn sẽ chọn một bảng mong muốn ở cửa sổ hiện ra cho Google Sheets.
Dùng bảng tính để lưu kết quả là lựa chọn lý tưởng nếu muốn chỉnh sửa dữ liệu. Bạn có thể lưu kết quả dưới dạng biểu mẫu nếu hi vọng có hơn 400.000 phản hồi do Google Sheets hạn chế số hàng trong một bảng tính.
Dù lưu kết quả theo cách nào, bạn luôn có thể tới tab Responses để xem nó chi tiết hơn. Điều này đặc biệt hữu ích với những câu hỏi đa lựa chọn.
-
Trên đây là một số mẹo dùng Google Forms nâng cao. Hi vọng bài viết hữu ích với các bạn.
Theo Nghị định 147/2024/ND-CP, bạn cần xác thực tài khoản trước khi sử dụng tính năng này. Chúng tôi sẽ gửi mã xác thực qua SMS hoặc Zalo tới số điện thoại mà bạn nhập dưới đây:
Xem thêm bài viết khác
-

Cách thêm ảnh vào câu hỏi và trả lời trong Google Forms
1.000+ -

Cách tạo biểu mẫu liên hệ trang web bằng Google Forms
100+ -

Tìm hiểu 6 tính năng mới của Google Drive
1.000+ -

3 cách lưu file tốt hơn trên máy tính
50.000+ -

Cách chuyển dữ liệu trên điện thoại vào máy tính không cần cáp với SHAREIt
1.000+ -

Cách chuyển dữ liệu từ Google Drive sang Dropbox
5.000+ -

Thủ thuật Windows: Cách chuyển thư mục, trò chơi không bị mất dữ liệu
100+ -

Cách kiểm tra máy tính đang chia sẻ dữ liệu gì?
1.000+ -

Cách in từ điện thoại iPhone, iPad
100+ -

Cách tải và cài đặt pCloud Drive
1.000+ -

Tăng tốc sao chép dữ liệu với phần mềm FastCopy
100+ -

WonderFox DVD Video Converter: phần mềm thay thế hiệu quả cho Format Factory
100+
Có thể bạn quan tâm
-

TOP game online hay nhất trên PC, Laptop
-

TOP 15 phần mềm giả lập Android trên PC tốt nhất
-

Top mẫu bảng tính Excel giúp bạn quản lý tài chính hữu ích
-

Top trang tải nhạc miễn phí, không bản quyền cho video YouTube
-

Đối Với Tôi Anh Ấy Là Người Nguy Hiểm: Nội dung, diễn viên, lịch chiếu phim
-

TOP game mô phỏng hay nhất trên Roblox
-

TOP công cụ cải thiện âm thanh tốt nhất cho Windows 10
-

Những cách đơn giản để tải file âm thanh từ video YouTube
-

TOP game offline hay nhất trên di động
-

Top phần mềm tạo ổ đĩa ảo miễn phí