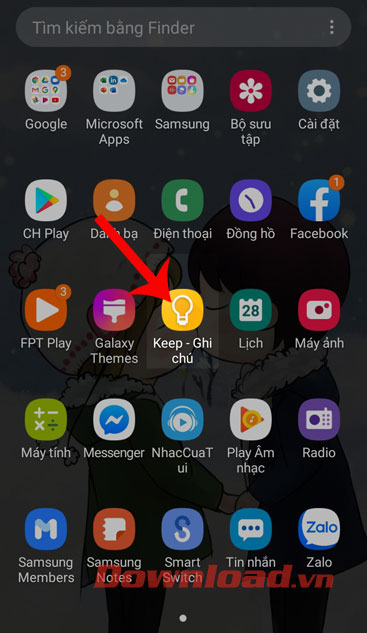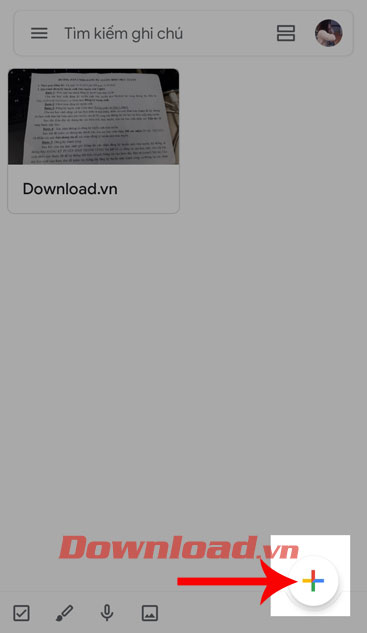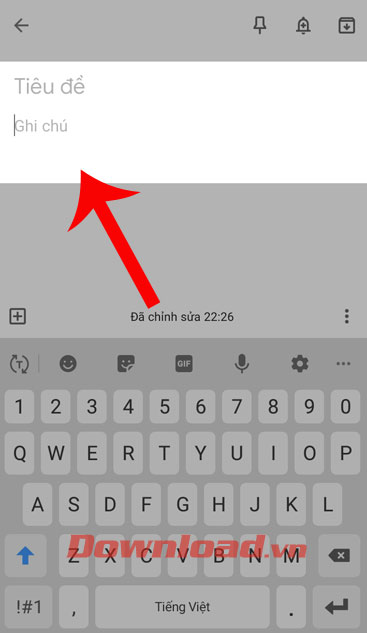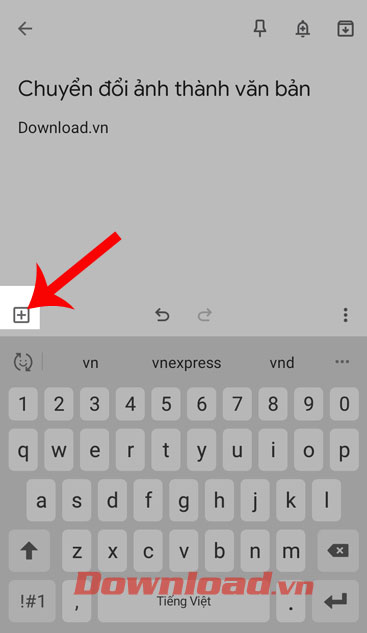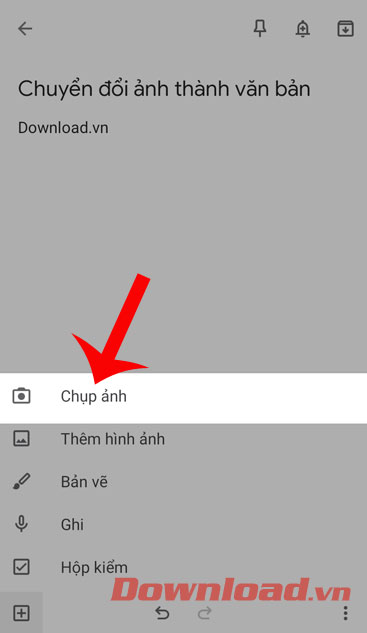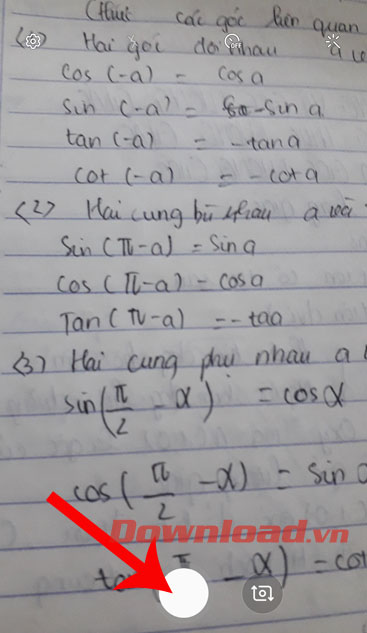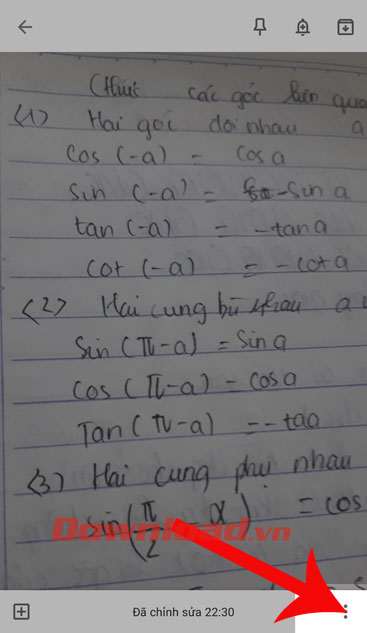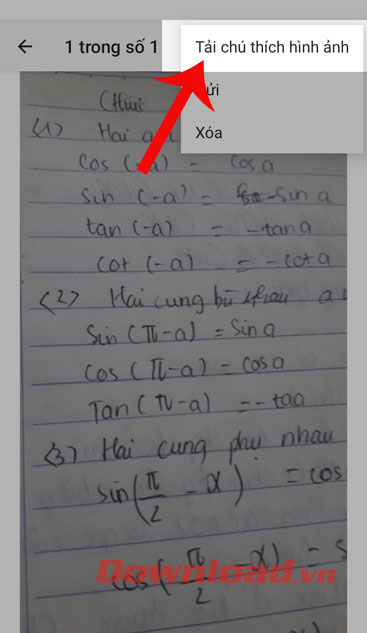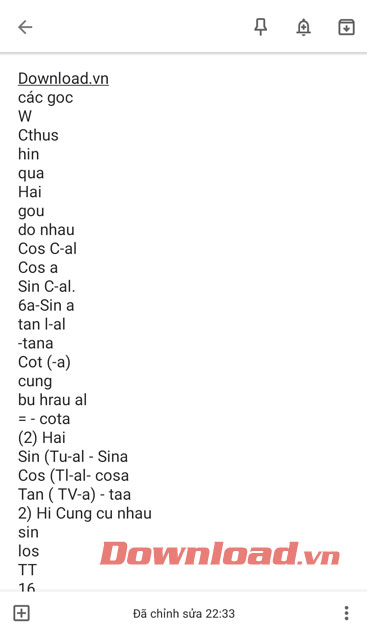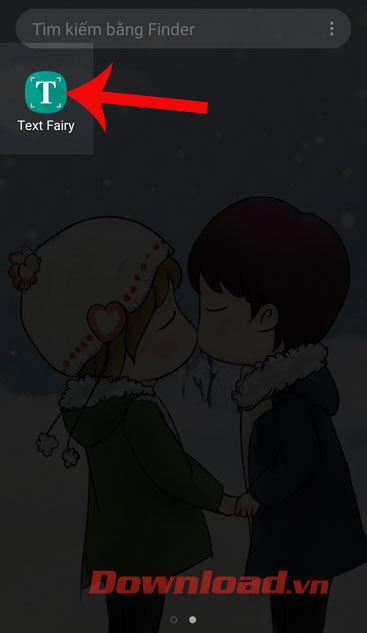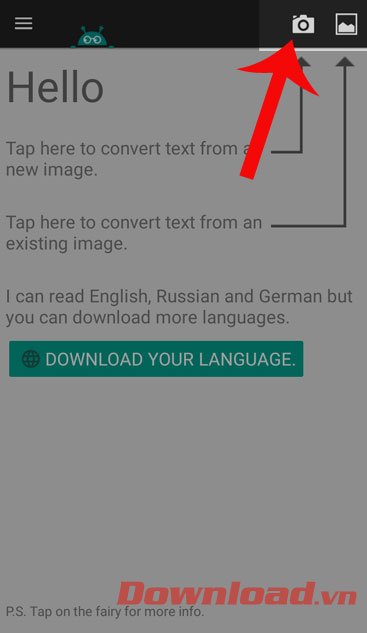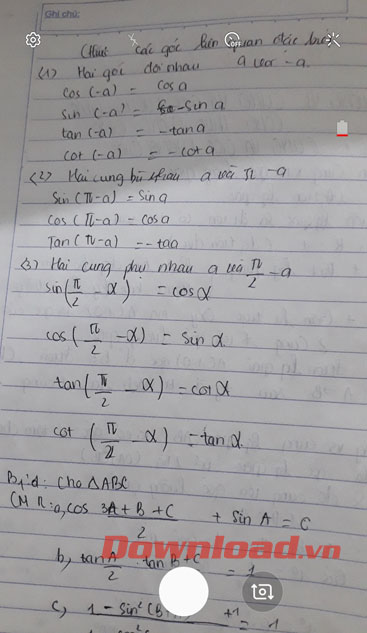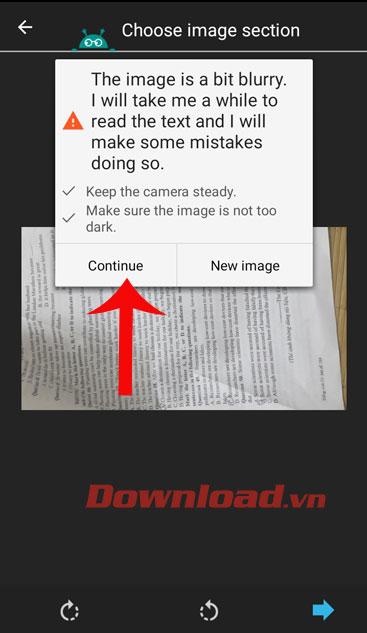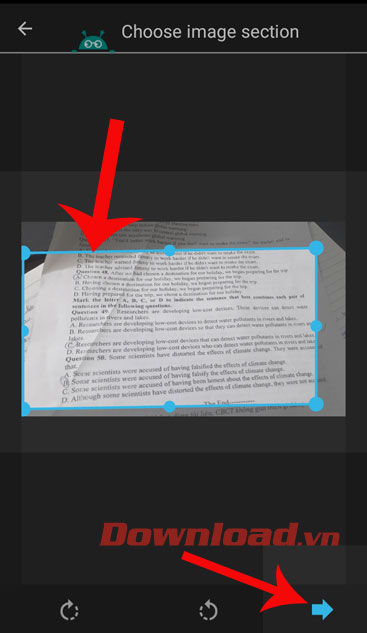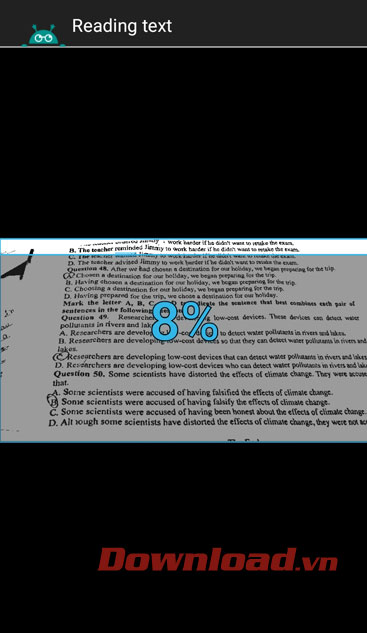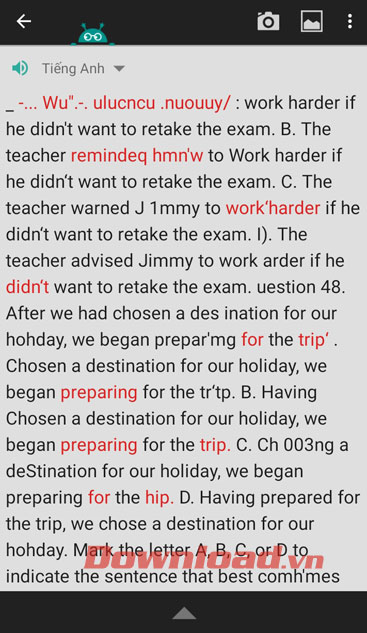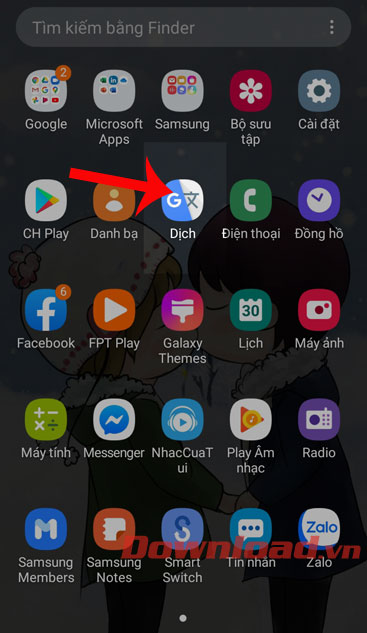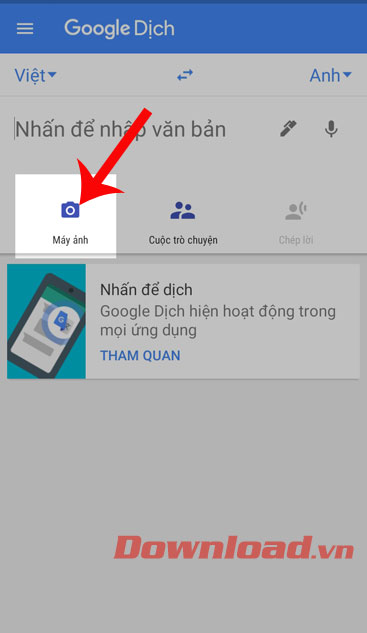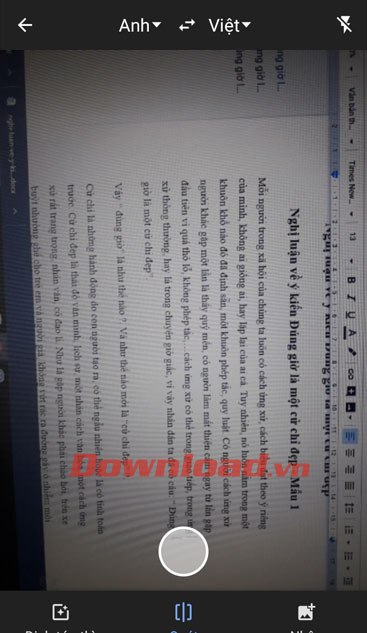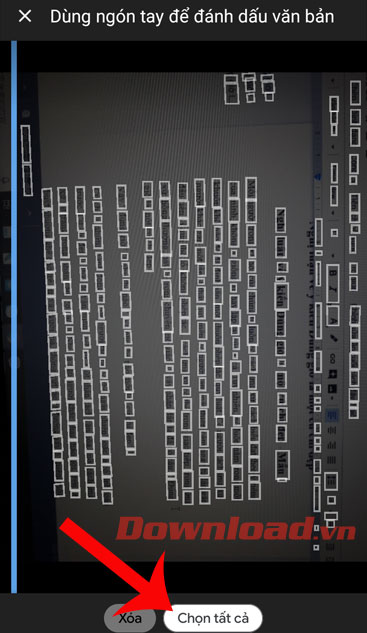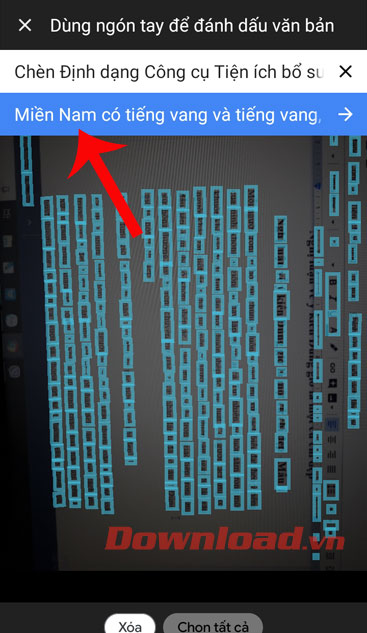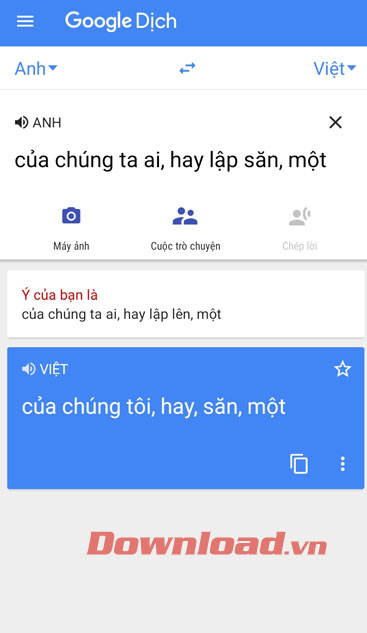Cách lấy chữ từ ảnh trên điện thoại
Với công nghệ quét OCR (nhận dạng ký tự quang học) cho phép người dùng nhanh chóng chuyển đổi chữ viết tay và chữ đánh máy ở trên hình ảnh, thành văn bản thông thường. Điều này sẽ giúp cho chúng ta tiết kiệm thời gian và công sức của mình, thay vì gõ từng chữ như trước đây.
Hiện nay, đã có rất nhiều ứng dụng giúp chúng ta lấy chữ từ hình ảnh một cách dễ dàng và nhanh chóng như: Office Lens, Text Fairy, Google Keep, CamScanner.... Sau đây, Eballsviet.com sẽ hướng dẫn cho các bạn lấy chữ từ ảnh với hai ứng dụng là Text Fairy, Google Keep, Google Translate, mời các bạn cùng tham khảo.
Google Keep là một ứng dụng quản lý ghi chú cá nhân tiện ích, đa chức năng do Google phát hành. Nó có đầy đủ các tính năng và tiện ích cho ghi chú với chèn ảnh, ghi âm, tạo danh sách các công việc,... một trong những chức năng ấn tượng của ứng dụng này là việc tách chữ từ hình ảnh. Nếu như điện thoại của bạn chưa có ứng dụng này, thì hãy nhấn vào nút tải sau đây.
Tải Google Keep trên Android Tải Google Keep trên iOS
Để có thể chuyển đổi văn bản từ dạng ảnh sang text thì chúng ta sẽ thực hiện theo các bước sau đây:
-
Bước 1: Đầu tiên, hãy mở ứng dụng này trên điện thoại của bạn.

-
Bước 2: Tại giao diện, nhấn vào dấu “+” ở góc bên phải phía dưới màn hình để tạo một ghi chú mới.

-
Bước 3: Nhập Tiêu đề, Nội dung của ghi chú.

-
Bước 4: Ấn vào dấu “+” ở góc bên trái phía dưới của màn hình.

-
Bước 5: Nhấn vào mục Chụp ảnh.

-
Bước 6: Chụp nội dung mà bạn muốn chuyển đổi từ ảnh sang văn bản.

-
Bước 7: Chạm vào bức hình vừa chụp.
-
Bước 8: Nhấn vào dấu ba chấm ở góc bên phải phía dưới màn hình.

-
Bước 9: Chọn mục Tải chú thích hình ảnh.

-
Bước 10: Đợi một lát để quá trình chuyển đổi được diễn ra, sau đó văn bản sẽ hiển thị phía dưới nội dung của ghi chú.

Text Fairy là một ứng dụng dùng để chuyển đổi ảnh thành văn bản trên các thiết bị Android (yêu cầu phiên bản 3.0 trở lên) và được phát hành bởi Renard Wellnitz. Nó cho phép người dùng có thể convert hình ảnh thành dạng text một cách dễ dàng. Dưới đây sẽ là các bước thực hiện đổi từ ảnh sang văn bản, mời các bạn cùng tham khảo.
-
Bước 1: Mở ứng dụng này trên điện thoại, nếu máy của bạn chưa có công cụ này thì hãy nhấn vào nút tải phía bên trên.

-
Bước 2: Ấn vào nút biểu tượng máy ảnh ở góc bên phải phía trên màn hình.

-
Bước 3: Chụp lại nội dung văn bản mà chúng ta muốn chuyển đổi.

-
Bước 4: Lúc này, trên màn hình sẽ hiển thị một thông báo, hãy nhấn vào nút Continue.

-
Bước 5: Điều chuyển độ rộng của hình chữ nhật, để thiết lập khu vực văn bản mà mình cần lấy.

-
Bước 6: Ấn vào biểu tượng mũi tên ở góc bên phải phía dưới màn hình.

-
Bước 7: Đợi một lát để quá trình chuyển đổi được diễn ra.

Không chỉ giúp chúng ta dịch từ, đoạn văn từ ngôn ngữ này sang ngôn ngữ khác, mà Google Translate cũng giúp cho ta lấy chữ từ ảnh. Nếu chưa có Google Translate trong điện thoại của mình các bạn có thể nhấn vào nút tải sau đây.
Tải Google Translate trên Android Tải Google Translate trên iOS
-
Bước 1: Đầu tiên, hãy mở ứng dụng Google Translate.

-
Bước 2: Tại giao diện của ứng dụng, nhấn vào biểu tượng máy ảnh.

-
Bước 3: Chụp đoạn văn bản mà bạn muốn chuyển đổi

-
Bước 4: Ấn vào nút Chọn tất cả, ở phía dưới của màn hình.

-
Bước 5: Đợi một lát để hệ thống có thể quét hết văn bản.

-
Bước 6: Nhấn vào dòng chữ ở phía trên màn hình, để ra ngoài giao diện chính và bạn sẽ thấy chữ ở trong hình ảnh mình vừa chụp đã được lấy ra.

Xem thêm bài viết khác
-
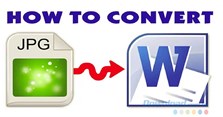
Top phần mềm chuyển ảnh thành văn bản trên di động
-

Hướng dẫn tạo hiệu ứng chữ galaxy cánh thiên thần
-

TOP 6 ứng dụng OCR trích xuất văn bản từ ảnh tốt nhất cho Android
-
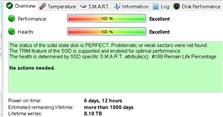
Hướng dẫn cài đặt và sử dụng Hard Disk Sentinel
-
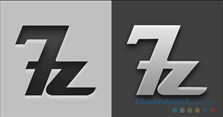
Nén và giải nén file bằng 7-Zip thế nào?
-

Khôi phục dữ liệu đã xóa hoặc bị format
-

Hướng dẫn cài đặt và sử dụng Unlocker - Xóa file và tệp tin cực mạnh
-
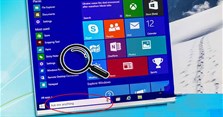
Mẹo và các phím tắt tìm kiếm trên Windows 10
-
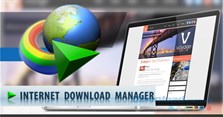
Dùng IDM để tải dữ liệu ở các trang yêu cầu tài khoản
-

Chia sẻ ảnh và file giữa các thiết bị iOS và Mac sử dụng AirDrop
-

Những cách khôi phục ảnh đã xóa trên mọi thiết bị Android
-

TOP tiện ích mở rộng Gmail miễn phí trên Chrome mà bạn cần biết
Theo Nghị định 147/2024/ND-CP, bạn cần xác thực tài khoản trước khi sử dụng tính năng này. Chúng tôi sẽ gửi mã xác thực qua SMS hoặc Zalo tới số điện thoại mà bạn nhập dưới đây: